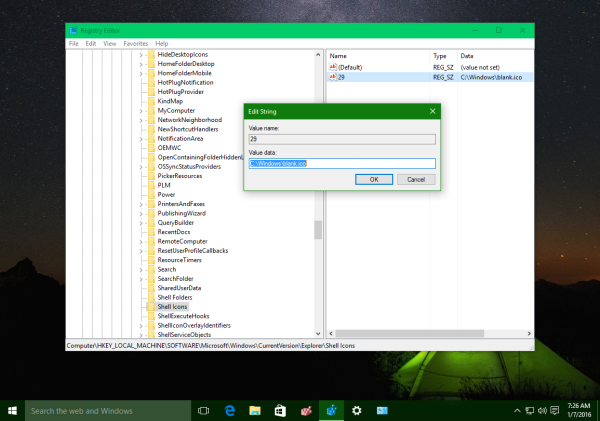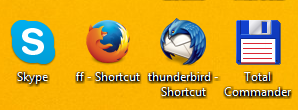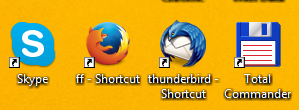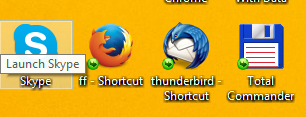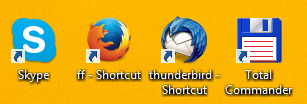Prečaci u sustavu Windows na vrhu ikone imaju strelicu koja označava da su to veze. Ako smatrate da je zadana ikona prečaca za Windows 10 prevelika ili želite promijeniti strelicu prečaca sa zadanog sloja plave strelice na manju, onda to možete jednostavno učiniti. Možete čak i potpuno onemogućiti strelicu prečaca. U ovom ćemo članku vidjeti kako se to može učiniti. Postoje dva načina za to.
Oglas
Ako niste sretni što vidite ikonu prekrivača, evo kako je možete onemogućiti.
- Preuzmite ZIP arhivu koja sadrži praznu ikonu. Upotrijebit će se umjesto ikone prekrivene plave strelice.
Preuzmi praznu ikonu
U arhivi ćete pronaći i datoteke registra spremne za upotrebu, tako da možete izbjeći ručno uređivanje registra i uštedjeti svoje vrijeme.
- Izdvojite i stavite datoteku blank.ico u bilo koju mapu koju želite. Ako upotrebljavate spremne datoteke registra ili radi objašnjenja na primjeru, poslužimo se sljedećim putem:
C: Windows blank.ico
- Otvoren Uređivač registra .
- Idite na sljedeći put:
HKEY_LOCAL_MACHINE SOFTWARE Microsoft Windows CurrentVersion Explorer
Savjet: Pogledajte kako jednim klikom prijeći na željeni ključ registra .
- Ovdje stvorite novi potključ s imenomIkone školjke.
- U potključu Ikone školjke stvorite novu vrijednost niza i dodijelite joj naziv 29 . Postavite njegove vrijednosti vrijednosti na puni put datoteke 'blank.ico'. U ovom primjeru (i u spremnim datotekama registra) moram ga postaviti na
C: Windows blank.ico
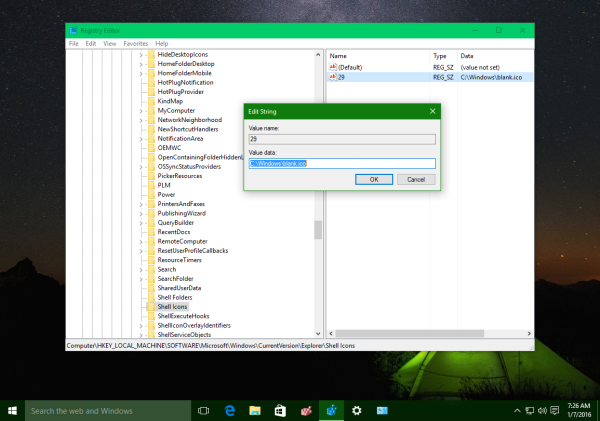
- Odjavi se iz vaše Windows sesije ili ponovno pokrenite ljusku Explorera .
Ti si gotov. Umjesto prazne ikone možete koristiti bilo koju drugu ikonu koja vam se sviđa. Prekrivat će se na vrhu ikone programa. Dakle, na ovaj način možete postaviti prilagođenu ikonu prečaca.
Možete koristiti i Winaero Tweaker. Pokrenite ga i idite na Izgled -> Strelica prečaca.
Tamo možete primijeniti sljedeće mogućnosti:
- uklonite strelicu prečaca jednim klikom;
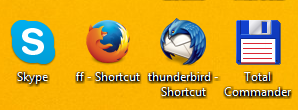
- postavite klasičnu (XP-sličnu) strelicu prečaca jednim klikom;
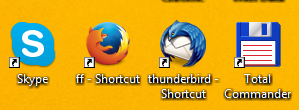
- postaviti BILO KOJU ikonu kao prekrivač prekrivača;
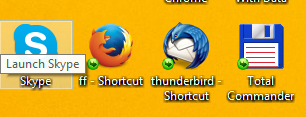
- i naravno, resetirajte strelicu prečaca na zadanu ikonu.
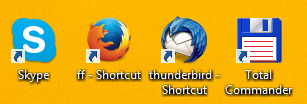
To je to. Ovaj trik trebao bi raditi u svakoj verziji sustava Windows počevši od sustava Windows XP.