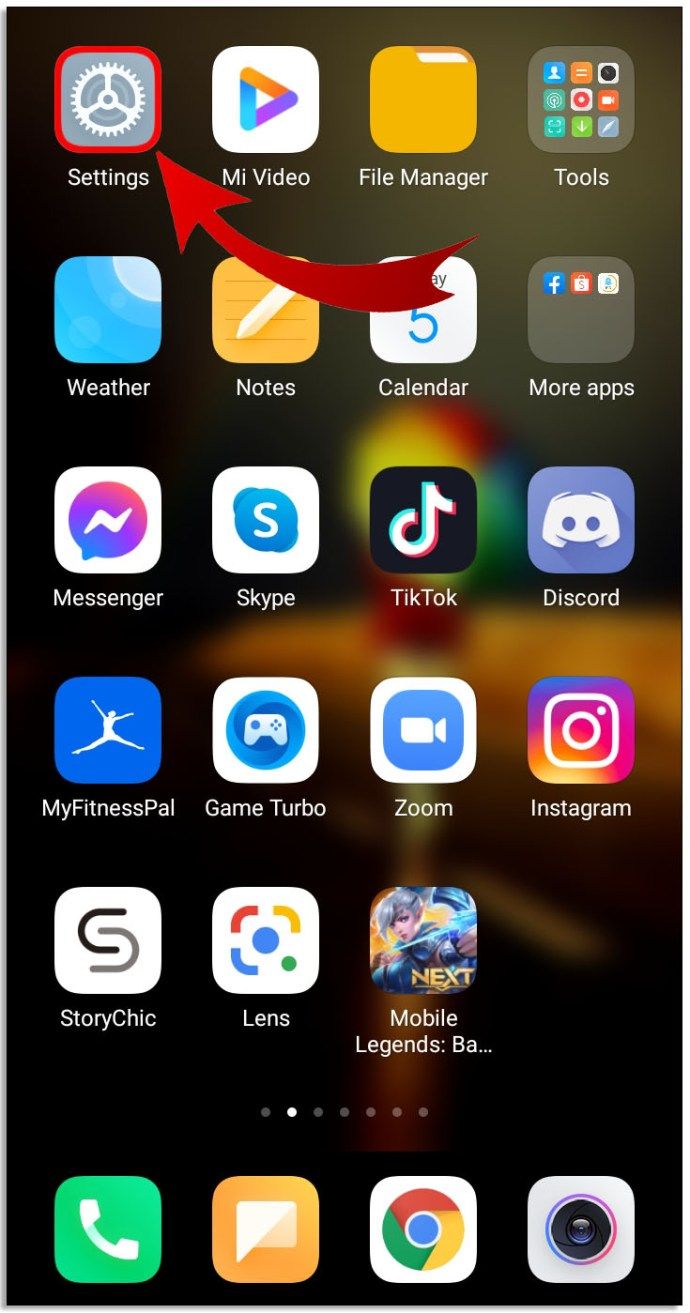Povijest datoteka omogućuje vam stvaranje sigurnosne kopije važnih podataka pohranjenih u mapama Dokumenti, Slike, Glazba, Videozapisi i Desktop. Danas ćemo vidjeti kako vratiti datoteke i mape sigurnosno kopirane u Povijest datoteka u sustavu Windows 10.
Oglas
Windows 10 dolazi s ugrađenim sustavom sigurnosnih kopija pod nazivom 'Povijest datoteka'. Omogućuje korisniku stvaranje sigurnosne kopije datoteka pohranjenih na vašem računalu. Spriječit će gubitak podataka u slučaju da nešto pođe po zlu. Postoji niz slučajeva korištenja ove značajke. Na primjer, može vam pomoći u prenošenju datoteka sa starog računala na novo. Ili ga možete koristiti za sigurnosno kopiranje datoteka na vanjski prijenosni pogon. Značajka Povijest datoteka prvi je put predstavljena u sustavu Windows 8, a poboljšana je u sustavu Windows 10. Omogućuje pregledavanje i obnavljanje različitih verzija datoteka.
google docs kako postaviti margine -
Povijest datoteka zahtijeva upotrebu datotečnog sustava NTFS. Povijest datoteka oslanja se na značajku dnevnika NTFS za praćenje promjena datoteke. Ako časopis sadrži zapise o promjenama, Povijest datoteka automatski uključuje ažurirane datoteke u arhivu. Ova je operacija vrlo brza.
Povijest datoteka automatski kreira sigurnosne kopije verzija podataka prema rasporedu na pogon koji ste odabrali za spremanje u.
Da biste vratili datoteke iz povijesti datoteka u sustavu Windows 10 , učinite sljedeće.
- Otvori Aplikacija Postavke .

- Idite na Ažuriranje i sigurnost -> Sigurnosna kopija.
- Kliknite vezuViše mogućnostina desno.

- Na sljedećoj stranici pomaknite se prema dolje i kliknite vezu Vratite datoteke iz trenutne sigurnosne kopije .
- U sljedećem prozoru odaberite željenu mapu za vraćanje, npr. Dokumenti ili kliknite dvaput da biste vidjeli datoteke pohranjene u njemu.


- Odaberite datoteku ili mapu koju želite vratiti i kliknite zeleni gumb da biste je vratili.

Ti si gotov. Možda će se od vas zatražiti da prepišete trenutnu verziju datoteke ili mape. Da biste izbjegli sukob verzije datoteke, možda ćete htjeti vratiti prethodnu verziju datoteke ili mape na neko drugo mjesto. Desnom tipkom miša kliknite zeleni gumb i na kontekstnom izborniku odaberite 'Vrati na ...'.

To će omogućiti odabir alternativne mape za datoteku.
Savjet: Možete uštedjeti svoje vrijeme i pokrenuti alat Povijest datoteka izravno s vrpce . Dođite do mape koja pohranjuje trenutnu verziju vaših podataka i kliknite Početna - Povijest na vrpci.
Ovo će otvoriti Povijest datoteka u ovoj mapi.
Ako često koristite Povijest datoteka, možete je dodati u Alatna traka za brzi pristup ili na desni gumb miša .
Povezani članci:
- Kako omogućiti povijest datoteka u sustavu Windows 10
- Promijenite Disk za povijest datoteka u sustavu Windows 10
- Promijenite koliko dugo treba čuvati povijest datoteka u sustavu Windows 10
- Izbrišite starije verzije povijesti datoteka u sustavu Windows 10
- Kako resetirati povijest datoteka u sustavu Windows 10
- Promijenite koliko često želite spremati povijest datoteka u sustavu Windows 10
To je to.