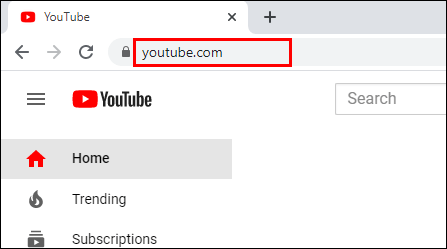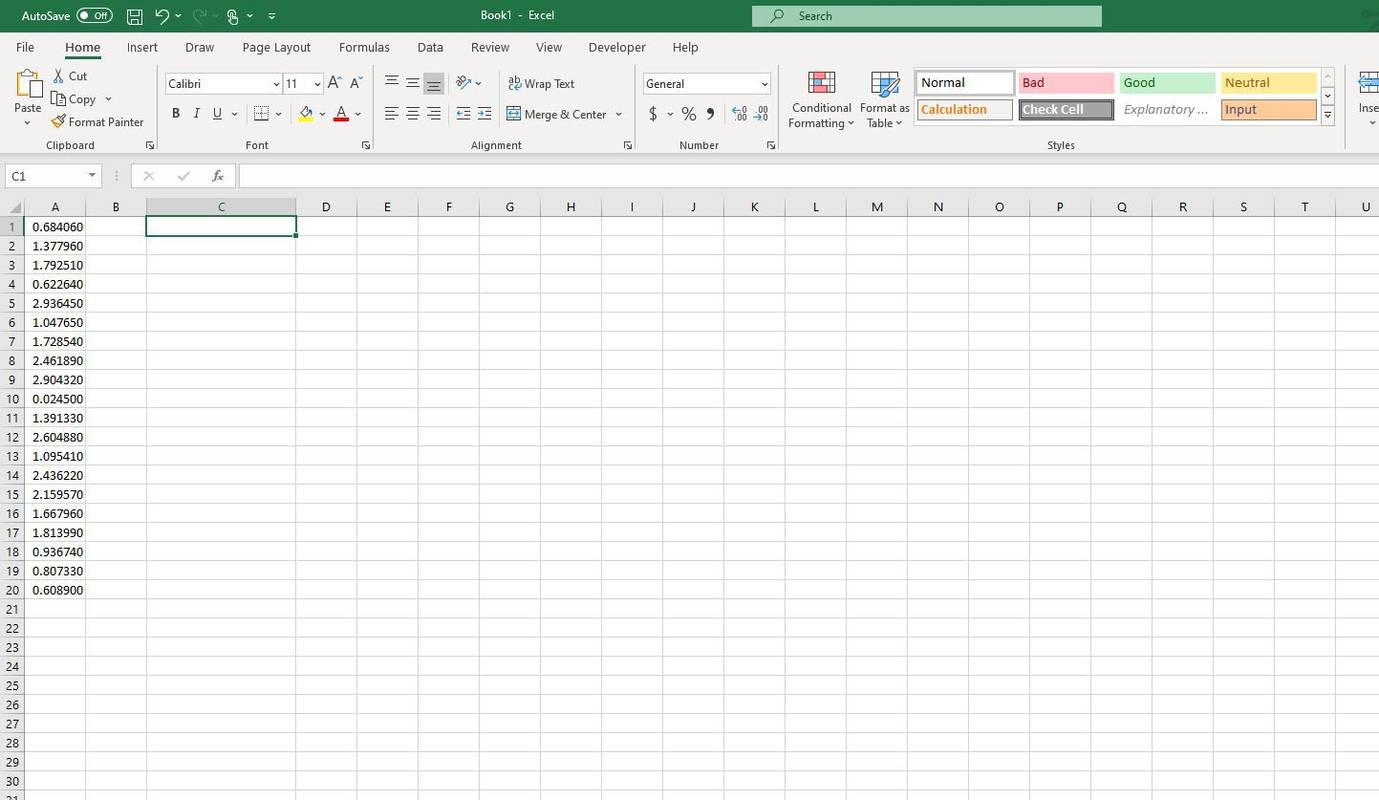Ako koristite SharePoint za dijeljenje datoteka sa svojim timom i želite znati kako dodati mapu, pronašli ste pravi vodič.

Provest ćemo vas kroz korake o tome kako dodati i prenijeti datoteke u mapu SharePoint pomoću moderne i klasične verzije te kako pristupiti mapi s radne površine sustava Windows. Osim toga, naša FAQ govori o tome kako stvoriti pogled za pristup i organiziranje vaših SharePoint popisa i podataka biblioteke dokumenata.
Kako dodati mapu u SharePoint?
Da biste stvorili mapu u biblioteci dokumenata koristeći modernu verziju:
- Pokrenite web-mjesto SharePoint na koje želite dodati novu mapu, a zatim otvorite biblioteku dokumenata.
- Na izborniku odaberite + Novo > Mapa.

- Ako opcija mapa nije dostupna, možda je isključena. Netko s dopuštenjem za dizajn ili vlasnik knjižnice može omogućiti mapu.
- U tekstualno polje Naziv mape upišite naziv mape, a zatim odaberite Stvori.

- Vaša nova mapa sada će biti vidljiva u biblioteci dokumenata.
Za izradu mape u biblioteci dokumenata pomoću klasične verzije:
- Pokrenite web-mjesto SharePoint na koje želite dodati novu mapu.
- Da biste otvorili knjižnicu, odaberite njezin naslov putem trake za brzo pokretanje ili kliknite na ikonu Postavke.

- Odaberite Sadržaj web-mjesta, a zatim naslov biblioteke u koju želite dodati mape.

- Na vrpci kliknite Datoteke, a zatim Nova mapa.

- U dijaloškom okviru Stvaranje mape u polje Naziv unesite naziv mape, a zatim Kreiraj.

Za izradu datoteke koju želite dodati u novu mapu:
- U biblioteci dokumenata idite do svoje nove mape.

- Iz glavne biblioteke odaberite Novo, a zatim vrstu datoteke.

- Dodajte tekst i druge elemente koje želite u datoteku, vaša datoteka će se automatski spremiti u biblioteku dokumenata i pojaviti se na popisu datoteka, s generičkim nazivom.

- Da biste se vratili u biblioteku dokumenata, kliknite strelicu natrag u pregledniku.

- Ako vaša nova datoteka nije vidljiva, osvježite preglednik.
- Odaberite Prikaži radnje (izbornik s tri točke pored dokumenta), a zatim Preimenuj za unos drugog naziva.

- Odaberite Prikaži radnje (izbornik s tri točke pored dokumenta), a zatim Preimenuj za unos drugog naziva.
Da biste prenijeli postojeće datoteke Explorera u novu mapu:
- Na vrhu stranice knjižnice dokumenta kliknite Prenesi.

- Za prijenos jedne datoteke kliknite na Pregledaj ili Odaberi datoteke u dijaloškom okviru Dodaj dokument.

- Ovisno o verziji, možda ćete moći prenijeti više datoteka tako da držite pritisnutu tipku Ctrl ili Shift i odaberete datoteke.
- Nakon što odaberete datoteku(e), odaberite U redu.

Da biste izbrisali SharePoint mapu pomoću moderne verzije:
Bilješka : Brisanjem mape izbrisat će se datoteke i podmape koje sadrži. Ako želite zadržati te stavke, razmislite o njihovom premještanju ili arhiviranju.
- Pronađite i odaberite mapu koju želite izbrisati.

- Na gornjoj traci veza odaberite Izbriši.

- Da biste uklonili mapu, odaberite Izbriši u dijaloškom okviru Brisanje.
- Bit će potvrdna poruka koja potvrđuje da je vaša mapa izbrisana.

- Bit će potvrdna poruka koja potvrđuje da je vaša mapa izbrisana.
Da biste izbrisali SharePoint mapu pomoću klasične verzije:
kako da znam kakvog ovna imam
Bilješka : Ne postoji gornja traka veza u klasičnoj verziji.
- Pronađite i odaberite mapu koju želite izbrisati.

- Zadržite pokazivač iznad mape, a zatim potvrdite okvir.

- Na ikoni mape kliknite desnom tipkom miša, a zatim Izbriši.

- Zatim U redu za potvrdu.

Kako dodati mapu u biblioteku dokumenata u sustavu SharePoint?
Da biste dodali mapu u biblioteku dokumenata koristeći modernu verziju:
- Pokrenite web-mjesto SharePoint na koje želite dodati novu mapu, a zatim otvorite biblioteku dokumenata.

- Na izborniku odaberite + Novo > Mapa.

- Ako opcija mapa nije dostupna, možda je isključena. Netko s dopuštenjem za dizajn ili vlasnik knjižnice može omogućiti mapu.
- U tekstualno polje Naziv mape upišite naziv mape, a zatim odaberite Stvori.

- Vaša nova mapa sada će biti vidljiva u biblioteci dokumenata.
Za dodavanje mape u biblioteku dokumenata pomoću klasične verzije:
- Pokrenite web-mjesto SharePoint na koje želite dodati novu mapu.
- Da biste otvorili knjižnicu, odaberite njezin naslov putem trake za brzo pokretanje ili kliknite na ikonu Postavke.

- Odaberite Sadržaj web-mjesta, a zatim naslov biblioteke u koju želite dodati mape.

- Na vrpci kliknite Datoteke, a zatim Nova mapa.

- U dijaloškom okviru Stvaranje mape u polje Naziv unesite naziv mape, a zatim Kreiraj.

Kako dodati mapu dijeljenim dokumentima u SharePointu?
Da biste stvorili mapu u biblioteci dokumenata koristeći modernu verziju:
- Pokrenite web-mjesto SharePoint na koje želite dodati novu mapu, a zatim otvorite biblioteku dokumenata.
- Na izborniku odaberite + Novo > Mapa.

- Ako opcija mapa nije dostupna, možda je isključena. Netko s dopuštenjem za dizajn ili vlasnik knjižnice može omogućiti mapu.
- U tekstualno polje Naziv mape upišite naziv mape, a zatim odaberite Stvori.

- Vaša nova mapa sada će biti vidljiva u biblioteci dokumenata.
Za izradu mape u biblioteci dokumenata pomoću klasične verzije:
- Pokrenite web-mjesto SharePoint na koje želite dodati novu mapu.
- Da biste otvorili knjižnicu, odaberite njezin naslov putem trake za brzo pokretanje ili kliknite na ikonu Postavke.

- Odaberite Sadržaj web-mjesta, a zatim naslov biblioteke u koju želite dodati mape.

- Na vrpci kliknite Datoteke, a zatim Nova mapa.

- U dijaloškom okviru Stvaranje mape u polje Naziv unesite naziv mape, a zatim Kreiraj.

Kako dodati SharePoint mapu u Windows File Explorer?
Postoje dva načina za postavljanje pristupa vašim SharePoint mapama[ima] u File Exploreru. Najbrži i najjednostavniji način koji ne zauzima prostor na vašem računalu je korištenje Sync:
- Pokrenite SharePoint, a zatim idite do stranice na kojoj se nalaze mape koje želite sinkronizirati s File Explorerom.
- Kliknite na ikonu Sync koja se nalazi pri vrhu zaslona.

- To je potrebno učiniti samo jednom, nakon što će se vaše mape automatski sinkronizirati.
- Možda će se od vas tražiti da dopustite korištenje Microsoft OneDrive, potvrdite da je to u redu.

- Vaša mapa(e) će se tada pojaviti pod imenom vaše organizacije na vašem računalu. Automatski će se dodati u lijevo okno File Explorera.

- Ponovite ove korake za sve mape kojima želite pristupiti u File Exploreru.
- Vaša mapa(e) će se tada pojaviti pod imenom vaše organizacije na vašem računalu. Automatski će se dodati u lijevo okno File Explorera.
Alternativno, možete mapirati pogon u File Exploreru na svoje SharePoint web-mjesto. Sljedeći koraci temelje se na Internet Exploreru 11:
- Pokrenite SharePoint i otvorite svoju web stranicu.
- Da biste SharePoint učinili pouzdanim mjestom na alatnoj traci, odaberite Alati, a zatim Internetske mogućnosti

- Zatim Sigurnost > Pouzdana mjesta > Stranice.

- Kopirajte i zalijepite vezu svojih SharePoint web-mjesta u tekstualno polje Dodaj ovo web-mjesto u zonu. Provjerite je li potvrdni okvir Zahtijevaj provjeru poslužitelja (https) za sve stranice u ovoj zoni poništen.

- Zatim kliknite na Dodaj, > U redu.

- Na programskoj traci odaberite File Explorer > Ovo računalo > Računalo > Karta mrežnog pogona > Mapa mrežnog pogona.

- Odaberite slovo s padajućeg izbornika dostupnog pogona na kojem želite da vaša SharePoint stranica živi.

- Zalijepite svoju vezu na SharePoint web-mjesto u tekstualno polje mape, a zatim Završi.

- Veza na vašu SharePoint stranicu pojavit će se pod Ovo računalo.

- Veza na vašu SharePoint stranicu pojavit će se pod Ovo računalo.
Kako dodati SharePoint mapu na moju Windows radnu površinu?
Da biste pristupili mapi SharePoint putem radne površine sustava Windows, prvo morate postaviti pristup istraživaču datoteka, bilo pomoću Sync ili mapiranjem pogona, a zatim stvoriti prečac do mape na radnoj površini:
- Pokrenite SharePoint, a zatim idite do stranice na kojoj se nalaze mape koje želite sinkronizirati s File Explorerom.

- Kliknite na ikonu Sync koja se nalazi pri vrhu zaslona.

- To je potrebno učiniti samo jednom, nakon što će se vaše mape automatski sinkronizirati.
- Možda će se od vas tražiti da dopustite korištenje Microsoft OneDrive, potvrdite da je to u redu.

- Vaša mapa(e) će se tada pojaviti pod imenom vaše organizacije na vašem računalu. Automatski će se dodati u lijevo okno File Explorera.

- Ponovite ove korake za sve mape kojima želite pristupiti u File Exploreru.
- Vaša mapa(e) će se tada pojaviti pod imenom vaše organizacije na vašem računalu. Automatski će se dodati u lijevo okno File Explorera.
Ili za mapiranje vožnje:
- Pokrenite SharePoint i otvorite svoju web stranicu.
- Da biste SharePoint učinili pouzdanim mjestom, na alatnoj traci u gornjem desnom kutu odaberite Internet Explorer.
- Zatim Internetske opcije, > Sigurnost > Pouzdana mjesta > Stranice.

- Kopirajte i zalijepite vezu svojih SharePoint web-mjesta u tekstualno polje Dodaj ovo web-mjesto u zonu. Provjerite je li potvrdni okvir Zahtijevaj provjeru poslužitelja (https) za sve stranice u ovoj zoni poništen.

- Zatim kliknite na Dodaj, > U redu.

- Na programskoj traci odaberite File Explorer > Ovo računalo > Računalo > Karta mrežnog pogona > Mapa mrežnog pogona.

- Odaberite slovo s padajućeg izbornika dostupnog pogona za mjesto na kojem želite da vaše SharePoint mjesto živi.

- Zalijepite svoju vezu na SharePoint web-mjesto u tekstualno polje mape, a zatim Završi.

- Veza na vašu SharePoint stranicu pojavit će se pod Ovo računalo.

- Veza na vašu SharePoint stranicu pojavit će se pod Ovo računalo.
Sada stvorite prečac mape na radnoj površini:
- U File Exploreru desnom tipkom miša kliknite mapu SharePoint.

- Odaberite Stvori prečac pri dnu izbornika.

- Povucite i ispustite novi prečac na radnu površinu ili kopirajte mapu desnim klikom na ikonu, odabirom Kopiraj, a zatim desnom tipkom miša na radnoj površini prije nego što odaberete zalijepi.

Dodatna FAQ
Kako koristite poglede u SharePointu?
Prilagođeni prikazi pomažu organizirati vašu biblioteku dokumenata kako bi bolje odgovarali vašim potrebama. Možete odabrati stupce koje želite prikazati određenim redoslijedom, s opcijama za sortiranje, filtriranje ili grupiranje stavki.
Da biste stvorili prilagođeni prikaz svog popisa ili biblioteke dokumenata, koristeći SharePoint Modernu verziju:
1. Dođite do popisa ili biblioteke u kojoj želite stvoriti prikaz, a zatim na naredbenoj traci kliknite na Opcije prikaza.
· Ako ne vidite opcije prikaza, provjerite da ne uređujete popis; niste odabrali stavke ili provjerite s vlasnikom stranice imate li dopuštenje.
2. Kliknite na Create new view.

· Ako ne vidite opciju Stvori novi prikaz, onda još niste primili najnovija ažuriranja. U tom slučaju koristite korake Promjena prikaza koji se nalaze na Microsoftova stranica za podršku .
zašto ljudi govore borovnica na snapchatu
3. U Naziv prikaza unesite naziv svog prikaza.

4. Iz Prikaži kao odaberite vrstu prikaza koju želite stvoriti.

5. Za prikaz kalendara unesite datum početka i završetka.

6. Kliknite na Više opcija da promijenite način prikaza naslovnih stavki, a zatim odaberite s popisa naslova stavki na kalendaru.

7. Kada završite, kliknite na Kreiraj.

Da biste stvorili prilagođeni prikaz svog popisa ili biblioteke dokumenata pomoću klasične verzije:
1. Dođite do popisa ili biblioteke u kojoj želite stvoriti prikaz, odaberite karticu Popis ili Knjižnica, a zatim Kreiraj prikaz.

· Ako ova opcija nije dostupna, provjerite s vlasnikom stranice imate li dopuštenje za stvaranje pogleda.
kako uključiti koordinate u minecraftu
2. Na stranici Postavke odaberite vrstu prikaza.

3. Unesite naziv prikaza u okvir Naziv prikaza.

4. Da biste ga postavili kao zadani prikaz, odaberite Neka ovo bude zadani prikaz.

5. U Publika pod Prikaz publike, kliknite na Kreiraj osobni prikaz ili Kreiraj javni pogled.
· Ako je opcija Stvori javni prikaz onemogućena, tada ćete morati dobiti dopuštenja za stvaranje javnog prikaza za taj popis ili biblioteku.

6. U stupcima odaberite stupce koje želite i izbrišite one za koje ne želite da se prikazuju u prikazu.
7. Pored brojeva stupaca odaberite redoslijed kojim želite da se stupci prikazuju.

8. Sada postavite postavke sortiranja i filtriranja, a zatim na dnu stranice odaberite U redu.

Upravljanje vašim SharePoint mapama
Prednosti korištenja SharePoint alata za suradnju uključuju mogućnost dijeljenja informacija sa svojim kolegama. Podaci se spremaju na sigurno mjesto i pristupaju im iz udobnosti vašeg web preglednika. Datoteke se mogu organizirati na način na koji želite stvaranjem mapa.
Sada kada smo vam pokazali kako dodati mape u SharePoint, pristupiti im iz istraživača datoteka i nekoliko drugih savjeta za upravljanje mapama; što mislite koliko je lako ili teško dodati SharePoint mapu? Jeste li pokušali postaviti pristup u File Exploreru? Ako je tako, na koji način više volite raditi, izravno u SharePointu ili iz File Explorera? Molimo ostavite komentar u odjeljku za komentare ispod.