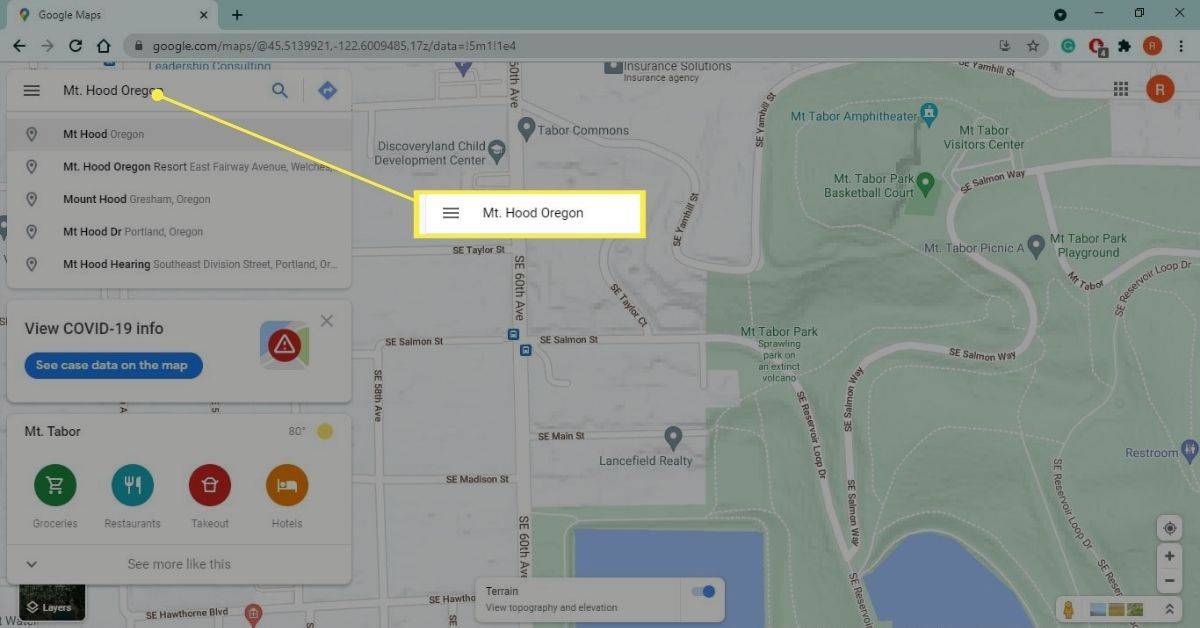S više od 90 milijuna aktivnih korisnika Steama, od kojih mnogi pokušavaju koristiti uslugu u isto vrijeme, kvarovi i pogreške gotovo su redovita pojava na najvećoj svjetskoj platformi za igre. Ako imate problema s instaliranjem ili ažuriranjem igre na Steamu, možda će vam se prikazati poruka o pogrešci pri pisanju na disk. Budite uvjereni, niste sami; mnogi korisnici prijavljuju isti problem.

Srećom, postoji nekoliko jednostavnih rješenja za ovaj neugodan problem. Ispitali smo problem i sada vam nudimo predložena moguća rješenja kako biste se što prije mogli vratiti na akciju.
Bez daljnjega, uskočimo odmah.
Predloženi popravci za grešku pisanja Steam diska samo u jednoj igri
Primanje poruke o pogrešci upisivanja na disk usred preuzimanja ili ažuriranja vaše omiljene igre je frustrirajuće. Sve što želite učiniti je što prije pokrenuti igru, ali ovaj problem to neće dopustiti. Srećom, postoji niz predloženih popravaka koji će vam pomoći da nastavite tamo gdje ste stali.
1. Ponovno pokrenite Steam
Prvi i najjednostavniji lijek koji možete isprobati je ponovno pokretanje Steam klijenta. Jednostavno zatvorite i ponovno otvorite platformu i ponovno preuzmite igru.
2. Ponovno pokrenite računalo
Sljedeće moguće rješenje je ponovno pokretanje računala ili sustava na kojem koristite Steam. Ponovno pokrenite računalo i zatvorite pokrenute programe koji mogu ometati Steam.
3. Uklonite zaštitu od pisanja diska
Ako ponovno pokretanje Steama ili vašeg računala nije pomoglo, vaš pogon možda ima zaštitu od pisanja koja sprječava vaše računalo da mijenja ili dodaje nove datoteke u mape na tom disku. Prijeđite na disk gdje su pohranjene vaše Steam igre i uklonite zaštitu od pisanja s njega. Prati ove korake.
- Desnom tipkom miša kliknite mapu Steam u njezinom direktoriju (najvjerojatnije u C:/Program Files (86x))
- Kliknite na Svojstva.

- Pronađite odjeljak Atributi na kartici Općenito i provjerite nije li označeno Samo za čitanje.

- Kliknite OK za spremanje promjena.

- Ponovno pokrenite Steam na računalu i pokušajte ponovo preuzeti igru.
4. Pokrenite Steam kao administrator
Može se dogoditi da softver nema dopuštenje za pisanje datoteka na vaš tvrdi disk, što uzrokuje pogrešku pri pisanju na disk. Srećom, pristup programu kao administrator može pomoći.
Kao administrator, imat ćete dodatna dopuštenja pri pokretanju softvera. Promjena ove postavke može riješiti i nekoliko drugih problema.
Evo kako pokrenuti Steam kao administrator:
- Pronađite Steam na radnoj površini i desnom tipkom miša kliknite ikonu.
- Odaberite Svojstva s izbornika.

- Idite na karticu Kompatibilnost.

- Provjerite je li označen odjeljak Pokreni ovaj program kao administrator.

- Pritisnite OK za spremanje promjena.

Sada možete ponovo pokrenuti aplikaciju i pokušati ponovno preuzeti igru.
5. Uklonite oštećene datoteke
Ako nešto pođe po zlu tijekom preuzimanja igre, to može biti rezultat oštećene datoteke zbog koje Steam prikazuje pogrešku pisanja na disk. Evo kako riješiti problem:
mogu li koristiti lyft bez pametnog telefona
- Otvorite glavnu mapu Steam.

- Idite na steamapps/common direktorij.

- Potražite datoteke veličine 0 KB s istim nazivom kao igra koju pokušavate preuzeti.
- Ako su te datoteke prisutne, izbrišite ih.
- Ponovo pokrenite ili preuzmite igru.
Predloženi popravci za Steam Disk Write Error za sve igre
1. Ponovno pokrenite Steam
Najjednostavnije rješenje za rješavanje problema sa Steamom je ponovno pokretanje softvera. Velika je vjerojatnost da postoji privremeni problem s preuzimanjem (ili ažuriranjem) igre i ponovno pokretanje platforme može biti sve što je potrebno da se to riješi.
2. Ponovno pokrenite računalo
To je jednostavno rješenje za koje se čini da većinu vremena rješava problem - ponovno pokretanje računala. Obavezno zatvorite sve programe koji mogu ometati Steam i ponovno pokrenite računalo. Nakon ponovnog pokretanja, pokušajte ponovno preuzeti igru.
3. Provjerite zaštitu od pisanja
Moguće je da pogon na koji ste instalirali Steam ima zaštitu od pisanja. Ova postavka sprječava aplikacijama da dodaju ili mijenjaju datoteke pohranjene na tom pogonu. Obavezno provjerite disk na kojem su pohranjene vaše Steam igre i uklonite zaštitu od pisanja.
Evo kako to učiniti:
- Pritisnite tipke Windows i S na tipkovnici.
- Potražite File Explorer i kliknite Otvori.
- Idite na C:/Programske datoteke (86x).

- Pronađite mapu Steam i kliknite je desnom tipkom miša.

- Kliknite na Svojstva.

- Pronađite odjeljak Atributi na kartici Općenito i provjerite nije li označeno Samo za čitanje.

- Kliknite OK za spremanje promjena.

- Ponovno pokrenite Steam na računalu i pokušajte ponovo preuzeti igru.
4. Onemogućite postavku samo za čitanje
Vaš Steam imenik može biti postavljen samo za čitanje, što znači da je cijeli direktorij zaštićen od bilo kakvih promjena datoteka. Potražite postavku samo za čitanje u svojstvima Steam-a i provjerite je li poništena.
5. Provjerite integritet datoteka igre
- Otvorite svoju Steam biblioteku.

- Desnom tipkom miša kliknite igru i idite na Svojstva.

- Idite na Lokalne datoteke i kliknite na Provjeri integritet datoteka igre.

- Sve instance oštećenih datoteka bit će zamijenjene.
Bilješka: Ne pokušavajte ovaj korak ako vaša igra koristi pokretač za preuzimanje dodatnih ažuriranja. Ova će radnja zamijeniti ažuriranje igre osnovnim pokretačem i morat ćete ponovno preuzeti ažuriranja.
6. Izbrišite datoteke predmemorije
Uvijek možete pokušati očistiti Steam datoteke predmemorije. Moguće je da je jedan od njih oštećen i uzrokuje pogrešku pisanja na disk. Evo kako možete riješiti problem:
- Pokrenite Steam i idite na Postavke.

- Idite na Preuzimanja.

- Kliknite Clear Download Cache.

7. Premjestite Steam
Ako je Steam trenutno pohranjen na pogonu C na vašem računalu, možete ga pokušati premjestiti na D ili obrnuto. Možda postoji problem s pogonom koji sprječava Steam da manipulira datotekama na njemu.
Bilješka: Ako ovaj korak pomogne riješiti problem, izvršite daljnju provjeru pogona kako biste točno utvrdili problem.
8. Onemogućite svoj antivirusni program
Može doći do situacije u kojoj vaša antivirusna zaštita sprječava softver da upisuje datoteke na vaš disk. Uvijek možete onemogućiti svoj antivirusni program i ponovno pokušati preuzeti igre. Ako pogreška nestane, podesite antivirusne postavke i dodajte iznimku za Steam tijekom skeniranja.
kako saznati kakvog ovna imate
9. Onemogućite vatrozid
Pokušajte onemogućiti svoj vatrozid ili dodati iznimke za Steam. Ako je problem riješen, dodajte iznimku svom Windows vatrozidu.
Predloženi popravci za Steam Disk Write Error Appmanifest
Dok prolazite kroz svoj Steam direktorij, primijetit ćete neke datoteke manifesta aplikacije u SteamSteamApps. Oni mogu izgledati kao nasumični brojevi, ali zapravo su brojevi aplikacije igre. Ove datoteke daju aplikaciji do znanja gdje su igre instalirane.
Ali brojevi se mogu pokvariti, a put do igre postaje netočan. Da biste to popravili, možete izbrisati datoteku manifesta aplikacije ili otvoriti datoteku u uređivaču teksta i upisati apsolutni put igre.
Bilješka: Ako izbrišete datoteku, izgledat će kao da igra nije instalirana kada ponovno pokrenete Steam. Morat ćete ponovno preuzeti igru.
Predloženi popravci za grešku pisanja Steam diska s vanjskim tvrdim diskom
Vaše računalo možda štiti tvrdi disk od pisanja, što može uzrokovati pogrešku pri pisanju na disk. Ako je vaš vanjski tvrdi disk zaštićen od pisanja, dopušta vam samo pristup datotekama na njemu, a ne mijenjanje postojećih. Pokušajte ukloniti zaštitu od pisanja kako biste riješili ovaj problem.
Prije nego što počnete, možda ćete htjeti provjeriti ima li slučajeva oštećenja tvrdog diska. Evo kako to učiniti:
- Pokrenite File Explorer i desnom tipkom miša kliknite tvrdi disk.

- Kliknite na Svojstva i odaberite karticu Alati.

- Pronađite odjeljak Provjera pogrešaka i pritisnite Provjeri. Pojavit će se skočni prozor.

- Kliknite na Skeniraj i pričekajte da sustav izvrši skeniranje.

Ako postoji pogreška koju Windows ne može popraviti, nastavite s uklanjanjem zaštite od pisanja s pogona.
Evo kako ukloniti zaštitu od pisanja s vanjskog tvrdog diska:
- Provjerite je li tvrdi disk povezan s vašim računalom i pokrenite CMD.

- Upišite diskpart i odaberite Enter.

- Omogućite administratorski pristup.

- Upišite volumen popisa i pritisnite Enter.

- Zabilježite broj diska zaštićenog od pisanja i upišite odabir volumena X, pri čemu X predstavlja broj volumena tvrdog diska.

- Pritisnite Enter.
- Upišite atribute volumen clear-only read-only i pritisnite Enter da biste onemogućili značajku samo za čitanje.

- Za završetak upišite Exit.

Ponovno spojite vanjski tvrdi disk i pokušajte ponovno preuzeti igru.
Osim toga, provjerite pokrećete li Steam kao administrator:
- Pronađite ikonu Steam na radnoj površini i kliknite desnom tipkom miša na nju.
- Kliknite na Svojstva.

- Idite na karticu Kompatibilnost.

- Označite okvir Pokreni ovaj program kao administrator.

- Pritisnite OK za spremanje.

Što uzrokuje pogrešku pisanja na disk u Steamu?
Evo nekih od uobičajenih razloga za pojavu pogreške upisivanja na disk:
- Pogon zaštićen od pisanja ili mapa Steam
- Defekti tvrdog diska
- Antivirus blokira Steam da manipulira podacima
- Oštećene ili zastarjele datoteke u vašem Steam direktoriju
Prevladavanje pogreške pri pisanju Steam diska
Preuzimanje ili ažuriranje igara na Steamu obično je iskustvo bez brige. Ali kada se pojavi pogreška pri pisanju na disk, čini se da stvari idu niz vodu. Iako je dosadan i ponekad težak za prevladavanje, problem je gotovo uvijek popravljiv. Nadamo se da vam je ovaj članak dao sve potrebne prijedloge za rješavanje problema s pogreškom pri pisanju na disk.
Koji vam je korak pomogao da se riješite dosadne pogreške? Podijelite svoja iskustva u odjeljku za komentare ispod.