Google Forms je web aplikacija koja se koristi za generiranje obrazaca koji pomažu u prikupljanju podataka. To je jednostavna metoda stvaranja obrazaca za registraciju, anketa, kvizova i više. S Google obrascima također možete uređivati svoje obrasce online u stvarnom vremenu i odmah provjeriti rezultate.

Platforma također ima jednostavno i lako za navigaciju korisničko sučelje koje vam olakšava dijeljenje obrazaca izravno s ispitanicima ili odgovarajućim ciljnim tržištem. Kada koristite Google Forms, tipkovnički prečaci mogu vam uvelike pomoći da si olakšate rad i uštedite mnogo vremena.
Ovaj članak ističe tipkovničke prečace Google obrazaca koje trebate znati. Nastavi čitati!
Zašto su tipkovnički prečaci važni u Google obrascima
Tipkovnički prečaci Google obrazaca mogu vam pomoći da učinite mnogo u najkraćem mogućem vremenu. Dok većinu stvari možete učiniti klikom naokolo, tipkovnički prečaci daju vam rutu prečaca koja vam omogućuje da postignete više nego inače.
Osim toga, prečaci na tipkovnici pružaju bolje iskustvo i olakšavaju rad. Daju korisnicima priliku za interakciju s različitim dijelovima tipkovnice budući da se miš ne koristi redovito. Kao rezultat toga, stvaranje i uređivanje vaših Google obrazaca postaje zabavno i uzbudljivo iskustvo.
Osim toga, tipkovnički prečaci olakšali su osobama s različitim poteškoćama u kretanju jednostavnu upotrebu Google obrazaca u radu.
Google Forms tipkovni prečaci koje trebate znati
Kada koristite Windows /Linux, koristite Ctrl + N za izradu novog Google obrasca i Ctrl + Shift + S za spremanje. Ako ste korisnik Maca, koristite Command + N za stvaranje novog obrasca i Command + Shift + S za spremanje obrasca. Da biste vidjeli pregled svog Google obrasca na Macu, upotrijebite Command + L i Ctrl + Shift + L na Windows/Linuxu.
Opći Google Forms tipkovnički prečaci
Ispod su opći tipkovnički prečaci koje trebate znati.
Ctrl + Enter – Predajte obrazac
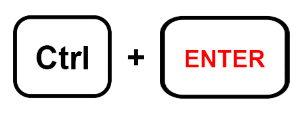
Ctrl + Z – Poništi
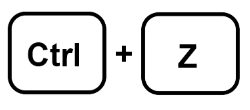
Ctrl + Y – Ponovi
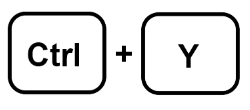
Ctrl + X – Izrežite odabir
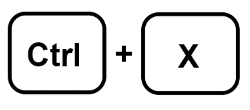
Ctrl + V – Zalijepi iz međuspremnika
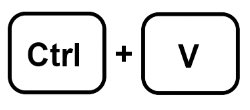
Ctrl + F – Pronađi (otvara dijaloški okvir Pronađi na vrhu)
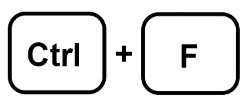
Ctrl + C – Izbor kopije
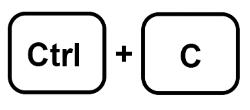
Ctrl + Shift + C – Kopirajte obrazac
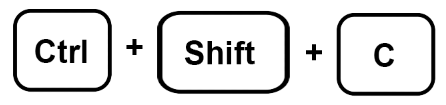
Ctrl + Shift + R – Ispiši obrazac
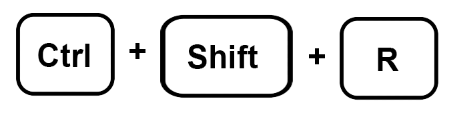
Ctrl + Shift + S – Otvorite izbornik postavki
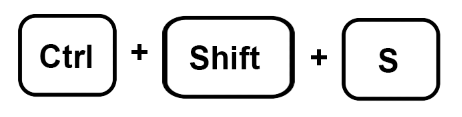
Ctrl + A - Odaberi sve
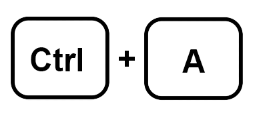
Ctrl + Shift + V – Kopirajte elemente obrasca
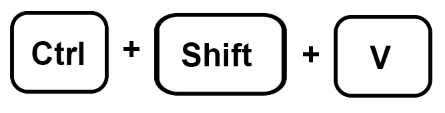
Ctrl + Shift + P - Pregled prije ispisa
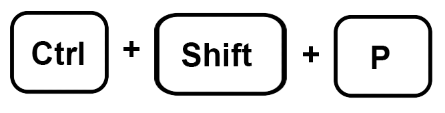
Ctrl+ / – Otvorite pomoć za tipkovničke prečace
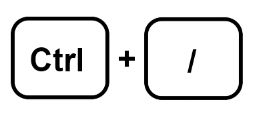
Tipkovni prečaci za uređivanje Google obrazaca
Kada uređujete svoje Google obrasce, prečaci navedeni u nastavku mogu biti od velike pomoći.
Ctrl + D – Duplicirajte označenu stavku
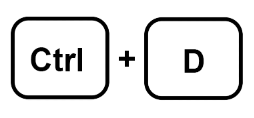
Izbrisati – Izbrišite označenu stavku

Ctrl + G – Grupirajte odabrane stavke
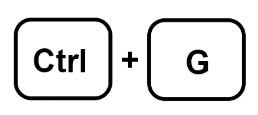
Ctrl + Shift + G – Razgrupirajte označene stavke
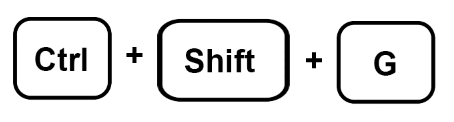
Ctrl + A – Označite sve stavke na stranici
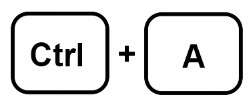
Ctrl + Shift + Z – Ponovi radnju koja je zadnja poništena
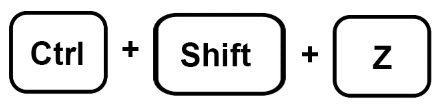
Ctrl + Z – Poništavanje prethodne radnje na stranici
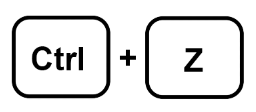
Ctrl + V – Zalijepite stavku koja je kopirana ili izrezana
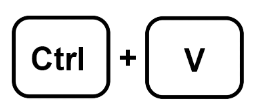
Google obrasci za navigaciju tipkovnim prečacima
Kada se krećete nadzornom pločom Google Forms, možete koristiti donje tipkovničke prečace.
Unesi – Predajte obrazac

Esc – Zatvori dijalog ili obrazac
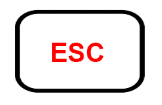
tab – Prijeđite na sljedeće polje
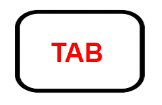
Ctrl + Enter – Spremite i nastavite kasnije
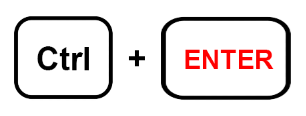
Ctrl + Shift + Enter – Predajte obrazac
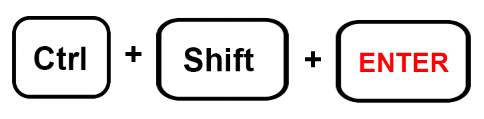
Shift + Tab – Prelazak na prethodno polje
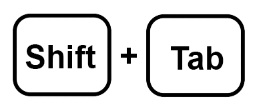
Ctrl + / – Prikaz svih tipkovničkih prečaca
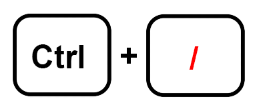
Google Forms tipkovnički prečaci za izradu obrazaca
Izrada Google obrazaca je prilično jednostavna ako znate kako se igrati s raznim tipkovničkim prečacima. Pogledajmo ih!
Ctrl + Shift + T – Dodajte tekstualno pitanje
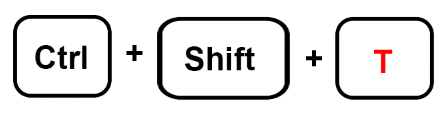
Ctrl + Shift + J – Dodajte pitanje za datum
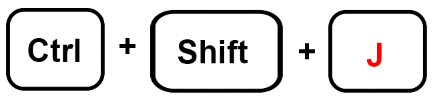
Ctrl + Shift + P – Dodajte pitanje iz odlomka
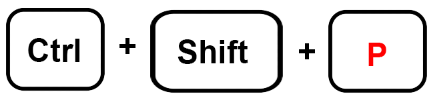
Ctrl + Shift + D – Dodajte pitanje o vremenu
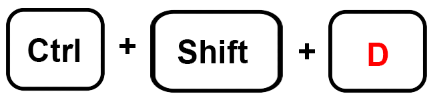
Ctrl + Shift + C – Dodajte pitanje s višestrukim izborom
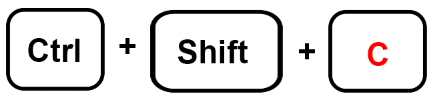
Ctrl + Shift + R – dodajte pitanje koje zahtijeva učitavanje datoteke
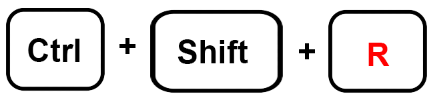
Ctrl + Shift + S – Dodajte pitanje višestrukog izbora u obliku mreže
kako izvaditi samsung tv iz demo moda
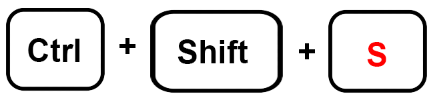
Ctrl + Shift + N – Uključite pitanje s mrežom potvrdnog okvira
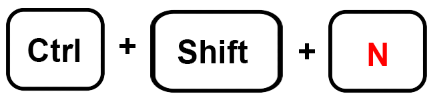
Ctrl + Shift + L – Uključite pitanje o linearnom mjerilu
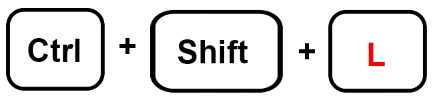
Tipkovnički prečaci za uređivanje i formatiranje Google obrazaca
Uređivanje i formatiranje Google obrazaca jedna je od najvećih muka za većinu ljudi. Prečaci u nastavku mogu vam pomoći u kretanju postupkom.
Ctrl + C – Prepišite tekst
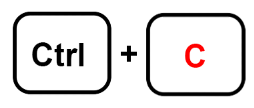
Ctrl + U – Podcrtano
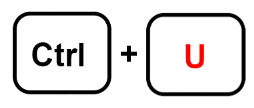
Ctrl + Z – Poništavanje najnovijih promjena
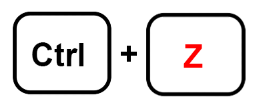
Ctrl + Shift + S – Uklonite ili primijenite popis s grafičkim oznakama
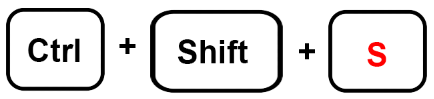
Ctrl + Y – Ponovite posljednje promjene
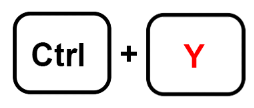
Ctrl + I – kurziv
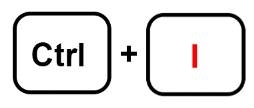
Ctrl + B – Podebljajte tekst
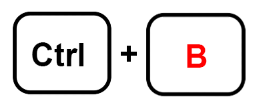
Ctrl + X – Izrežite tekst
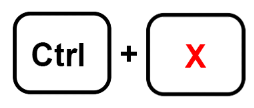
Ctrl + V – Zalijepite tekst
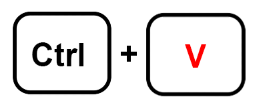
Tipkovnički prečaci za uređivanje teksta u Google obrascima
Uvijek provjerite jesu li vaši Google obrasci dobro uređeni prije nego što ih podijelite sa svojom ciljnom publikom. Upotrijebite prečace u nastavku da biste sažeti postupak.
Ctrl + Shift + dolje – Pomaknite pitanja dolje
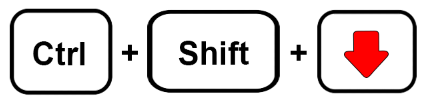
Ctrl + Shift + gore – Pomaknite pitanja gore
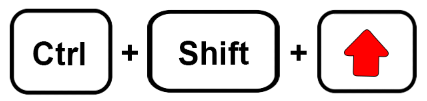
Ctrl + E – Uredite pitanja
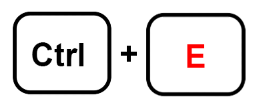
Ctrl + Alt + C – Kopiraj pitanje
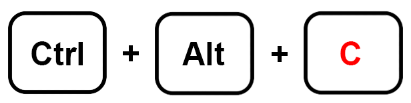
Ctrl + D – Duplicirajte pitanje
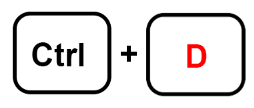
Ctrl + Alt + V – Zalijepite pitanje
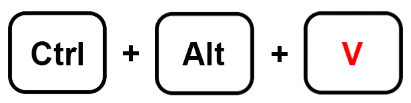
Google Forms tipkovnički prečaci koji se koriste na različitim platformama
Učenje i svladavanje korištenja tipkovničkih prečaca Google obrazaca olakšava vam postizanje više u kratkom vremenu. Ono što trebate razumjeti jest da se prečaci razlikuju ovisno o uređaju koji koristite.
Tipkovnica koja se koristi na Windows/Linux malo se razlikuje od one koja se koristi na Macu. Na primjer, koristite prečace kao što je Ctrl + E za uređivanje pitanja na Windows/Linuxu, dok mi koristimo 'Command' umjesto 'Ctrl' na Macu.
Google Forms tipkovnički prečaci na Macu
Command + Shift + L – Pregledajte obrazac
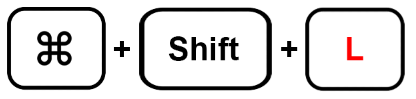
Command + Shift + Z – Poništi nedavne promjene
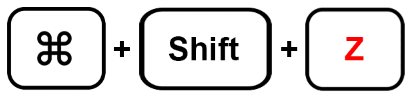
Command + N – Novi obrazac
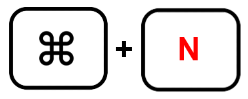
Command + Shift + C – Kopirajte obrazac
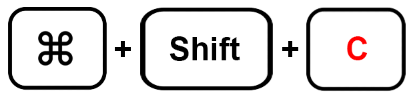
Command + Shift + H – Umetnite sliku
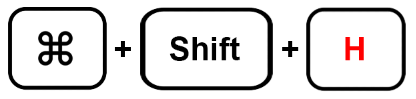
Command + Shift + S – Spremite promjene
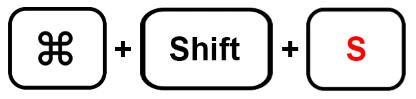
Command + Shift + P – Ispiši obrazac
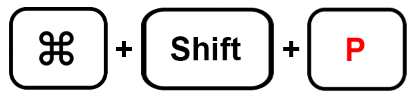
Command + Shift + X – Izrežite elemente forme
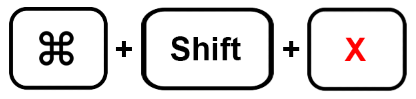
Command + Shift + Y – Ponovite promjene
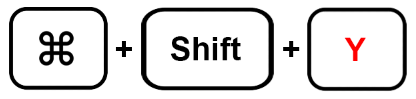
Command + / – Prikaz tipkovničkih prečaca
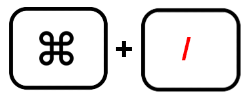
Command + Shift + D – Brisanje elemenata obrasca
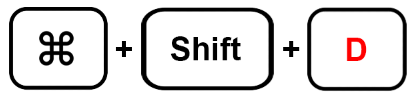
Command + Shift + V – Zalijepite obrazac
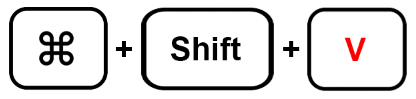
Google Forms tipkovnički prečaci na Windows/Linuxu
Ctrl + Shift + C – Kopirajte obrazac
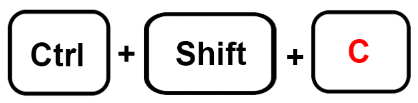
Ctrl + Shift + X – Izrežite elemente forme
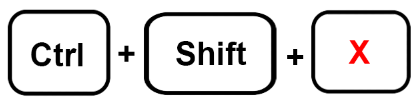
Ctrl + Shift + D – Brisanje elemenata obrasca
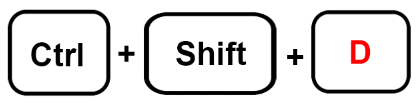
Ctrl + Shift + P – Ispiši obrazac
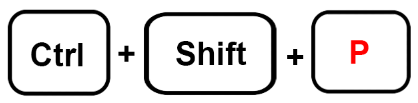
Ctrl + N – Novi obrazac
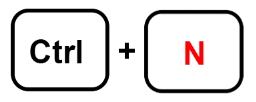
Ctrl + Shift + V – Zalijepite obrazac
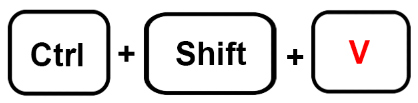
Ctrl + Shift + H – Umetnite sliku
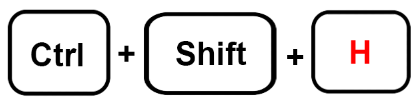
Ctrl + / – Prikaz tipkovničkih prečaca
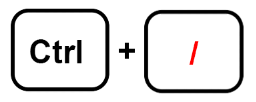
Ctrl + Shift + Z – Poništi nedavne promjene
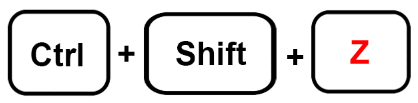
Ctrl + Shift + Y – Ponovite nedavne promjene
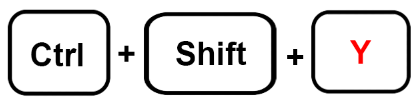
Tipkovnički prečaci Google obrazaca
Google Forms je izvrsna aplikacija koju koriste milijuni ljudi diljem svijeta. Svoje korisničko iskustvo Google obrazaca možete jednostavno promijeniti korištenjem tipkovničkih prečaca. Sve što trebate je naučiti kako i kada primijeniti prečace dok radite na svom Google obrascu.
Imate li neke druge tipkovničke prečace koje bi drugi korisnici trebali znati? Upišite ih u komentare ispod.








