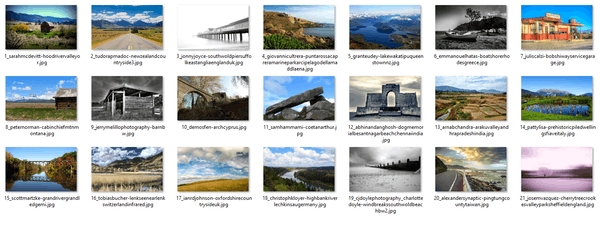Kako omogućiti ili onemogućiti način rada s jednim prozorom u aplikaciji Snip & Sketch u sustavu Windows 10
Počevši od sustava Windows 10 verzije 1809, poznatog i pod nazivom 'Ažuriranje od listopada 2018.', Microsoft je uveo novu opciju - izrezivanje zaslona. Nova aplikacija Snip & Sketch dodana je u sustav Windows 10 za brzo izrezivanje i dijeljenje snimke zaslona. Najnovije ažuriranje dodaje način rada s jednim prozorom aplikaciji Snip & Sketch u sustavu Windows 10. Evo kako ga omogućiti ili onemogućiti.
Oglas
Pomoću novog alata za izrezivanje zaslona možete snimiti pravokutnik, izrezati područje slobodnog oblika ili snimiti cijeli zaslon i kopirati ga izravno u međuspremnik. Odmah nakon što snimite isječak, sada ćete dobiti obavijest koja će vas i vaš isječak odvesti do aplikacije Screen & Sketch gdje možete komentirati i dijeliti. Snimke zaslona možete otvoriti u aplikaciji Screen & Sketch, koja dodaje dodatne opcije poput Ink Color i Delay. Omogućuje dodavanje bilješki olovkom, dodirom ili mišem. Slike se mogu dijeliti s drugim aplikacijama. Sljedeći članak pokriva razne metode koje možete koristiti za pokretanje alata Screen Snip:
Napravite snimku zaslona pomoću značajke Screen Snip u sustavu Windows 10
kako deblokirati broj mobitela -
Ukratko, možete pritisnuti tipke Win + Shift + S ili upotrijebiti poseban gumb za brzu akciju u oknu centra za radnje.

Također, radi praktičnosti, možete stvoriti poseban gumb na traci zaslona Snip. Vidjeti
Dodajte isječak zaslona na programsku traku u sustavu Windows 10
Nova verzija aplikacije isporučena je s nedavno objavljenim Fast Ring build 18950 sustava Windows 10. Build 18950 uključuje Snip & Sketch verziju 10.1907.2064.0 koja je uvela brojne promjene. Gumb Novo sada otvara nove isječke u vašem trenutnom prozoru aplikacije, tako da nećete završiti s tonom otvorenih isječaka koje trebate zatvoriti. Ako biste radije sve izrezače držali otvorenima u odvojenim prozorima, opcija je sada prebacivanje u postavkama, tako da možete odlučiti koji način rada više volite.
Da biste omogućili način rada s jednim prozorom za izrezivanje i skiciranje u sustavu Windows 10,
- Otvorite aplikaciju Snip & Sketch. Vidjeti Kako se kretati aplikacijama prema abecedi u izborniku Start sustava Windows 10 .
- Kliknite gumb izbornika s tri točke.
- OdaberitePostavkestavka s izbornika.

- U Postavkama idite naViše prozoraodjeljak.
- Isključite opcijuOtvorite isječke u odvojenim prozorima.

Ti si gotov.
Na isti način na koji možete onemogućiti novu značajku pojedinačnog načina rada Windows isključivanjem spomenute opcije.
Da biste onemogućili način rada s jednim prozorom za izrezivanje i skiciranje u sustavu Windows 10,
- Otvorite aplikaciju Snip & Sketch.
- Idite na Izbornik (gumb s tri točke)> Postavke.
- Uključite opcijuOtvorite isječke u odvojenim prozorima.

Povezani članci:
- Izrada sigurnosne kopije i vraćanje postavki izrezivanja i skica u sustavu Windows 10
- Uključite ili isključite Pitaj za spremanje promjena u Snip & Sketch u sustavu Windows 10
- Onemogućite automatsko kopiranje u međuspremnik u aplikaciji Snip & Sketch u sustavu Windows 10
- Omogućite Snip Outline u aplikaciji Snip & Sketch u sustavu Windows 10
- Dodajte isječak zaslona na programsku traku u sustavu Windows 10
- Tipkovni prečaci skice zaslona u sustavu Windows 10 (prečaci)
- Omogućite tipku zaslona za ispis za pokretanje izrezivanja zaslona u sustavu Windows 10
- Napravite snimku zaslona pomoću značajke Screen Snip u sustavu Windows 10
- Dodaj kontekstni izbornik izreza zaslona u sustavu Windows 10
- Stvorite prečac za izrezivanje zaslona u sustavu Windows 10
- Deinstalirajte i uklonite skicu zaslona u sustavu Windows 10