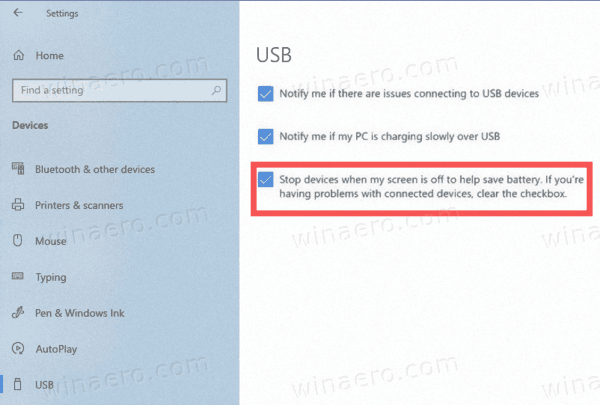Kako uključiti ili isključiti zaustavljanje uređaja kada je zaslon isključen u sustavu Windows 10
Da bi uštedio bateriju, Windows 10 može automatski zaustaviti uređaje povezane USB-om na prijenosno računalo ili drugo prijenosno računalo. Ako vam ova značajka uštede energije stvara probleme s povezanim uređajima poput vanjskih pogona ili pokazivačkog uređaja, možete ga isključiti.
Oglas
Windows 10 dolazi s nizom značajki za uštedu energije kako bi baterija vašeg računala dugo trajala. Na primjer, postoji posebna značajka tzv Štednja baterije koja je namijenjena pozadinskoj aktivnosti aplikacije i stavljanju hardvera uređaja u način uštede energije. Također, uključuje Ušteda energije , Prigušivanje snage i nekoliko mogućnosti plana napajanja .
Ako imate problema s povezanim uređajima dok se uređaj napaja iz baterije, to može biti zato što se Windows 10 može isključiti i zaustaviti kad se zaslon je isključen . Ova je značajka prema zadanim postavkama omogućena radi uštede baterije. Za rješavanje problema, možda biste ga trebali privremeno onemogućiti i provjeriti pomaže li. Evo kako se to može učiniti.
kako brzo otključati savezničke rase
Da biste uključili ili isključili zaustavljanje uređaja kada je zaslon isključen u sustavu Windows 10,
- Otvori Aplikacija Postavke .
- IćiUređaji> USB.
- U desnom oknu isključite (poništite)Zaustavite uređaje kad je moj zaslon isključen radi uštede baterije. Ako imate problema s povezanim uređajima, poništite potvrdni okvir. To je omogućeno prema zadanim postavkama.
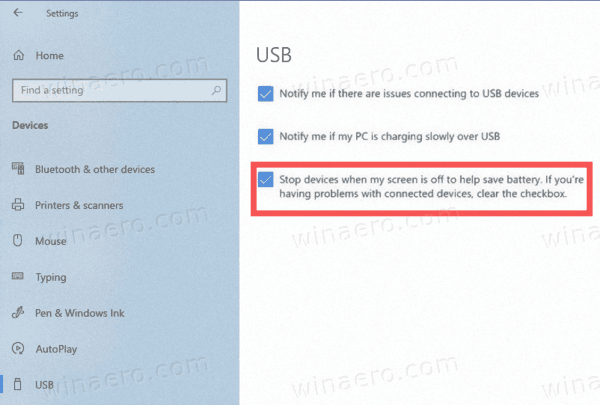
- Opciju možete ponovo omogućiti bilo koji trenutak kasnije kako biste Windows 10 zaustavili USB uređaje s isključenim zaslonom.
Ti si gotov.
Možete i primijeniti podešavanje registra da biste uključili ili isključili ovu značajku. Evo kako se to može učiniti.
Prije nastavka provjerite ima li vaš korisnički račun administrativne povlastice . Sada slijedite upute u nastavku.
Uključite ili isključite Zaustavljanje uređaja kada je zaslon isključen pomoću podešavanja registra
- Otvori Aplikacija Registry Editor .
- Idite na sljedeći ključ registra.
HKEY_LOCAL_MACHINE SYSTEM CurrentControlSet Control USB AutomaticSurpriseRemoval
Pogledajte kako otići do ključa registra jednim klikom . - S desne strane izmijenite ili izradite novu 32-bitnu vrijednost DWORD-aAttemptRecoveryFromUsbPowerDrain.
Napomena: čak i ako jeste sa 64-bitnim sustavom Windows još uvijek morate stvoriti 32-bitnu vrijednost DWORD-a. - Postavite njegovu vrijednost na 1 da biste omogućili značajku. U suprotnom, postavite ga na 0.
- Da bi promjene koje je izvršio dotjerivanje registra stupile na snagu, možda ćete trebati ponovno pokrenite Windows 10 .
Datoteke registra spremne za upotrebu možete preuzeti u nastavku:
Preuzmite datoteke registra
Uključeno je poništavanje poništavanja.
To je to.