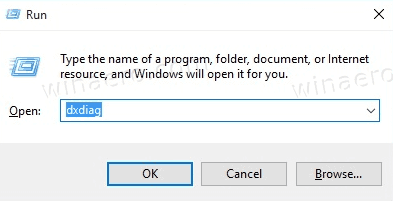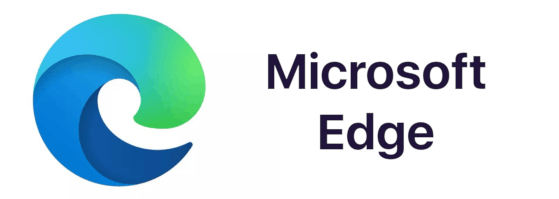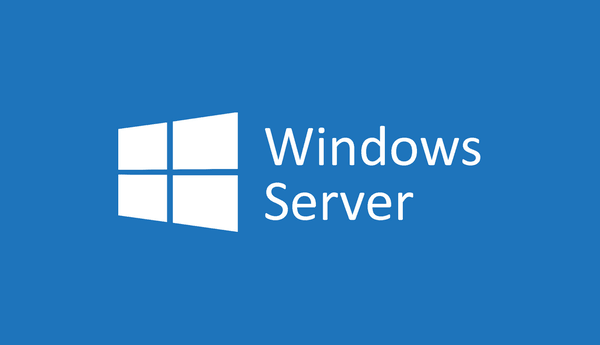Amazonovi Fire TV uređaji čine najbolji način za gledanje zabave na televiziji kod kuće. Od Fire TV Cube s ugrađenom hands-free integracijom Alexa, do nove Nebula Soundbar koja uključuje Fire OS od samog početka, ne nedostaje načina za kupnju u Amazonov TV-friendly ekosistem uređaja i aplikacija.

Ipak, naša omiljena opcija je Fire TV Stick. Počevši od samo 40 dolara, jedan je od najlakših načina za kupnju Fire TV-a, pružajući vam pristup tisućama aplikacija i igara, zajedno s ogromnom bibliotekom streaming filmova.
Naravno, ako možete odabrati samo jednu uslugu streaminga, nema bolje kombinacije od vašeg Fire Stick i Netflixa. Uz solidnu internetsku vezu i pretplatu na Netflix, odmah imate pristup širokom izboru filmova, TV emisija, dokumentarnih filmova, stand-up komedija i naravno ogromnoj biblioteci izvornog sadržaja.
provjeri je li moj telefon otključan
Kao i kod bilo koje usluge streaminga, ponekad možete naići na probleme s streamingom filmova na mreži. Jedna od najčešćih pogrešaka na koje ćete naletjeti s Netflixom je jednostavan prikaz poruka do kojeg se ne može doći. Pogledajmo što učiniti kada Netflix ne radi na vašem Fire Sticku.

Je li Netflix dolje?
Prva stvar koju biste uvijek trebali učiniti - čak i prije provjere vlastite internetske veze - jest da utvrdite je li Netflix za sve ili samo za vas. Postoji nekoliko načina za to, ali najlakši i najpouzdaniji je korištenje društvene mreže poput Twittera. Potražite Netflix ili Netflix prema dolje, a zatim odaberite najnovije iz okvira za pretraživanje da biste vidjeli najnovije tweetove kako se uvode. Ako je Netflix u padu ni za jednu regiju na svijetu, nesumnjivo ćete znati po reakcijama ljudi na mreži.
Naravno, oslanjanje na Twitter nije jedini način. Web lokacije poput Je li to dolje sada i Dolje za sve ili samo za mene također vam pružaju priliku da provjerite je li web lokacija za većinu korisnika nedostupna ili je samo za vas.

Provjerite mrežnu vezu
Nakon što potvrdite da je prekid na vašem kraju, a ne na Netflixu, prvo što treba provjeriti je WiFi mreža na koju se povezuje vaš Amazon Fire TV Stick. Najlakši način da to provjerite je povezivanje s drugog uređaja, poput pametnog telefona ili računala. Za većinu kućanstava obično postoji više uređaja koji se spajaju na WiFi, a ne samo na Amazon Fire TV Stick. Pogledajte mogu li se povezati i imaju li internetsku uslugu.
Ako je Fire TV Stick jedini uređaj na mreži, pokušajte se prijaviti na drugi streaming kanal ili pogledajte usmjerivač. Ako mreža radi i radi druge stvari osim Netflixa, problem nije u mreži (iako je možda u specifičnoj vezi Fire TV Stick-a s mrežom).
Napajajte vaš vatrogasni štap
Isključite ga, a zatim ponovno uključite - postoji li neki problem koji se ne može riješiti? Pa, da, puno problema, ali jednostavan ciklus napajanja i dalje ostaje najbrži i najočitiji način da pokušate riješiti problem s računalom, a vaš Fire TV Stick u osnovi je samo malo Android računalo. Isključite Fire TV Stick iz zidne utičnice, pričekajte 30 sekundi, a zatim ga ponovno uključite. Ponovno će dobiti mrežnu vezu i (nadamo se) riješiti probleme s vezom.
Pokušajte s drugim programom
Ako nakon pokušaja odabira određenog programa dobijete pogrešku 0013, možda je ta pojedinačna emisija ili film oštećen ili nekako oštećen u sustavu. Pokušajte pogledati drugu emisiju na Netflixu. Ako vam to dopušta, prijavite Netflixu problem sa emisijom koju niste mogli gledati Pregled stranice Aktivnosti .
Obrišite podatke
Još uvijek ne radi? U redu, sljedeći je korak brisanje podataka aplikacije i podataka predmemorije aplikacije unutar Fire TV Stick-a. Vaš Fire Stick sposobno je malo mikroračunalo, ali ima ograničenja i moguće je da je količina podataka koju pohranjuje za Netflix možda nešto pokvarila. Brisanjem podataka i predmemorije možda ćete moći ponovno pokrenuti stvari. Evo kako to učiniti.

- Na Fire TV Sticku pritisnite gumb Početna, a zatim idite na Postavke. Odaberite Aplikacije, a zatim odaberite Upravljanje instaliranim aplikacijama.
- Dođite do aplikacije Netflix i odaberite je.
- Idite na Izbriši podatke i odaberite ih. Nakon što odaberete Izbriši podatke, trebate ih ponovo odabrati. Kad završite s brisanjem podataka, prijeđite na Clear cache i odaberite i tu opciju.
- Nakon uklanjanja svih podataka i predmemorije, isključite Amazon Firestick s televizora i pričekajte 30 sekundi. Ponovo ga priključite i provjerite je li vaš problem riješen.
Ažurirajte Netflix
Moguće je da je vaša aplikacija Netflix zastarjela i da zbog nekompatibilnosti vaša starija verzija aplikacije ne može razgovarati s Netflixovim poslužiteljima. Srećom, ažuriranje aplikacije vrlo je jednostavno. Evo kako:
- Pritisnite gumb Početna, a zatim idite na odjeljak aplikacija da biste pronašli aplikaciju Netflix.
- Ako je potrebno ažuriranje aplikacije Netflix, opcija Ažuriranje pojavit će se čim kliknete aplikaciju. Odaberite Ažuriraj i pričekajte dok se ne završi te ponovno pokrenite Netflix da biste vidjeli je li popravak uspio.

Ažurirajte firmware Fire Stick
Aplikacija Netflix možda nije jedina stvar koju treba ažurirati. Također je dobra ideja ažurirati firmware Fire TV Stick. Učinite sljedeće da biste provjerili ima li ažuriranja:
- Odaberite Postavke na početnom zaslonu i kliknite Sustav. Odaberite Izbornik u izborniku Sustav da biste pogledali trenutni firmware Fire TV Stick.
- Idite na Provjeri ažuriranje sustava i novi će se firmware Fire TV Stick automatski preuzeti.
- Nakon preuzimanja možete odabrati instalaciju ažuriranja sustava. Inače se ažuriranja automatski instaliraju kada ponovno pokrenete sustav ili ga ostavite u praznom hodu pola sata.

Deinstalirajte, a zatim ponovo instalirajte Netflix
Ako gornji popravci nisu uspjeli riješiti problem, možda ćete trebati deinstalirati i ponovo instalirati Netflix na svom Firesticku. Ova metoda može zahtijevati više vremena u usporedbi s drugima, ali poznato je da djeluje.
kako prilagoditi snapchat filtar -
- Odaberite Postavke i kliknite Upravljane instalirane aplikacije.
- Odaberite aplikaciju Netflix i odaberite Deinstaliraj. Pričekajte da se postupak završi.
- Nakon što ga deinstalirate, vratite se na glavni izbornik i odaberite traku za pretraživanje. Upišite Netflix i odaberite aplikaciju iz rezultata.
- Odaberite aplikaciju Netflix i dodirnite Instaliraj. Kad je gotovo, otvorite ga i prijavite se svojim korisničkim imenom i lozinkom kako biste ponovno uživali u Netflixu.
Resetiranje vatrogasne palice
Posljednje što je potrebno isprobati je resetiranje Fire TV Stick uređaja na tvorničke postavke. Imajte na umu da resetiranje započinje od svega na vašem Fire TV Sticku. Izgubit ćete podatke za prijavu, svoje osobne postavke i svoje aplikacije - ovo će vratiti vaš Fire TV Stick u stanje kada je izašao iz tvornice.
- Kad uđete u izbornik, idite na Postavke i odaberite ga. Pomaknite se udesno za pristup izborniku Sustav koji vam daje mogućnost resetiranja Fire TV Stick-a.
- Pronađite Resetiranje na tvorničke postavke i odaberite ga. Možda ćete morati unijeti i svoj PIN ako ga imate.

Ako niti jedan od ovih prijedloga nije pomogao, onda je problem nešto u čemu vam može pomoći samo podrška Netflixa ili Amazona. Predlažem da prvo isprobate Netflix kontaktirajući Netflix Chat uživo servis. Ako ne mogu pomoći, onda Amazonova tehnička podrška je tvoja zadnja nada.