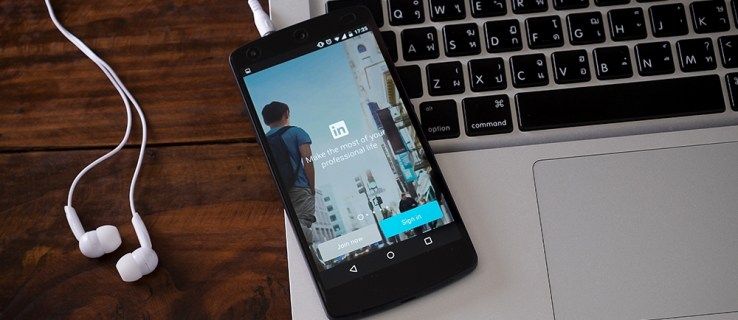Ništa ne uzrokuje taj osjećaj potonuća poput podizanja vašeg MacBook Pro računala i ništa se ne događa. Obično se to dogodi kad vas čeka puno učenja, prijeti rok ili se mora poslati važan e-mail. Appleovi uređaji poznati su po tome što su vrlo pouzdani, ali bez obzira na reputaciju, svaki uređaj u jednom ili drugom trenutku ima problema. Evo što učiniti ako se vaš MacBook Pro ne uključi.

Ovaj vodič pretpostavlja da niste unijeli nedavne promjene u svoj MacBook Pro, poput dodavanja ili zamjene RAM-a ili bilo kakve značajne izmjene hardvera.

Testirajte i ponovo testirajte
Kada ste u početku pokušali uključiti MacBook Pro, nije li se definitivno uopće uključio ili je zaslon jednostavno ostao crn? Crni zaslon redoviti je problem za prijenosna računala i nije ograničen na Apple. Prije nego što napravite bilo što drugo, prvo provjerite niste li slučajno osvjetljenje postavili na nulu. Na vrhu tipkovnice nalaze se dvije tipke na kojima su ikone sunca. Jedno je zatamniti zaslon, a drugo osvijetliti. Pokušajte s tim. Ako to nema učinka, krenite dalje. Isključite prijenosno računalo, uklonite sve periferne uređaje koje ste možda priključili, a zatim ih ponovno uključite pažljivo slušajući.
Čujete li kakvo vrcanje? Ima li zvučnih signala? Zvukovi ventilatora? Ako nešto čujete, ali ništa ne vidite, to je možda zaslon, a ne samo prijenosno računalo. Ako ništa ne čujete, trebamo riješiti daljnje probleme.
Ako je to prazan zaslon
Ako tijekom izvođenja radnji čujete zvukove i primite povratne informacije, ali zaslon je crn, pokušajte pokrenuti MacBook u načinu oporavka kako biste popravili probleme koji se javljaju. Za pokretanje u načinu oporavka držite pritisnutu tipku za napajanje. Ako ovo uspije, trebali biste vidjeti zaslon uslužnog programa macOS.
kako provjeriti poruke na

Ako je ovo uspješno, ponovno pokrenite Macbook i trebao bi se normalno pokrenuti. Ako ne, nastavite čitati, možda postoje i drugi problemi.
Provjerite veze
Uključite punjač MacBook Pro u prijenosno računalo i u zidnu utičnicu. Provjerite jesu li obje veze čvrsto začepljene. Pazite da kabel za napajanje nije oštećen dok ste i vi tamo. Ako se ništa ne dogodi, pokušajte s drugom zidnom utičnicom ili provjerite onu koju koristite s drugim uređajem.
Ako utičnica radi, provjerite kabel za napajanje ili adapter. Ako imate dovoljno sreće da imate bilo koji od njih, isprobajte ih. Ako možete posuditi rezervni na pet minuta, učinite to. Ali prvo, obećajte da ga nećete slomiti jer je zlata vrijedan. Ako prijenosno računalo i dalje neće raditi s drugim punjačem, nastavite s rješavanjem problema.

Ako je moguće, koristite kabele s oznakom Apple. Neki kabeli za punjenje treće strane nemaju ispravnu amperažu potrebnu za pravilno napajanje uređaja. Korištenje kabela i bloka za punjenje koji ste dobili s uređajem može biti trik za uključivanje računala.
Ciklus napajanja
Sljedeći korak uključuje izvođenje punog ciklusa napajanja vašeg MacBook Pro-a. Iako zvuči upleteno, zapravo je vrlo jednostavno. Sve što trebate je pritisnuti tipku za uključivanje najmanje deset sekundi. To smanjuje svu napajanje prijenosnog računala i jednako je uklanjanju baterije. Tijekom ovog postupka možete čuti buku, ali možda i ne.
Nakon što pritisnete tipku za uključivanje / isključivanje, ostavite je nekoliko sekundi, a zatim pritisnite ponovno da biste pokrenuli MacBook Pro kao i obično. Ako imate sreće, pokrenut će se kao i obično. Ako niste, MacBook Pro se i dalje neće pokretati i morat ćete nastaviti čitati.
što znači crvena točka na razdoru

Resetirajte SMC
SMC je kontroler upravljanja sustavom. Upravlja svim funkcijama niske razine Macbook Pro-a, poput gumba za napajanje, zaslona, baterije, ventilatora, senzora pokreta, tipkovnice, indikatorskih lampica i drugih sličnih elemenata. Resetiranje SMC-a obično se ostavlja do zadnjeg jer vraća mnoge postavke na zadane vrijednosti. Ako ste stigli tako daleko, a da niste mogli pokrenuti MacBook Pro, sada je nužno resetiranje SMC-a.
promjena smjera pomicanja miša prozori 10
S prijenosnim računalom isključenim iz punjača i svih perifernih uređaja:
- Držite pritisnuto Shift + Control + Opcija i pritisnite tipku za napajanje. Držite ih sve deset sekundi.
- Otpustite sve tipke i ponovno priključite punjač.
- Pritisnite gumb napajanja za pokretanje prijenosnog računala.
Ako je SMC pogreška uzrokovala da se MacBook Pro ne pokreće, sada bi se trebao pokrenuti normalno. Nakon pokretanja morat ćete ponovo konfigurirati neke hardverske postavke, ali to je mala cijena koju ćete platiti za ponovno pokretanje prijenosnog računala. Pogotovo u usporedbi s dugim profesionalnim održavanjem i koliko ponekad može koštati.
Izvadite bateriju
Ako upotrebljavate stariji MacBook Pro, možda ima uklonjivu bateriju. Imam staru iz 2008. godine koja ima upravo tu stvar i pokušat će je ukloniti radi lakšeg rješavanja problema. Ako je vaša stara, provjerite odozdo je li baterija izmjenjiva ili ne. Trebali biste vidjeti malu kopču za zaključavanje ispod baterije ako se može ukloniti.
- Poništite kopču za zaključavanje ispod vašeg MacBook Pro računala.
- Podignite plastični poklopac da biste otkrili bateriju.
- Povucite mali jezičak da oslobodite bateriju i izvadite je.
- Izvršite ove korake obrnuto da biste zamijenili bateriju i zamijenili zaklopku i kopču.
Noviji MacBook Pro neće imati izmjenjivu bateriju, pa vam to neće biti relevantno ako imate noviji stroj.
Isključite dodatnu opremu
Možda zvuči čudno, ali ako vaš MacBook ima problema s pravilnim podizanjem sustava, vrijedi ga pokušati pokrenuti sa svim isključenim napajanjem. Svi USB uređaji, pisači ili druge veze trebaju biti privremeno isključeni. Nakon završetka, pokušajte ponovno pokrenuti MacBook pritiskom i držanjem gumba za napajanje.
Sljedeći koraci
Ako se vaš MacBook Pro i dalje neće uključiti, u ovom trenutku možete učiniti vrlo malo bez poništavanja jamstva. Možda je bolje pronaći najbližeg Apple Store i neka netko od tehničara pogleda. To može koštati novac, a možda i ne. Ono što bi trebalo učiniti je da vaš laptop ponovo radi bez utjecaja na jamstvo ili potencijalnog pogoršanja stvari!