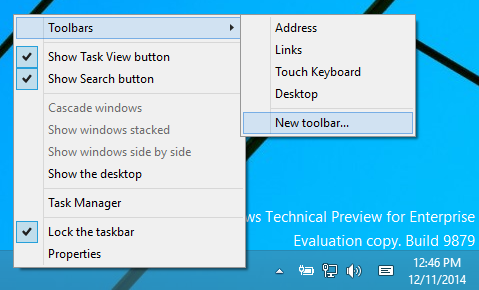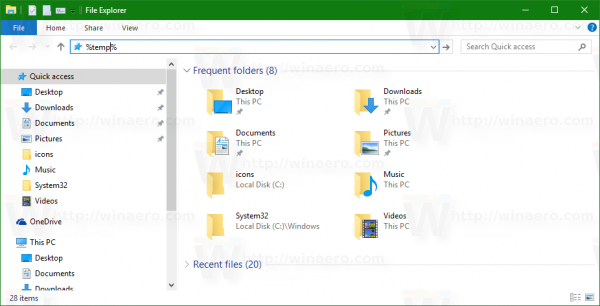Prebacivanje računala u način mirovanja može biti nevjerojatno korisno kada se na neko vrijeme odmaknete od njega. Kad se vratite, sve je onako kako ste ga ostavili i možete ga nastaviti koristiti bez ponovnog pokretanja.

Osim toga, način mirovanja omogućuje vam uštedu električne energije i baterije. Međutim, ako vaše računalo iznenada neće preći u stanje mirovanja, postoji problem.
Uzrok problema može biti nekoliko problema, ali u većini slučajeva postoji i jednostavno rješenje. U ovom ćemo članku pogledati kako prebaciti računalo u stanje mirovanja i odgovoriti na nekoliko povezanih pitanja.
Što učiniti ako računalo neće ići u stanje mirovanja
Ako imate problema s prebacivanjem računala u stanje mirovanja, problem može nastati zbog super osjetljivog miša.
Možda uopće ne shvaćate da vaš miš apsorbira i najmanje vibracije iz vaše okoline koje jednostavno neće dopustiti vašem računalu da pređe u stanje mirovanja. Dobra vijest je da je to jednostavan popravak:
- Ako koristite Windows 10 i 8, pritisnite tipku Windows + X i odaberite Upravitelj uređaja. Ako koristite Windows 7 ili XP, pritisnite tipku Windows, zatim kliknite Upravljačka ploča, a zatim Hardver i zvuk, a zatim odaberite Upravitelj uređaja.

- Sada kliknite miš i druge pokazivačke uređaje.

- Desnom tipkom miša kliknite mišem, a zatim odaberite Svojstva.

- Prebacite se na karticu Upravljanje napajanjem.

- Svakako uklonite kvačicu iz polja Dopusti računalu da se budi.

To će osigurati da miš ne reagira kada postoje male vibracije oko računala. Međutim, imajte na umu da će vam to spriječiti i korištenje miša za buđenje računala.
Što učiniti ako računalo neće automatski preći u stanje mirovanja?
Ako se problem nastavi, a vi ste sigurni da vaš miš nije krivac, na vašem računalu možda uopće nije omogućena značajka mirovanja.
Zadane postavke možda neće dopustiti vašem računalu da pređe u stanje mirovanja. Alternativno, netko tko je možda koristio računalo želio je osigurati da računalo nikada ne pređe u stanje mirovanja. Morate ući u postavke napajanja računala da biste riješili ovaj problem:
Ako koristite Windows 10 i 8, evo što treba učiniti:
- Idite na Start i kliknite Postavke, a zatim Sustav.

- Kliknite Power & Sleep, zatim pomaknite se i odaberite Dodatne postavke napajanja.

- Sada u sljedećem prozoru kliknite Promijeni postavke plana.

- Zatim odaberite Promijeni napredne postavke napajanja.

- Pojavit će se zaslon s mogućnostima napajanja. Možete proširiti svaku značajku i prilagoditi postavku napajanja. Također možete omogućiti ili onemogućiti hibernaciju i omogućiti odbrojivanje buđenja ručnim podešavanjem postavki.

- Kao prečac možete odabrati Vrati zadane postavke plana. To bi trebalo automatski vratiti vaše računalo na standardne postavke koje će omogućiti način mirovanja.

Ako koristite Windows 7 i XP, možete učiniti sljedeće:
- Pritisnite tipku Windows na tipkovnici i odaberite Upravljačka ploča.
- Odaberite Sustav i sigurnost, a zatim Opcije napajanja.
- Sada odaberite Promijeni kada računalo spava, a zatim Promijeni napredne postavke napajanja.
Koraci 4 i 5 isti su kao za Windows 10 i 8.
što znači siva kutija na snapchatu
Što učiniti ako računalo nakon ažuriranja neće preći u stanje mirovanja
Redovita ažuriranja sustava Windows stvar su rutine kada ste korisnik računala. Iako će ova ažuriranja često riješiti jedan problem, mogu dovesti do drugog.
Nije rijetkost da ažuriranje prozora donosi kvar koji obično zahtijeva brzo rješenje u obliku drugog ažuriranja. Nakon ažuriranja sustava Windows 10 iz 1903. godine, neki su se korisnici požalili da njihova računala neće ići u stanje mirovanja.
Ako trenutno imate ovaj problem, možda ćete htjeti vratiti zadane postavke napajanja koje su objašnjene u gornjem odjeljku. Ili pričekajte sljedeće ažuriranje i provjerite rješava li ovaj problem.
Što učiniti ako se moje računalo ne probudi
Možda ćete naići na suprotno kada se vaše računalo ne želi probuditi iz stanja mirovanja. To može biti još frustrirajuće, pogotovo ako je nešto na čemu ste radili a čemu sada ne možete pristupiti.
Evo u čemu je stvar; nećete ga moći prisilno probuditi. Također nećete dobiti priliku da pravilno isključite računalo, što je preporučeni put u normalnim okolnostima.
Neće vam preostati ništa drugo nego dugo pritisnuti gumb za napajanje i ručno isključiti uređaj. Nakon ponovnog pokretanja, postoje koraci koje možete poduzeti kako biste izbjegli ponovno naići na ovaj problem.
Prvi korak je ažuriranje upravljačkih programa uređaja na računalu. Ako su upravljački programi zastarjeli, to bi mogao biti razlog zašto se računalo neće probuditi.
Drugi razlog zašto se to može dogoditi je taj što miš ili tipkovnica ili oboje ne smiju probuditi računalo. To se može dogoditi kada ste instalirali samo nove uređaje, ali niste omogućili prave postavke. Srećom, postoji jednostavan popravak:
- Ovisno o verziji sustava Windows koju koristite, pristupite Upravitelju uređaja slijedeći gore objašnjene korake.
- Proširite odjeljak Tipkovnice i desnom tipkom miša kliknite tipkovnicu koju koristite.

- Odaberite karticu Upravljanje napajanjem.

- Označite okvir Dopusti ovom uređaju da probudi računalo.

Isti korak možete ponoviti za miša; odaberite Miš i druge pokazivačke uređaje u prozoru Upravitelj uređaja.
Dodatna česta pitanja
1. Zašto moj monitor neće ići u stanje mirovanja?
Kada uspješno omogućite način mirovanja, monitor bi se trebao automatski zatamniti. Ako se to ne dogodi, a vaše računalo, na primjer, prikazuje plavi zaslon, problem se može odnositi isključivo na monitor.
Međutim, ako monitor i dalje prikazuje radnu površinu, to znači da vaše računalo nije u načinu mirovanja, iako ste to možda zatražili.
kako pregledati stare instagram priče
2. Kako isključujete računalo?
Isključivanje računala vrlo je jednostavno. Ako koristite Windows 10, sve što trebate je kliknuti gumb Start u donjem lijevom kutu zaslona ili pritisnuti tipku Windows nakon čega slijedi ikona napajanja.
Odaberite srednju opciju, Isključi i računalo će odmah slijediti naredbu. Možete slijediti iste korake za odabir stanja mirovanja i ponovnog pokretanja.
3. Može li način mirovanja oštetiti vaše računalo?
Mnogi korisnici Windowsa nisu sigurni je li držanje računala u načinu duljeg mirovanja loše za uređaj. Odgovor je negativan. Način mirovanja ne oštećuje računalo, a od njega postoje i neke prednosti, poput pokretanja pozadinskih programa za održavanje.
Također je nevjerojatno prikladno. Međutim, kada je riječ o naglim skokovima i potrošnji energije, poželjno je isključiti računalo. Osim toga, uvijek dobijete čisto ponovno pokretanje, što se ne događa u načinu mirovanja.
4. Koja je razlika između načina mirovanja i hibernacije?
Za Windows računala hibernacija koristi čak i manje energije od načina mirovanja. Ova je opcija posebno dizajnirana za prijenosna računala, ali imaju je i neka računala. Kad izađete iz načina hibernacije, vratit ćete se na isto mjesto na kojem ste stali.
Ideja hibernacije je da je koristite kada ste sigurni da ćete biti udaljeni od uređaja dulje vrijeme.
Računalo treba spavati i probuditi se po naredbi
Povremeni se kvarovi mogu očekivati pri radu s osobnim računalima, pogotovo ako nisu potpuno novi. No, ako nemate funkcionalan način mirovanja, nesumnjivo može prouzročiti značajan problem ako svakodnevno koristite računalo.
Srećom, bez obzira imate li posla s računalom koje ne može spavati ili se probuditi, čeka vas brzo rješenje. Ako se problemi i dalje javljaju, možda ćete trebati odnijeti računalo certificiranom pružatelju usluga za pomoć.
Ima li vaše računalo problema sa spavanjem ili buđenjem? Javite nam u odjeljku za komentare u nastavku.