Bizarna je situacija u kojoj se možete naći, ali bili biste iznenađeni koliko ljudi to doživljava. Zamislite scenu, pokrećete računalo dok idete popravljati kavu i vraćate se da vidite cijelu Windows radnu površinu naopako. Nakon što prebolite šok, sjedite i pitate se što učiniti. Ne čudite se više, ovaj vodič će vam pokazati što učiniti kada se zaslon vašeg Windows računala pojavi naopako.

Moram priznati da znam dosta o ovoj situaciji. Jedan od trikova koje smo igrali na novopridošlicama u mom starom IT poslu bio je okretanje njihove radne površine kad su daleko od svog stola. Djelomično je to bila kazna što nisu zaključali svoje računalo kada nisu za svojim stolom, a dijelom kako bi vidjeli znaju li što im je činiti. Obično je završavalo tako što su tražili pomoć.
kako omogućiti bluetooth na računalu -
Ako se nađete u ovoj situaciji, ne brinite. Postoje tri jednostavna načina na koja možete okrenuti radnu površinu na desnu stranu i vratiti se na posao, sve ću vam pokazati. Kao bonus, također ću vam pokazati nekoliko drugih uobičajenih IT podvala koje smo igrali na novopridošlicama i što učiniti s njima.
Kako poništiti radnu površinu sustava Windows koja je naopako
Koristite tipkovničke prečace da vratite radnu površinu
Postoji tipkovnički prečac za promjenu orijentacije Windows radne površine, grafičke postavke i postavke sustava Windows.
Ako koristite jedan monitor, možete promijeniti orijentaciju pritiskom na Ctrl + Alt + strelica prema dolje . Ipak, ne radi za postavke s više monitora. Da biste ga vratili u normalu, pritisnite Ctrl + Alt + strelica gore . Također možete promijeniti prikaz na vodoravnoj ravnini pomoću Ctrl + Alt + strelica lijevo ili Ctrl + Alt + strelica desno .
Slučajno pritiskanje jedne od ovih kombinacija uobičajen je način na koji netko pronađe ekran svog Windows računala naopako. Obično, ako bijesno tipkate, nemate pojma što se dogodilo, pa sada znate.
Koristite izbornik postavki zaslona za ponovno podešavanje zaslona
Drugi način da se zaslon vašeg Windows računala prikaže naopako je kroz izbornik postavki sustava Windows. Ova se postavka mogla slučajno promijeniti, slijedite dalje da biste saznali kako je vratiti.
- Desnom tipkom miša kliknite prazan prostor na radnoj površini i odaberite Postavke prikaza .
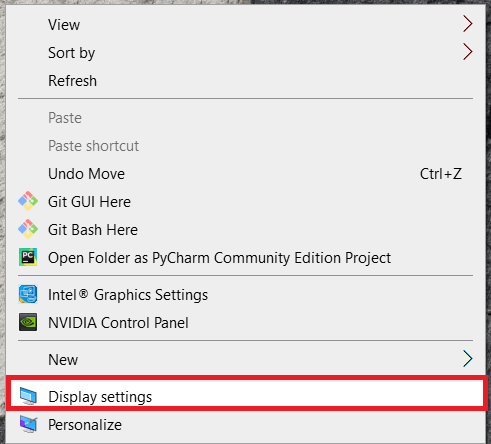
- Zatim se pomaknite prema dolje i odaberite padajući izbornik ispod Orijentacija zaslona .
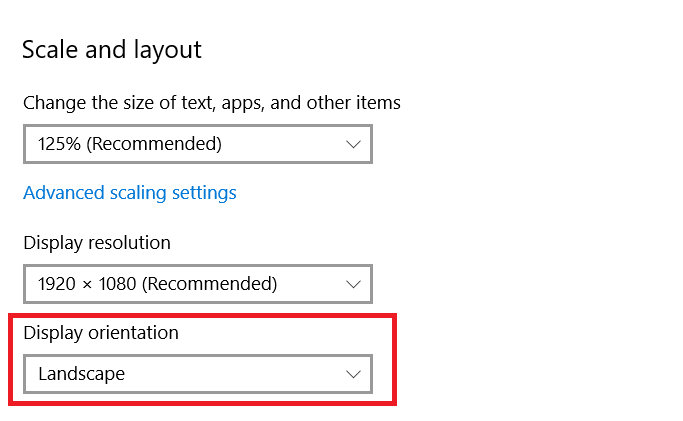
- Ako je opcija postavljena na Pejzaž (okrenut) ili Portret (okrenut) , onda ćete je vjerojatno htjeti vratiti na Pejzaž .
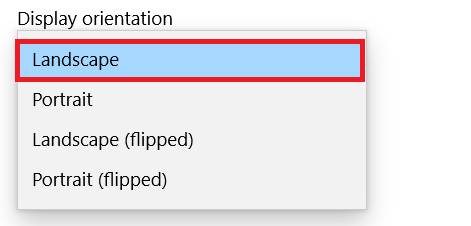 .
. - Potvrdite ili vratite postavku kada se to od vas zatraži.
Ovo čini istu stvar kao i tipkovnički prečac, ali također radi s više monitora.
Koristite upravljačku ploču svoje grafičke kartice za rotiranje zaslona
Posljednji način za okretanje radne površine sustava Windows je korištenje samog upravljačkog programa za grafiku. Imam Nvidia karticu pa ću pokazati korištenjem te, AMD će se malo razlikovati.
kako mogu preuzeti video s facebook poruke?
- Desnom tipkom miša kliknite prazan prostor na radnoj površini i odaberite Nvidia Control Panel.
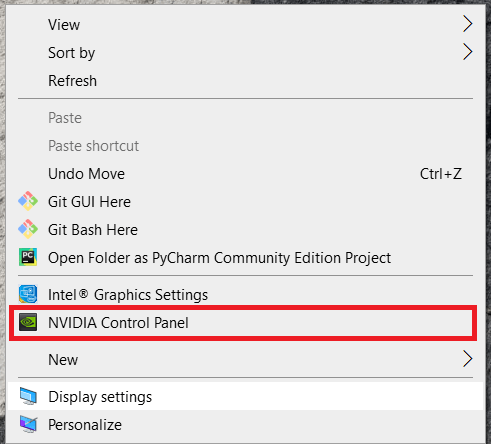
- Izaberi Okrenite zaslon pod, ispod Prikaz u lijevom izborniku.
- Odaberite monitor koji želite okrenuti i odaberite Pejzaž (okrenut) ili Portret (okrenut).
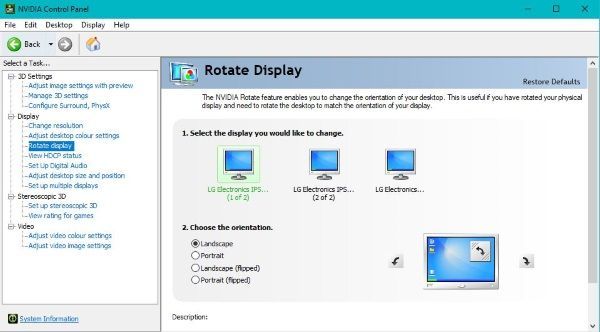
Ovo čini istu stvar kao i postavka Windowsa, ali unutar grafičkog softvera.
Ostali IT trikovi koje možete koristiti
Ako započinjete novi IT posao, vidjeti preokrenutu radnu površinu samo je jedan od mnogih trikova s kojima ćete se vjerojatno susresti. Postoje još tri trika koje smo često igrali na početnicima. Nadogradnja Linuxa, korištenje tipkovnice duhova da se petlja s njima i postavljanje njihove radne površine kao pozadine. Svi nude različite razine humora i pomalo izazov za novog startera. Evo što učiniti ako ih vidite.
Nadogradnja Linuxa
Ako ciljno računalo ima DVD pogon, ovaj radi izvrsno. Dobivate Linux live DVD i instalirate ga na računalo. Nakon učitavanja, uklanjate prečac Instaliraj s radne površine. Stavite bilješku ili bilješku na tipkovnicu koja kaže korisniku da je nadograđen na Linux kao dio programa za poboljšanje radne površine ili nešto slično.
Zatim, dok sjednete za svoj stol, pred vama je Linux desktop i pitate se što zaboga sada radite. Naravno, sve što trebate učiniti je provjeriti DVD pogon kako biste bili sigurni da Live DVD više nije prisutan i ponovno pokrenuti stroj.
Trik s bežičnom tipkovnicom
Ovo je klasik u većini IT odjela u kojima sam ikad radio. Ako sjedite za računalom i odjednom se počne čudno ponašati, osvrnite se oko sebe da netko lupka po bežičnoj tipkovnici. Zatim provjerite sve USB utore okrenute prema natrag za bežične ključeve. Sve što trebate učiniti ovdje je isključiti dongle kako biste ponovno preuzeli kontrolu nad svojim računalom.
kako dodati u ig priču
Trik za pozadinu za desktop
Od svih novih početničkih trikova, mislim da je ovaj najzlobniji, ali i najzabavniji. Ono što se događa je da se administrator prijavljuje na vaše računalo i snima 1:1 snimku zaslona vaše radne površine. Zatim uklanjaju sve ikone s radne površine i koriste snimku zaslona kao pozadinu. Dakle, kada se prijavite, izgleda da su sve vaše mape i prečaci prisutni, ali neće učiniti ništa kada ih kliknete.
Ovo je najbolje funkcioniralo u XP-u i Windowsima 7 kada ste mogli sakriti programsku traku, ali ne radi tako dobro u Windowsima 8.1 ili Windows 10 jer je ne možete sakriti. Ipak, provjerite jesu li mape prisutne ili promijenite pozadinu radne površine ako imate administratorski pristup svom računalu.

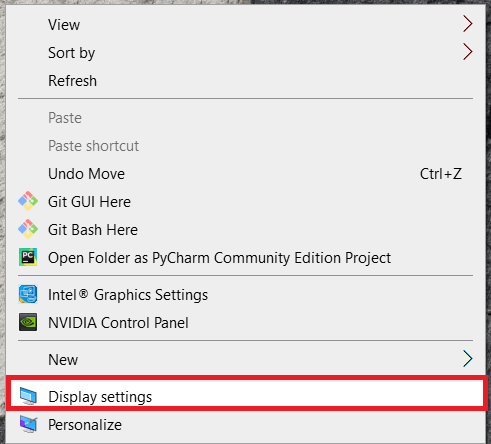
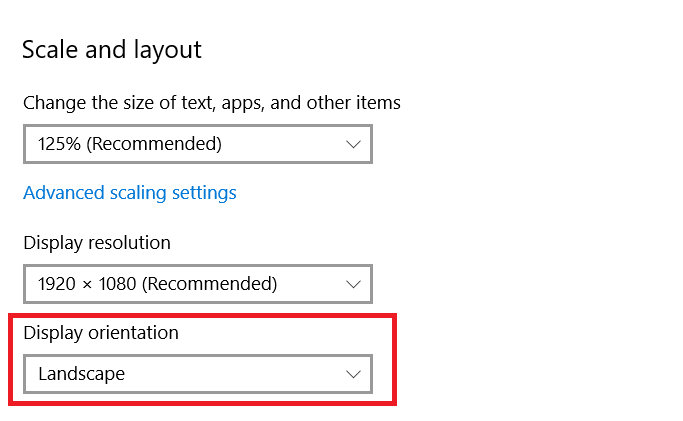
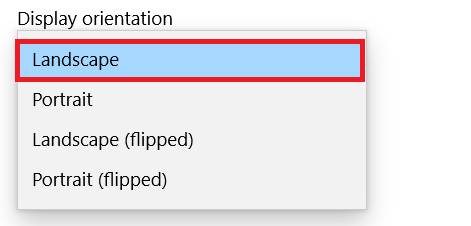 .
.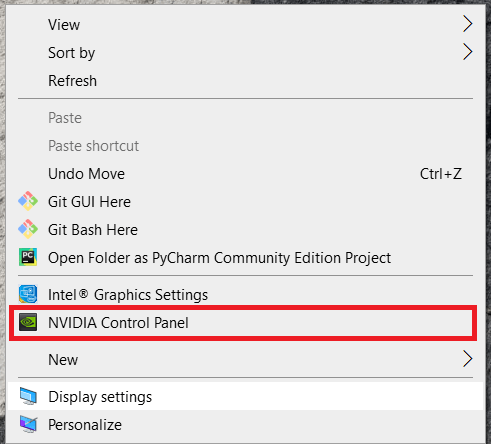
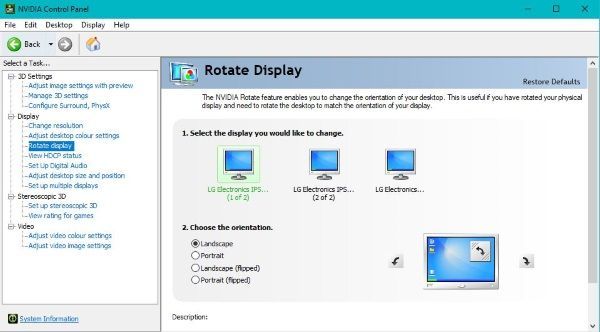



![5 savjeta koje trebate znati prije instaliranja aplikacija za nadzor na iPhone [Detaljno objašnjenje]](https://www.macspots.com/img/mobile/08/5-tips-know-before-installing-monitoring-apps-iphone.jpg)



