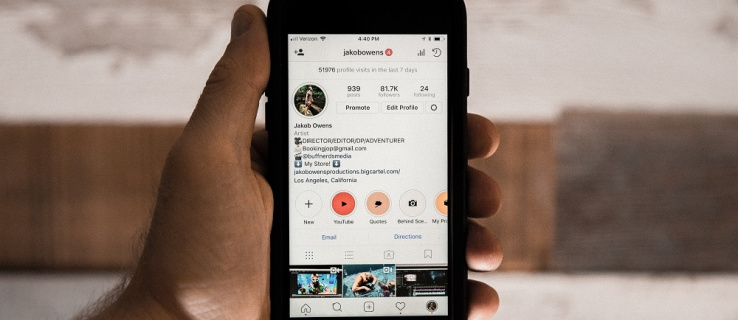Kad zaglavite nekoliko sati dnevno gledajući svoj monitor radne površine, najjednostavnija stvar koju možete učiniti da biste povećali svoj moral jest gledanje lijepe pozadine. To može biti nešto što će vas nadahnuti, pružiti vam zrak radosti i motivirati vas da učinite nešto veliko.

Svaka verzija Windowsa, od davnih dana Windowsa 3.1 pa sve do Windowsa 10, sa sobom je donijela biblioteku slika pozadine koje korisnici operativnog sustava mogu staviti na radnu površinu. Pozadine su slike koje možete postaviti kao pozadinu radne površine i služe da nas podsjete da na ovom svijetu postoji mnogo više od teksta i slika koji čine veći dio našeg dana.
Pozadine su jednostavan način da personalizirate svoj radni prostor i stvorite malo motivacije. Iako će prozori koje ste otvorili vjerojatno prekriti sliku, ipak je dobro u pozadinu staviti nešto što vas nadahnjuje. Bilo da se radi o vašem radnom računalu, osobnom računalu ili ga koristite u školi, pozadinu možete postaviti na bilo što što želite.
Pronalaženje slika za pozadinu
Windows vam omogućuje prilagođavanje izgleda vaše radne površine, dopuštajući vam da odaberete teme i pozadine radne površine.
Prvo biste mogli pogledati slike dostupne na računalu. Ako želite koristiti slike u instalaciji pozadine za Windows 10 na neki drugi način - na primjer, kao pozadinu na drugom uređaju ili na starijoj verziji sustava Windows - morat ćete pronaći stvarno mjesto datoteka koje se prikazuju . Srećom, ovo nije teško.

Prema zadanim postavkama Windows 10 slike pozadine pohranjuje u direktorij C: WindowsWeb. Ovom direktoriju možete pristupiti vrlo jednostavno klikom na traku za pretraživanje na programskoj traci sustava Windows 10 i upišite c: windowsweb i pritisnete return.
Direktorij će se odmah pojaviti. Postoji nekoliko poddirektorijuma u koje se mogu pohraniti vaše pozadine; samo kliknite oko direktorija i naći ćete svoje slike.
Korištenje pozadina iz Microsoftove trgovine
Ako želite širi izbor pozadina za radnu površinu, posjetite Microsoft Store web mjesto za preuzimanje stotina pozadina. Ove pozadine dolaze u različite kategorije, uključujući životinje, umjetnost, automobile, igre, godišnja doba, krajolike, prirodu i biljke.

Odaberite sliku s popisa kategorija, otvorite je i kliknite desnom tipkom miša. Zatim odaberite Postavi kao pozadinu.
Korištenje osobnih fotografija kao pozadine
Ako ste na računalu pomaknuli stotine zadanih pozadina ili pregledali Microsoft Store, ali još uvijek niste pronašli savršenu sliku za pozadinu radne površine, tada biste možda trebali odabrati fotografiju koja vam je bliže srcu.
Sigurno ste snimili nekoliko lijepih fotografija putem digitalnog fotoaparata i spremili ih na računalo. Pa, ove bi fotografije mogle biti upravo ono što tražite!
Windows vam omogućuje upotrebu slika iz vaših osobnih datoteka kao pozadine radne površine. Da biste to učinili, slijedite ove korake:
kako možete napraviti snapchat filtar
- Desnom tipkom miša kliknite radnu površinu.
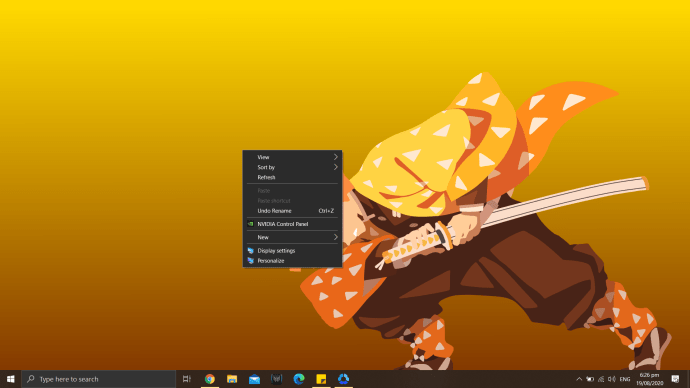
- Odaberite Prilagodi.
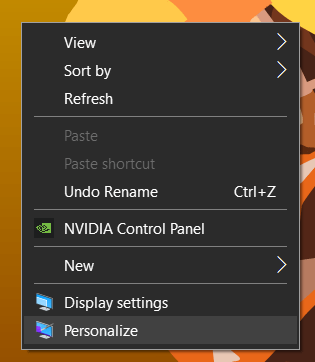
- Odvest će vas do postavki. Odaberite Pozadina.
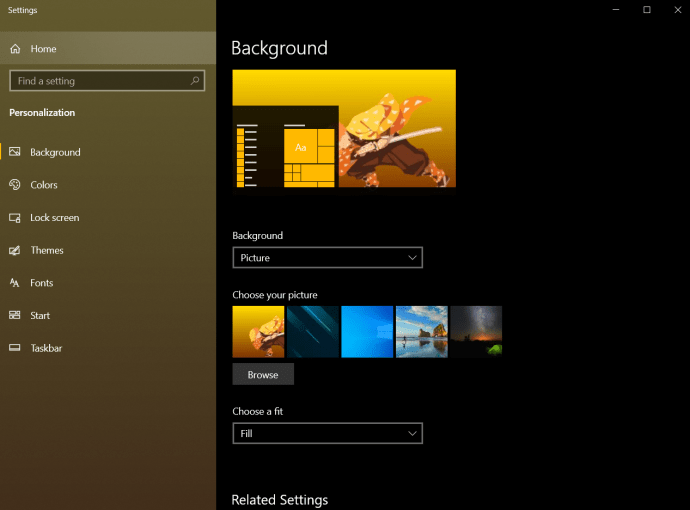
- Na desnoj strani zaslona, u odjeljku Pozadina, kliknite sliku.
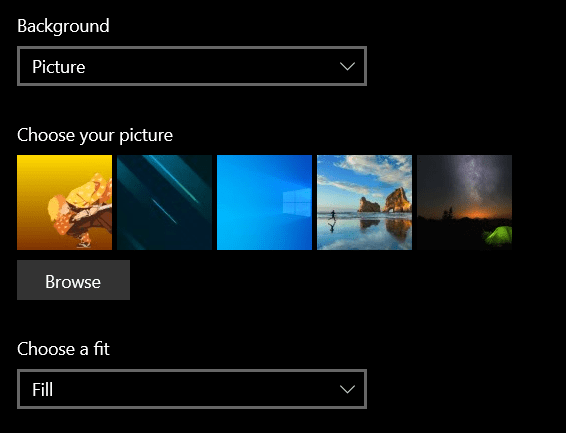
- Zatim odaberite pregledavanje.
- To će vas odvesti do mape Slike, odakle možete odabrati sliku koju želite koristiti kao pozadinu.
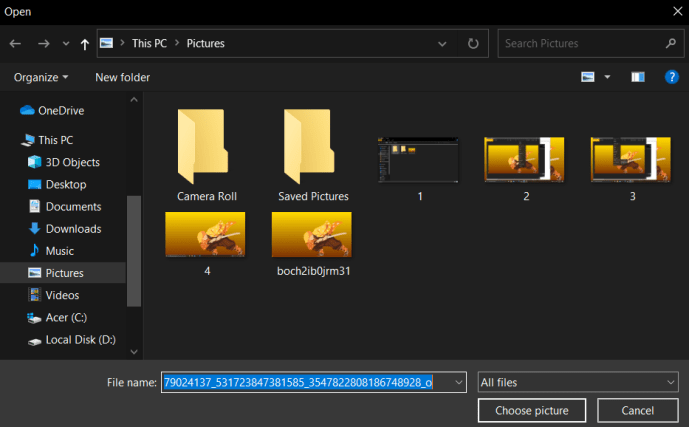
Korištenje Windows 10 tema
Mnogi korisnici sustava Windows 10 ne koriste standardne datoteke pozadine - umjesto toga koriste teme sustava Windows 10. Microsoft je putem Microsoftove trgovine besplatno omogućio stotine tema, a većina ih je prilično spektakularna.
Možete pregledavati dostupne teme ovdje . Te teme mogu se kretati od vaše omiljene igre do kolekcije prekrasnih pogleda na otvorenom ili do kolekcije koja vam daje taj izvršni direktor nije sais quoi. Nakon što preuzmete temu, spremni ste pristupiti tim datotekama i staviti ih u prvi plan. Nalaze se u vašem lokalnom korisničkom imeniku, što je prilično dugo za upisivanje - srećom, postoji prečac.

Ponovno kliknite traku za pretraživanje na programskoj traci sustava Windows 10, a ovaj put upišite% localappdata% MicrosoftWindowsThemes i pritisnite return. Pokrenut će se direktorij tema. Datoteke slika naći će se u poddirektoriju za odgovarajuću temu - na primjer, u prozoru prikazanom gore kliknuli biste Ancient E da biste pronašli datoteke za temu Ancient Egypt, koja je jedina tema instalirana na mom računalu. (Ima li još nekoga iz povijesti?)

Ako želite pronaći slike zaključanog zaslona sustava Windows 10, malo je teže pronaći ih - ali imamo korisno uputstvo koje će vas naučiti kako pronađite slike zaključanog zaslona sustava Windows Spotlight.
Većina pozadina i slika tema za Windows 10 dolaze u standardnim veličinama piksela u rasponu od 1920 × 1200 do 3840 × 1200 i izvrsno će izgledati na većini zaslona i uređaja bez ikakvog frke.

Recimo da vam se jako, jako sviđa tema koju ste uhvatili na poslu, ali niste sigurni da ćete je moći zgrabiti za drugi uređaj. Jednostavno kopirajte željenu sliku na flash pogon ili internetsku uslugu za pohranu, a zatim je prenesite na svoj mobilni uređaj ili drugo računalo i tamo upotrijebite odgovarajuće postavke da biste je konfigurirali kao pozadinu za pozadinu.
Važna napomena, međutim: ove slike posjeduje ili licencira Microsoft za osobnu nekomercijalnu upotrebu korisnika sustava Windows. To znači da možete uživati u njima za svoju osobnu upotrebu, ali nemojte ih koristiti u oglašavanju, videozapisima ili u bilo koje druge komercijalne svrhe. Bit ćete pronađeni, a Microsoft neće biti zabavan.
Kako ukloniti pozadinu
Ako ste se umorili od trenutne pozadine ili je trebate promijeniti u nešto drugo, možete.
Pronađite prazno mjesto na radnoj površini sustava Windows i kliknite ga desnom tipkom miša. Kliknite ‘Prilagodi.’ Sada možete postaviti zadanu pozadinu koja će ukloniti vašu trenutnu.
Sad kad ste uklonili postojeću pozadinu, možete nastaviti stvarati novu, bolju pozadinu.
mono audio prozori 10
Imamo još nekoliko članaka o tome kako učiniti vaš radni prostor izrazom vašeg istinskog, kreativnog ja, imamo mnoštvo vodiča za iskorištavanje pozadina za oživljavanje vašeg ureda.
Imate li postavke dvostrukog monitora? Pogledajte naš vodič za gdje pronaći pozadine dualnih monitora .
Ako ste grafički nastrojeni, možda biste to htjeli izradite vlastite pozadine za kolaže slika za Windows 10 .
Imamo vodič kako to učiniti dodajte 3D animirane pozadine u sustav Windows 10 .
Želite postati sablasni? Pogledajte naš vodič za Halloween pozadine za vaše računalo .
Ako je psihodelika više za vas, pogledajte naš vodič za trippy pozadine za Windows 10 .

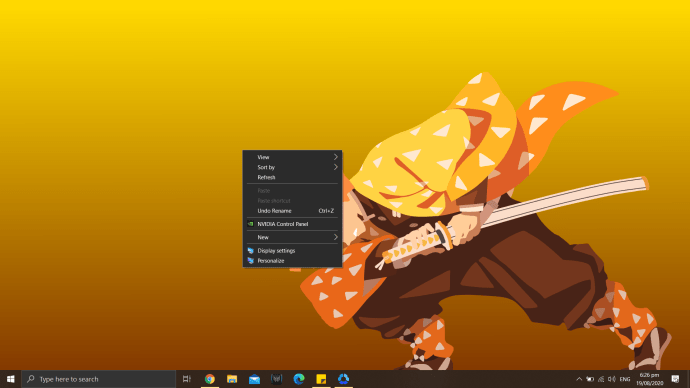
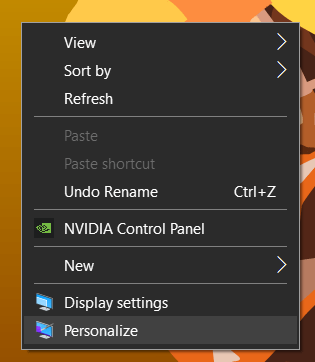
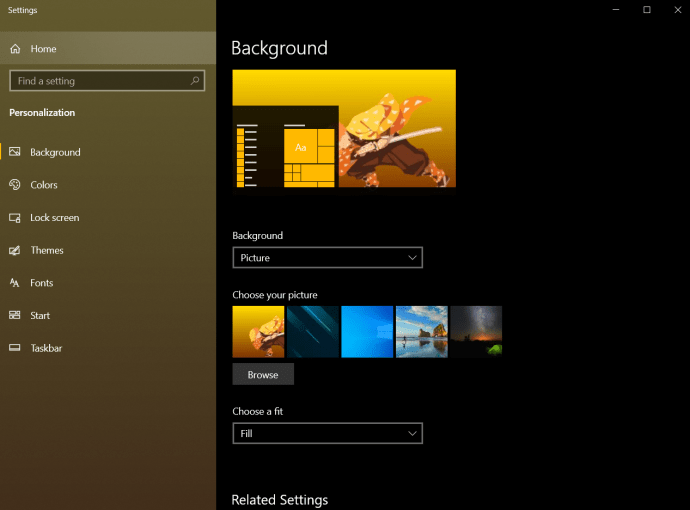
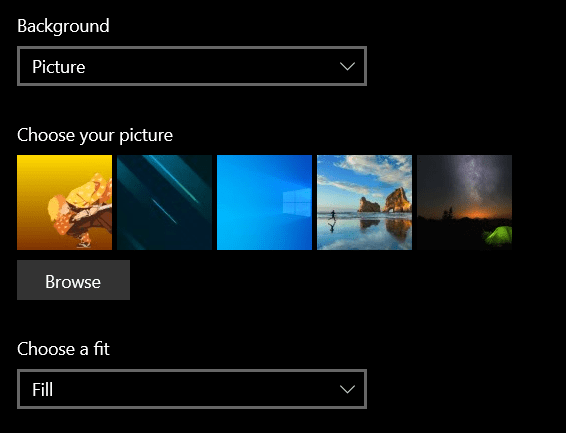
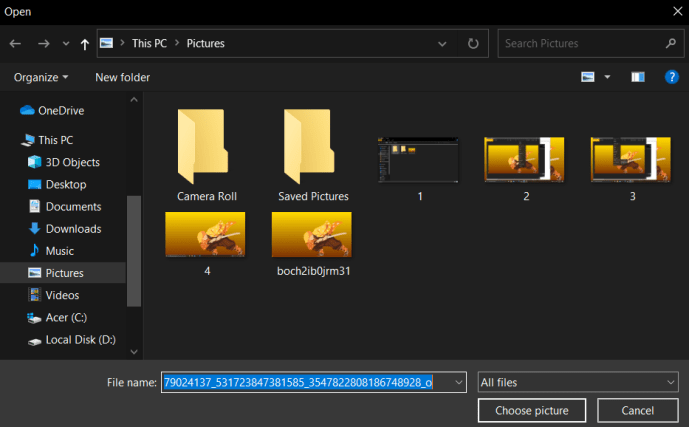




![Kako gledati Discovery Plus PS5 [Sve razjašnjeno]](https://www.macspots.com/img/blogs/23/how-watch-discovery-plus-ps5.jpg)