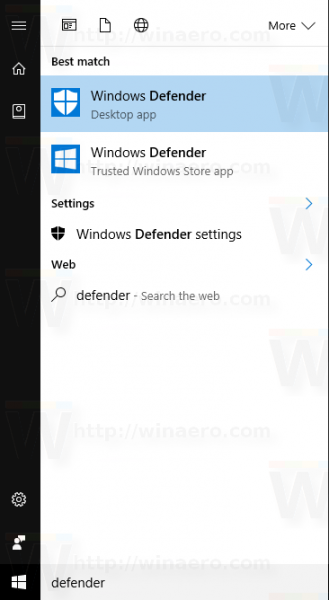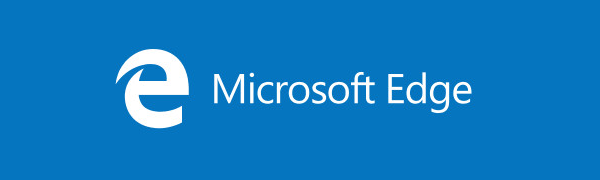Prošla su vremena kada ste morali prenositi datoteke s mobitela ili tableta na računalo, a zatim ih ispisivati. Danas svoj pametni telefon možete izravno povezati s pisačem i skenirati ili ispisati dokumente sve što želite.

Brother pisači postali su popularni zbog izvrsne kompatibilnosti s uređajima kao što su iPhone i iPod Touch. Ali možete li ispisivati i sa svog iPada? Nastavite čitati da biste saznali.
Možete li koristiti Brother pisač sa svojim iPadom?
Odgovor je da! Brother pisači kompatibilni su s iPadima i imate dvije mogućnosti ako želite ispisati ili skenirati dokumente pomoću ovog uređaja. Možete koristiti aplikaciju Brother iPrint & Scan ili bežičnu tehnologiju AirPrint. IPad mini također će raditi s ovim pisačima.
Korištenje aplikacije iPrint & Scan
Najnovija verzija besplatne bratove aplikacije za ispis i skeniranje dokumenata dostupna je u Apple App Storeu, pa je preuzmite za početak. Prije početka provjerite jesu li i iPad i pisač Brother povezani na istu Wi-Fi mrežu.
Nakon instalacije aplikacije trebali biste povezati iPad s pisačem putem Wi-Fi veze. To možete učiniti u dva jednostavna koraka: prvo trebate pritisnuti gumb WPS ili AOSS na usmjerivaču, a zatim gumb Wi-Fi na pisaču.
lol kako doći do prestižnih bodova

Kad završite s povezivanjem uređaja, možete započeti ispis.
Kako ispisati fotografiju
Prije ispisa fotografije možete je urediti dodirivanjem male ikone olovke. Postavke pisača možete promijeniti i dodirivanjem ikone zupčanika u aplikaciji. Ako ste zadovoljni postavkama, slijedite ove korake:
- Pokrenite aplikaciju za ispis na iPadu.
- Dodirnite ikonu pisača.
- Odaberite opciju Photo i pronađite sliku koju želite ispisati.
- Odaberite Gotovo, a zatim Ispis.
Pomoću aplikacije možete snimiti novu fotografiju, a zatim je ispisati. Koraci su vrlo slični.
- Otvorite aplikaciju iPrint & Scan i dodirnite ikonu pisača.
- Dodirnite Kamera i snimite novu fotografiju.
- Odaberite Koristi fotografiju ili Ponovno snimanje.
- Na kraju odaberite Ispis.
Sliku možete urediti i prije nego što je ispišete.
Kako ispisati dokument
Da biste ispisali dokumente s iPada, učinite sljedeće.
- Dodirnite ikonu pisača u aplikaciji iPrint & Scan.
- Odaberite Dokumenti.
- Odaberite željeni dokument.
- Dodirnite Ispis.
Imajte na umu da prema potrebi možete promijeniti i postavke ispisa.
Windows 10 ne može uključiti bluetooth
Kako ispisati web stranicu
Moguće je ispisati web stranicu s iPada pomoću pisača Brother. Evo kako.
- Pokrenite aplikaciju na iPadu.
- Nakon odabira ikone pisača, dodirnite Web stranicu.
- Idite na stranicu koju želite ispisati.
- Odaberite Pregled ispisa, a zatim Ispis za završetak.
Ako ste podatke koje želite ispisati spremili u međuspremnik, možete koristiti isti postupak za ispis od tamo, ali u drugom koraku odaberite međuspremnik.

Kako ispisivati iz drugih aplikacija
Svoj iPad možete koristiti i za ispis datoteka iz drugih aplikacija. Učinite sljedeće.
- Otvorite željenu datoteku, bilo da je to fotografija ili dokument, i odaberite Otvori u ....
- Odaberite aplikaciju iPrint & Scan da biste otvorili datoteku.
- Odaberite Ispis.
Možete li skenirati i na svoj iPad?
Odgovor ovisi o modelu vašeg pisača. Ako ima skener, možete spremiti skenirane podatke na iPad kao fotografije.
- Stavite dokument koji želite skenirati u pisač.
- Dodirnite ikonu skeniranja u aplikaciji.
- Odaberite Skeniranje, a zatim Gotovo ili Ponovno skeniranje.
- Dodirnite ikonu kvadrata i strelice, a zatim Spremi u fotoalbume da biste fotografiju spremili na iPad.
Imajte na umu da možete uređivati slike spremljene na vašem uređaju. Vidjet ćete svaku skeniranu stranicu kao zasebnu fotografiju.
Ako želite skeniranu datoteku poslati e-poštom, slijedite ove dodatne korake.
- Nakon što dodirnete ikonu kvadrata i strelice, odaberite E-pošta kao JPEG ili E-pošta kao PDF, ovisno o tome koji format želite.
- Pošaljite e-poštu.
Možete li i vi kopirati?
Da. Aplikaciju možete koristiti za izradu kopija slijedeći ove korake:
- Dodirnite ikonu Kopiraj u aplikaciji iPrint & Scan.
- Odaberite Start, a zatim Gotovo.
- Dodirnite Kopiraj ako ne trebate mijenjati postavke kopiranja, uređivati sliku ili mijenjati opcije pregleda.
Iako je pomalo zastario, Brother pisači omogućuju i slanje faksa. Evo kako to učiniti.
- Dodirnite ikonu faksa, a zatim Fax Send.
- Odaberite znak plus da biste dodali broj s popisa kontakata ili odaberite Enter Number da biste broj dodali ručno.
- Odaberite faks dokumente sa svog uređaja ili odaberite datoteku s mobilnog uređaja.
- Odaberite Skeniraj ili pronađite željenu datoteku na iPadu.
- Dodirnite Faks za dovršetak postupka.
Faks također možete primiti tako da dodirnete ikonu faksa, a zatim Pregled faksa. Nakon toga trebate samo odabrati datoteku koju želite primiti.
kako udarati botove u csgo - u
Korištenje tehnologije AirPrint
AirPrint koristi bežični sustav za ispis s vašeg iPada. Za to ne trebate instalirati upravljačke programe.
- Uključite pisač Brother.
- Otvorite stranicu koju želite ispisati pomoću Safarija.
- Dodirnite mali pravokutnik i ikonu strelice.
- Odaberite Ispis.
- Odaberite svoj pisač Brother ako još nije odabran.
- Prilagodite postavke i za završetak dodirnite Ispis.
Ispis u pokretu
Srećom, više vam nije potrebno računalo kada želite ispisati datoteke. Ispis izravno s iPada izuzetno je prikladan i štedi vrijeme. Ako želite ispisivati s mobilnog uređaja, možete odabrati tehnologiju AirPrint ili upotrijebiti aplikaciju iPrint & Scan.
Koji će biti vaš izbor? Hoćete li koristiti AirPrint bežičnu tehnologiju ili aplikaciju? Javite nam u odjeljku za komentare u nastavku.