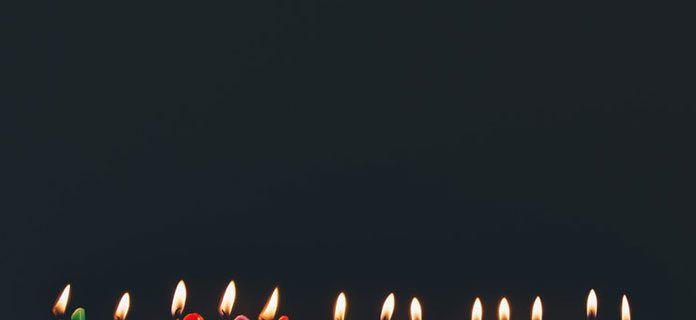Zendesk ima niz značajki za ubrzavanje i pojednostavljenje vaše korisničke službe. Jedna od tih značajki zove se makronaredbe. Ovi gotovi odgovori mogu se dodati vašim tiketima kako bi pomogli vašem osoblju da brže riješi probleme. Međutim, kako točno postaviti makronaredbu?

U ovom unosu pružit ćemo opsežan vodič za stvaranje makronaredbi u Zendesku.
Kako stvoriti makronaredbu u Zendesku
Jedna od najimpresivnijih karakteristika Zendeska je njegova svestranost. Za razliku od drugih aplikacija, stvaranje makronaredbi ne mora biti nešto ograničeno na administratore. Drugi korisnici (agenti) vaše organizacije mogu smisliti vlastite tikete, smanjujući vašu uključenost.
kako staviti spotify na razdor
Najbolje od svega, stvaranje ovih osobnih ulaznica zahtijeva samo nekoliko klikova.
- Otvorite Zendesk i idite u svoj 'Administratorski centar'.

- Idite na bočnu traku i odaberite gumb 'Radni prostori'.

- Idite na 'Alati agenta', nakon čega slijedi 'Makronaredbe'.

- Dodirnite upit koji vam omogućuje odabir svih dijeljenih makronaredbi.
- Odaberite 'Osobne makronaredbe'.
- Kliknite 'Dodaj makro'.

- Upišite naziv svoje makronaredbe i navedite radnju koju će izvršiti.


- Odaberite 'Stvori' i spremni ste.

Mogućnost stvaranja osobnih makronaredbi je univerzalna. Drugim riječima, bilo koji agent u vašem timu može stvoriti makronaredbe za bržu korisničku uslugu. Ipak, neke značajke dostupne su samo administratorima. Jedna od tih značajki je mogućnost stvaranja zajedničkih makronaredbi.
Naziv je prilično jasan sam po sebi – zajedničke makronaredbe su makronaredbe koje može koristiti više članova. Oni dodatno olakšavaju korisničku uslugu eliminirajući potrebu da pojedinačni agenti postavljaju isti ili sličan predložak i gube vrijeme. Oni jednostavno mogu pristupiti unaprijed izgrađenoj makronaredbi kada se bave kartom i brže rješavati upite klijenata.
Poput osobnih makronaredbi, dijeljene makronaredbe zahtijevaju minimalnu vještinu za postavljanje.
- Pokrenite svoju aplikaciju i pristupite svom 'Administratorskom centru'.

- Pritisnite gumb 'Radni prostori' i odaberite 'Alate agenta'.

- Idite na 'Makronaredbe', a zatim na 'Dodaj makronaredbu'.

- Smislite najbolji naziv i opis za svoju makronaredbu. Ne morate opisivati makronaredbu, ali agentima je lakše dohvatiti je i odrediti njezinu svrhu.

- Odredite tko može pristupiti vašoj makronaredbi. Neke od vaših opcija uključuju agente u određenoj grupi, sve agente i samo vas (kreatora).

- Kliknite upit 'Dodaj radnju' i odaberite radnju.

- Ispunite sljedeće polje. Ako želite koristiti radnju komentara ili opisa za svoju makronaredbu s različitim formatima, nekoliko značajki može poboljšati vaše makronaredbe. Na primjer, možete dodati slike, privitke i drugi sadržaj kako bi makronaredbe bile relevantnije i lakše razumljive.

- Ako je potrebno, ponovno pritisnite 'Dodaj radnju' ako želite ugraditi drugu radnju u svoju makronaredbu.

- Završite to klikom na gumb 'Stvori' i vaša će se zajednička makronaredba pokrenuti.

Kako dodati makro na ulaznicu
Iako je vaša makronaredba spremna, nemojte se još dizati. Na kraju krajeva, niste kreirali svoj makro samo radi njega, zar ne? Želite ih staviti u stvarnu upotrebu, a način da to učinite je primijeniti svoje makronaredbe na svoje ulaznice. Proces je jednostavan.
- Otvorite kartu na koju želite primijeniti svoj makro.

- Krenite prema donjem dijelu zaslona.
- Dodirnite gumb 'Primijeni makronaredbu'.

- Odaberite makronaredbu koju želite dodati na kartu. Općenito, vidjet ćete najčešće korištene makronaredbe u posljednjih sedam dana. Ako trebate drugu makronaredbu, pregledajte popis ili upotrijebite praktičnu opciju pretraživanja kako biste svoju stavku dohvatili u roku od nekoliko sekundi.

- Ako je potrebno, još jednom kliknite gumb 'Primijeni makronaredbu' da biste odabrali drugu makronaredbu. Obično ćete trebati više makronaredbi u jednoj karti ako vaša karta ima više pitanja. Dvije ili više makronaredbi mogu pružiti specifične odgovore, omogućujući vam lakše rješavanje problema.
Integracija vaše makronaredbe u kartu je jednostavna, ali postoji li brži način za to? Postoji – sve što trebate učiniti je koristiti tipkovničke prečace. Prvo što morate učiniti je uključiti svoj Agent Workspace.
- Dođite do uvijek korisnog 'Administratorskog centra' i pritisnite 'Radni prostori'.

- Odaberite svoje 'Alate agenta' i dodirnite 'Radni prostor agenta'.

- Pritisnite gumb koji vam omogućuje aktiviranje radnog prostora agenta.
- Pritisnite 'Spremi'. Svi agenti koji trenutno koriste račun sada bi trebali vidjeti obavijest koja ih potiče da isprobaju njihov novi radni prostor za agente. Ovo im govori da dovrše sve pozive na čekanju ili tikete prije odabira gumba 'Promijeni radni prostor'.
Sada kada su sve pripreme obavljene, prijeđite na primjenu makronaredbi pomoću prečaca.
- Otvorite ulaznicu gdje će makro biti ugrađen.

- Idite na jedan od komentara i unesite kosu crtu.
- Sada ćete vidjeti izbornik koji prikazuje značajke makroa i prečaca. Odaberite makronaredbu tako da je odaberete s popisa ili unesete u okvir za poruke. Ovo će implementirati sve radnje opisane u vašoj makronaredbi.
- Upišite drugu kosu crtu u svoj komentar ako želite uključiti dodatnu makronaredbu.
Kako stvoriti makronaredbu iz postojeće karte u Zendesku
Gornji koraci objašnjavaju kako izraditi svoje makronaredbe od nule. Takve makronaredbe ne moraju biti dio vaših postojećih ulaznica, što znači da ih možete prenijeti na bilo koju drugu kartu i odgovoriti na zahtjeve kupaca.
Ali što ako želite postaviti makronaredbu iz karte koju već imate? Srećom, Zendesk podržava ovu opciju. Evo kako ga koristiti.
- Pokrenite Zendesk i dođite do svoje karte.

- Dođite do gornjeg desnog kuta zaslona i kliknite 3 vodoravne točke.

- Odaberite svoj izbornik 'Ticket' i pritisnite upit koji vam omogućuje stvaranje ulaznice kao makronaredbe. Ovo bi trebao biti gumb 'Stvori kao makronaredbu', ali tekst može varirati, ovisno o vašoj verziji.

- Smislite ime i, ako je potrebno, promijenite neke od upita svoje karte. Na primjer, možda želite izbrisati izvorni opis i napisati novi. To se može učiniti u nekoliko razloga, kao što je preciznije i uklanjanje nevažnog sadržaja.

- Nakon što ste izmijenili svoju kartu, odaberite gumb 'Create Macro' kako biste dovršili postupak.

Kao i kod standardnih makronaredbi, možete odrediti tko može pristupiti vašim makronaredbama iz postojećih ulaznica. To može uključivati vas, agente iz različitih grupa i sve članove tima. Međutim, ako ne želite da drugi uređuju vaše makronaredbe, razmislite o stvaranju samo osobnih.
Kako pregledati svoje makronaredbe prije nego što ih primijenite na ulaznice
Značajka pregleda jedna je od najkorisnijih funkcija u bilo kojem softveru za korisničku podršku, ne samo u Zendesku. Konkretno u ovom programu, to je posebno zgodno jer vam omogućuje pregled makronaredbi prije nego što ih uključite u svoju kartu. Na taj način možete izvršiti sva potrebna podešavanja kako biste osigurali dobar rad makronaredbe.
Ne bi vam trebalo biti teško pregledavati makronaredbe u Zendesku.
- Pristupite ulaznici u koju ćete dodati svoj makro.

- Idite na donji dio sučelja i odaberite gumb 'Primijeni makro'.

- Odaberite svoju makronaredbu.

- Dodirnite ikonu koja vam omogućuje pregled makronaredbe. Trebao bi izgledati kao kvadrat s okom unutra. Drugi način da to učinite je da zadržite pokazivač iznad svoje makronaredbe, što bi trebalo dovesti do trake opisa. Odatle pristupite izborniku pregleda dodirom kombinacije tipki Shift + Enter.

Osim opisa, recenzija treba sadržavati i sve stavke koje možete promijeniti prije prijave. Popis uključuje privitke, polja, rezervirana mjesta i odgovore. Ako sve izgleda u redu, možete nastaviti i kliknuti funkciju 'Primijeni makronaredbu'. U suprotnom dodirnite gumb 'Odustani' da biste se vratili na izbornik ulaznica ili 'Otvori u postavkama' da biste pristupili postavkama svoje makronaredbe.
Kako urediti makronaredbu u Zendesku
Možda će biti teško dobiti savršenu makronaredbu pri prvom pokretanju. Isto tako, problemi korisnika mogu se promijeniti, pa ćete morati prilagoditi makronaredbu. U svakom slučaju, dobro će vam doći izbornik za uređivanje makronaredbi.
- Idite na stranicu 'Makronaredbe'.

- Pregledajte popis i odaberite svoju makronaredbu.

- Zadržite pokazivač iznad svoje makronaredbe i dodirnite tri okomite točke.

- Odaberite 'Uredi' i modificirajte pojedinačne dijelove.

- Dodirnite 'Spremi'.

Budite u tijeku s upitima kupaca
Kad bi postojao svemoćni alat Zendesk, to bi bili makroi. Njihove su primjene beskonačne kada je u pitanju rješavanje problema korisnika, a lako ih je postaviti. Kao rezultat toga, ne morate biti tehnički potkovani da biste ih maksimalno iskoristili.
Znate li neki drugi način za stvaranje makronaredbi u Zendesku? Čine li makronaredbe razliku u smislu korisničke podrške za vas? Podijelite svoja iskustva u odjeljku s komentarima u nastavku.