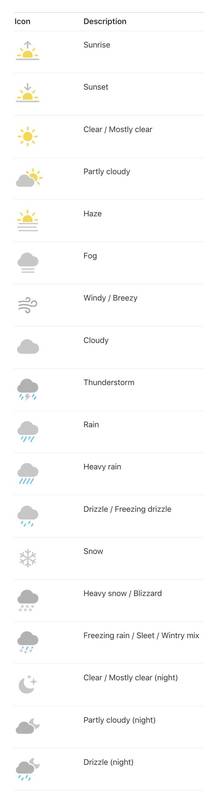Kada YouTube TV ne radi Godina , može se manifestirati na nekoliko različitih načina.
- Aplikacija YouTube TV na Rokuu neće se pokrenuti.
- Ne možete se prijaviti na svoj YouTube TV račun.
- YouTube TV kanali uživo ili sadržaj na zahtjev neće se reproducirati.
Ovi se problemi mogu pojaviti kada prvi put instalirate aplikaciju YouTube TV ili se mogu pojaviti iznenada iako je aplikacija uvijek dobro radila. Mogu se pojaviti i kada pokrenete aplikaciju i kada ste već prijavljeni u aplikaciju i pokušavate reproducirati TV kanal uživo ili video na zahtjev.
Uzroci zašto YouTube TV ne radi na Rokuu
Ako ne možete koristiti YouTube TV na svom Roku uređaju, to može biti zbog više razloga:
- Problemi s internetskom vezom
- Netočni podaci o računu ili prijavi
- Roku treba ažurirati (ili hardver više ne radi)
YouTube TV je usluga koja se temelji na lokaciji i može prestati raditi ako ste predugo izvan doma. Da biste to popravili, idite na ikona profila > mjesto > trenutno područje reprodukcije > Ažuriraj na svom Rokuu, zatim učinite istu stvar u aplikaciji YouTube TV na svom telefonu. Možda ćete također morati ponovno potvrditi na Stranica za potvrdu YouTube TV-a pomoću web preglednika na telefonu.
Kako popraviti YouTube TV koji ne radi na Rokuu
Da biste to riješili kada YouTube TV ne radi na vašem Rokuu, isprobajte svaki od ovih popravaka.
-
Provjerite radi li YouTube TV. Ako YouTube TV ne radi, neće raditi na vašem Rokuu. Najbrži način da to provjerite je da odete na Nadzorna ploča statusa Google Workspacea . Ova web-lokacija nema poseban popis za YouTube TV, ali ako primijetite da mnoge usluge imaju problema, to bi mogao biti slučaj i s YouTube TV-om.
Također možete provjeriti stranice društvenih medija za spominjanje ispada, ili koristite web mjesto koje prijavljuje prekide rada web mjesta .
Ako YouTube TV ne radi, sve što možete učiniti je pričekati da se ponovno uključi.
kako proslijediti aol poštu na gmail -
-
Provjerite svoju internetsku vezu. Ako je vaša internetska veza spora ili vaš Roku ima slabu vezu s Wi-Fi mrežom, imat ćete problema sa strujanjem sadržaja iz aplikacija kao što je YouTube TV. U tom slučaju morat ćete poboljšati brzinu interneta kako bi YouTube TV radio na vašem Rokuu.
To možete provjeriti instaliranjem aplikacije za testiranje brzine ili pomoću web stranice za testiranje brzine . Za najpreciznije rezultate, pokrenite test koristeći svoj telefon u neposrednoj blizini vašeg Roku uređaja i provjerite je li povezan na vašu Wi-Fi mrežu i ne koristi mobilne podatke tijekom testa. -
Ponovno pokrenite mrežnu opremu . Ako primijetite probleme s mrežnom vezom ili sporu brzinu preuzimanja, pokušajte ponovno pokrenuti mrežnu opremu.
Za ponovno pokretanje mrežne opreme: Isključite usmjerivač i modem iz struje, pričekajte najmanje 30 sekundi, zatim ponovno uključite modem. Kada modem uspostavi vezu, možete ponovno uključiti usmjerivač.
-
Poboljšajte svoju Wi-Fi vezu. Ako primijetite sporu ili slabu internetsku vezu u blizini vašeg Rokua, ali vaše su brzine bolje drugdje u domu, možda ćete morati promijeniti položaj mrežnog hardvera, premjestiti svoj Roku uređaj ili izvršiti druga podešavanja kako biste poboljšali svoj Wi-Fi veza.
Ako vaš Roku ima ethernet priključak, upotrijebite ga za povezivanje s modemom ili usmjerivačem i provjerite radi li YouTube TV preko žične veze.
-
Isprobajte svoje druge Roku kanale. Ako se vaša internetska veza čini dovoljno brzom, isprobajte neki od svojih drugih Roku kanala. Ako ne rade, trebali biste sumnjati na veći problem s Rokuom, poput problema s firmverom.
Ako vaše druge aplikacije za strujanje rade, možete se usredotočiti na probleme sa samim YouTube TV-om ili svojim vjerodajnicama za YouTube TV.
-
Potvrdite vjerodajnice računa za YouTube TV. Pokušajte se ponovno prijaviti u aplikaciju YouTube TV na svom Rokuu, posebno pazite da ispravno unesete podatke za prijavu. Kako biste provjerili imate li točne podatke za prijavu, također se pokušajte prijaviti na web mjesto YouTube TV .
-
Provjerite nije li vaš YouTube TV račun istekao. Idite do Web stranica s postavkama YouTube TV članstva i provjerite unos s oznakom Osnovni plan. Ako je vaša pretplata trenutna, vidjet ćete datum sljedeće naplate.
-
Izbrišite Roku predmemoriju. Ako je predmemorija puna ili sadrži oštećene podatke, brisanje bi moglo riješiti vaš problem. Za brisanje predmemorije pritisnite Dom na daljinskom pet puta, Gore jednom, Premotati dvaput, i Fast Forward dvaput.
Ovaj postupak može potrajati nekoliko minuta.
-
Ponovno pokrenite svoj Roku uređaj. Ako postoji problem s aplikacijom YouTube ili samim uređajem Roku, ponovno pokretanje uređaja može riješiti problem. Ovo će prisiliti aplikaciju YouTube da se zatvori i ponovno pokrene.
Za ponovno pokretanje Rokua, idite s početnog zaslona na Sustav > Ponovno pokretanje sustava > Ponovno pokretanje , zatim pričekajte da se uređaj isključi i ponovno pokrenite.
Ponovno pokretanje Rokua razlikuje se od vraćanja na tvorničke postavke. U ovom trenutku nemojte vraćati uređaj na tvorničke postavke jer postoji još nekoliko stvari koje možete pokušati.
-
Ažurirajte svoj Roku. Vaš bi Roku trebao ažurirati svoj firmware i vaše instalirane aplikacije automatski u normalnim okolnostima, ali ponekad to trebate učiniti ručno. Ako vaša aplikacija Roku ili YouTube TV ima dostupna ažuriranja, njihovo instaliranje može riješiti vaš problem.
Evo kako provjeriti postoje li ažuriranja firmvera i aplikacija na Rokuu: Pritisnite home na daljinskom upravljaču, a zatim prijeđite na postavke > Sustav > Ažuriranje sustava > Provjeri sada .
-
Ponovno instalirajte aplikaciju YouTube TV na svoj Roku. U nekim slučajevima Roku kanal koji ne radi može se popraviti uklanjanjem i ponovnim dodavanjem.
Evo kako ukloniti YouTube TV: Pritisnite Dom > Streaming kanali > YouTube TV > Ukloni kanal .
kako napraviti marže u google dokumentima
Nakon toga možete ponovno dodati kanal: Pritisnite Home > Streaming kanali , tip YouTube TV u Pretraživanje kanala , Izaberi YouTube TV , zatim odaberite Dodaj kanal .
-
Resetirajte Roku uređaj . Ovo će vratiti vaš Roku na tvorničke postavke, što znači da će izbrisati sve s uređaja i vratiti ga u prvobitno stanje. Nakon što proces završi, morat ćete preuzeti i instalirati ažuriranja, a zatim ponovno preuzeti sve svoje kanale.
Za vraćanje Rokua na tvorničke postavke: Idite na postavke > Sustav > Napredna > Postavke sustava > Vraćanje na tvorničke postavke , zatim unesite ponuđeno kodirati .
- Kako mogu popraviti Roku daljinski upravljač?
Ako vaš Roku daljinski upravljač ne radi, prvo provjerite jesu li baterije dobre i pravilno postavljene. U suprotnom, pokušajte ga resetirati: Izvadite baterije i odspojite prijemnik na pet sekundi. Zatim ga ponovno uključite, zamijenite baterije u daljinskom upravljaču i držite Sinkronizacija gumb za ponovno uparivanje.
- Kako da popravim zvuk na Roku TV-u?
Problemi sa zvukom na Roku TV-u mogu nastati zbog labavih žica, lošeg softvera ili neispravnog hardvera. Također možete pokušati onemogućiti automatsko izravnavanje zvuka, potvrditi izvor zvuka i provjeriti internetsku vezu. Također biste trebali provjeriti jesu li HDMI i drugi kabeli dobro priključeni.

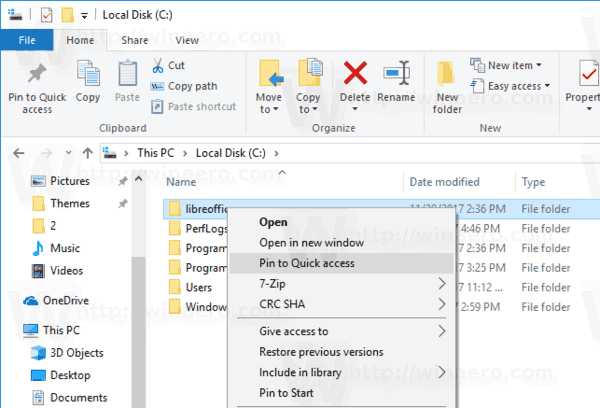

![Kako instalirati VPN na ruter [Sve glavne marke]](https://www.macspots.com/img/other/B4/how-to-install-a-vpn-on-a-router-all-major-brands-1.png)