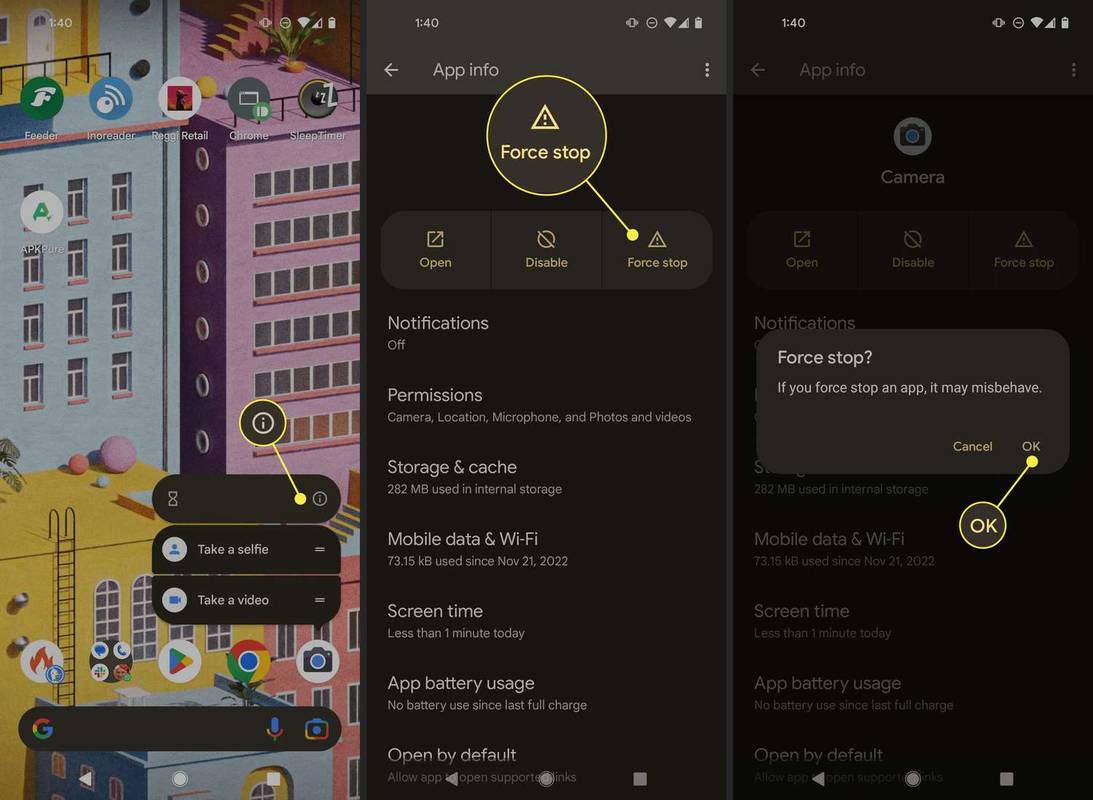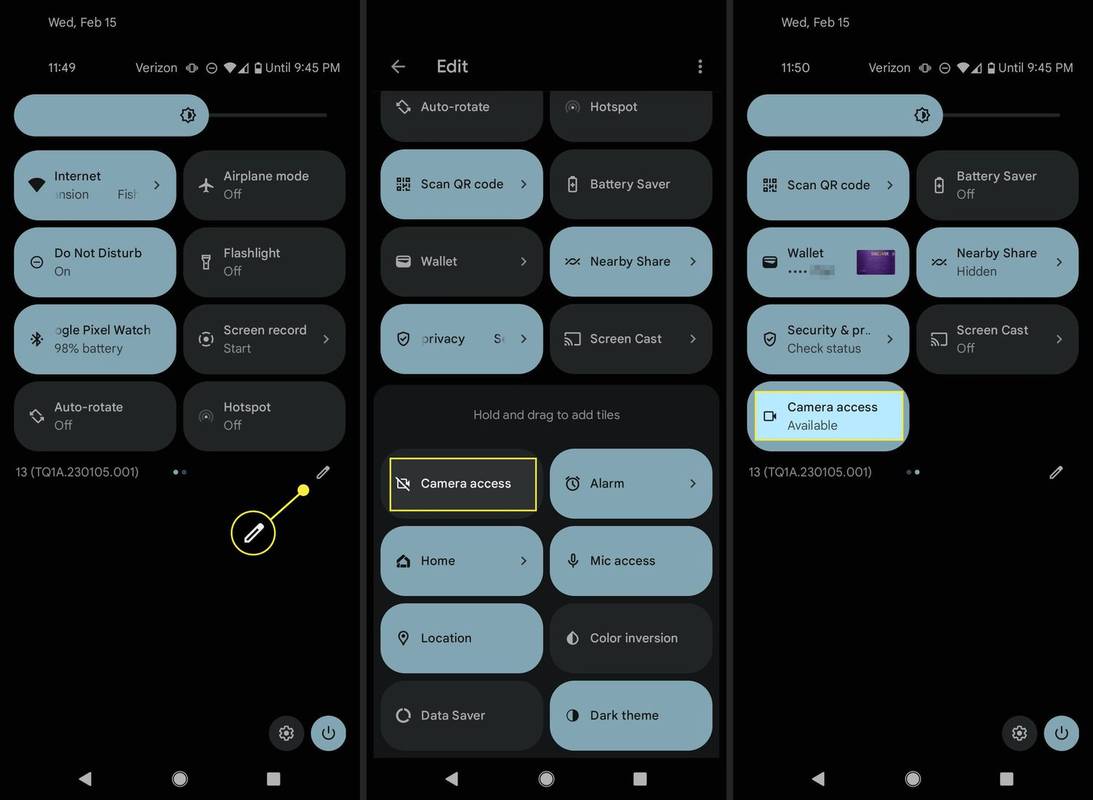Možete sami popraviti svoju Android kameru ako se aplikacija Kamera neprestano ruši, uopće se ne otvara ili je aplikacija samo crna. Također ćemo se pozabaviti time što učiniti ako je presporo za pouzdano snimanje fotografija ili ako jednostavno ne radi onako kako znate da bi trebalo. Ovaj je članak također relevantan za aplikacije koje koriste kameru, kao što su Snapchat, TikTok itd.
Zašto kamera ne radi na Androidu
Mnoge stvari mogu biti uzrok kašnjenja, pokvarenosti ili zamućenja kamere, uključujući sljedeće:
- Postoji privremeni problem s aplikacijom ili neriješena pogreška
- Pristup kameri je isključen
- Aplikacija nije dobila dopuštenje za korištenje kamere
- Fizički hardver kamere je oštećen
Kamera nije uključena u snimanje zaslona. Ako imate problema sa snimanjem zaslona, za to imamo poseban članak: Android snimke zaslona ne rade? Isprobajte ove popravke .
Kako to popraviti kada Android kamera ne radi
Slijedite ove korake redoslijedom koji je dat u nastavku, koji prvo počinje lakšim i relevantnijim rješenjima.
-
Zatvorite aplikaciju . Zatvorite aplikaciju Kamera (ili bilo koja aplikacija koja ima problema s kamerom) tako da je povučete sa zaslona.
Ako to nije pomoglo, dugo pritisnite aplikaciju, dodirnite mali info gumb ⓘ , a zatim odaberite Prisilno zaustaviti > u redu .
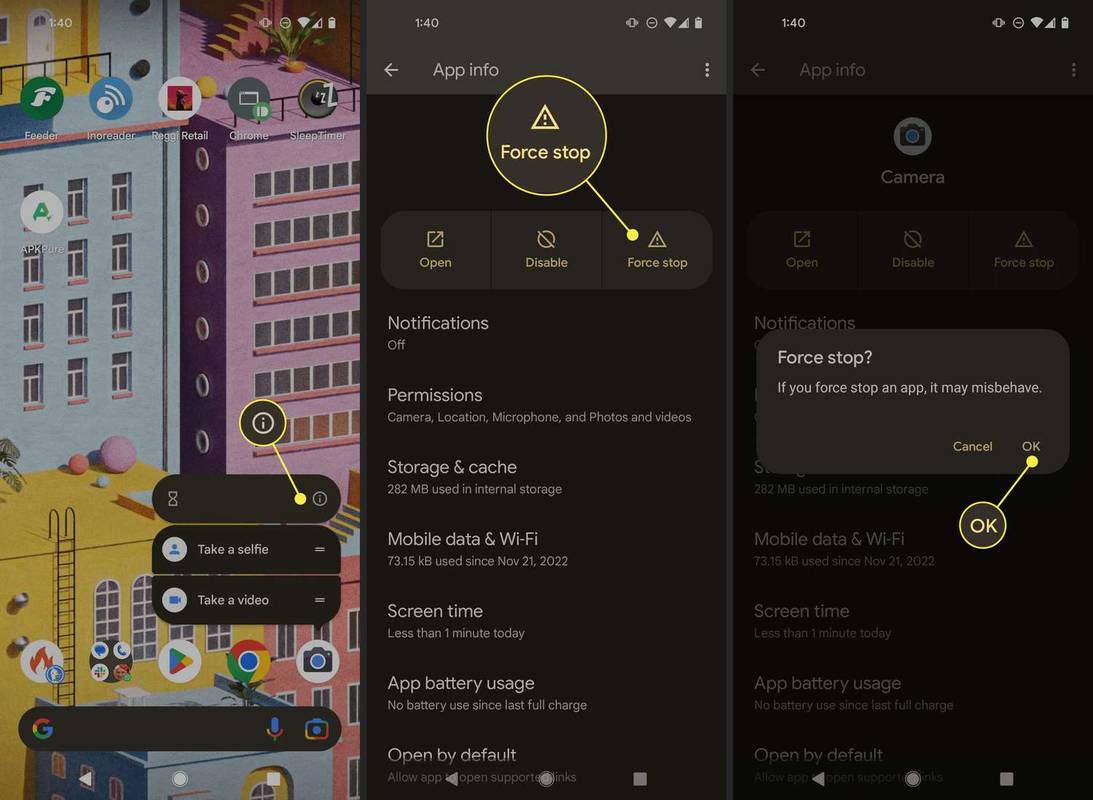
-
Uključite pločicu za pristup kameri . Ovo je dostupno kada prijeđete prstom od vrha zaslona prema dolje. Nalazi se pored drugih prekidača za internet, način rada u zrakoplovu, Bluetooth itd.
Ako je uključenona, bit će istaknuto, kao na trećoj fotografiji u nastavku. Kada je uključenoisključeno, svaka aplikacija koja pokuša upotrijebiti kameru prikazat će samo crni zaslon.
Kako isključiti senzore Android telefona
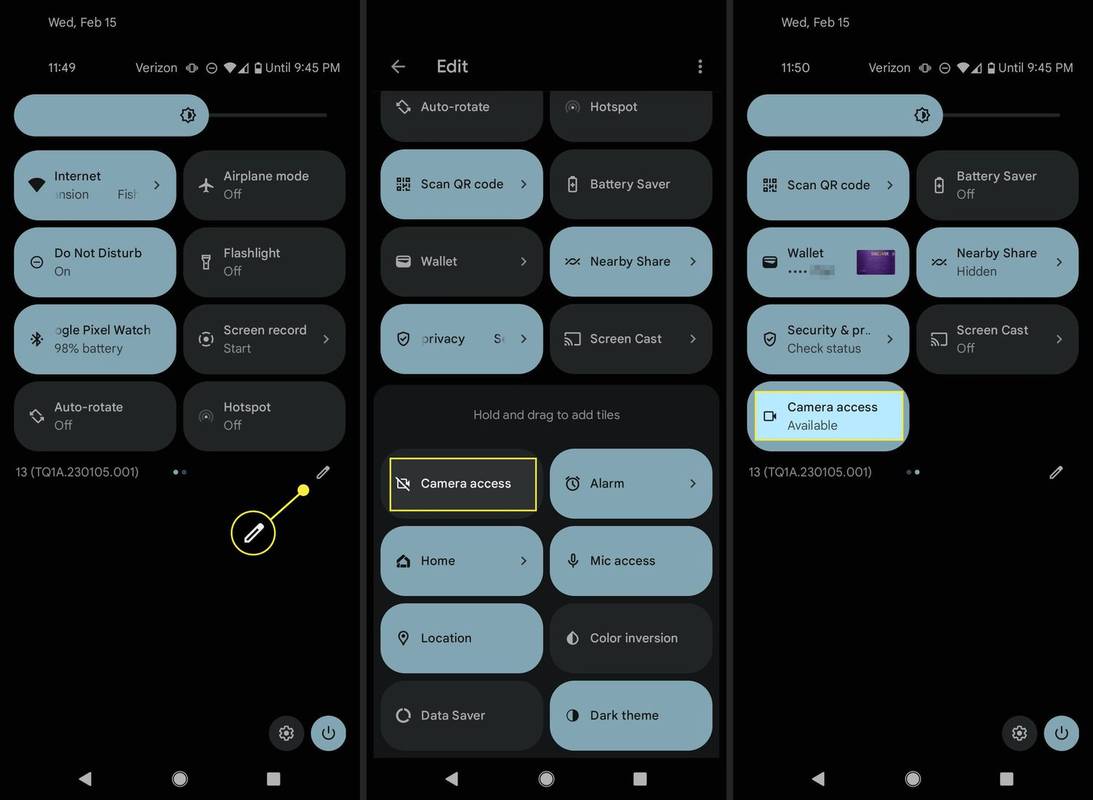
Uredite izbornik Brze postavke ako ne vidite pločicu.
-
Ažurirajte aplikaciju koja ima problema. Pod pretpostavkom da je dostupno ažuriranje, idite u Trgovinu Play na svom telefonu i instalirajte sva ažuriranja aplikacije, posebno za aplikaciju Kamera i bilo koju drugu aplikaciju koja ima problema s pravilnom upotrebom kamere.
zašto izbornik Start ne otvara prozore 10
-
Zatvorite sve druge aplikacije koje možda koriste kameru . Na primjer, ako ste koristili kameru u porukama ili Snapchatu, mogli biste naići na probleme ako zatim pokušate snimiti video za TikTok.
-
Ponovno pokrenite uređaj . Zatvaranje aplikacija trebalo je biti dovoljno za zatvaranje bilo kakvog dugotrajnog pristupa kameri, ali ako postoji dublji problem u igri, jednostavno ponovno pokretanje vašeg uređaja trebalo bi riješiti sve sukobe softvera i dati vam normalan pristup kameri.
-
Provjerite dopuštenja aplikacije. Sama aplikacija Camera treba pristup kameri, kao i svaka druga aplikacija koja je želi koristiti. Pristup kameri mora biti postavljen za svaku aplikaciju koja ga želi ili ćete naići na probleme kada dođe vrijeme za snimanje fotografije ili videozapisa.
-
Izbriši aplikaciju , a zatim ga ponovno instalirajte. Vidjeli smo da ovo radi kada brisanje predmemorije nije pomoglo.
-
Ažurirajte Android OS, ako je dostupan. Ispravak velike pogreške s kamerom mogao bi biti na čekanju u ažuriranju operativnog sustava.
-
Ostavite telefon da se ohladi . Ostavite telefon sa strane i ostavite ga da se ohladi. Moguće je da pretjerana toplina uzrokuje probleme s kamerom.
Zašto se vaš telefon zagrijava -
Dodirnite kameru . Lagano dodirnite kameru ili nekoliko puta snažno udarite po stražnjoj strani telefona. To je uspjelo nekim ljudima, ali nije dugoročno rješenje jer ukazuje na dublji problem s hardverom. Ovo je prilično rijetko rješenje.
-
Vratite telefon na tvorničke postavke. Sve probleme povezane sa softverom treba riješiti nakon vraćanja na tvorničke postavke.
Ovo je drastičan korak. Izbrisat će sve na vašem telefonu i vratiti softver u isto stanje u kojem bi bio da ste upravo kupili novi telefon. Stoga svakako napravite sigurnosnu kopiju svog Android telefona.
-
Zamijenite senzore kamere . U našem istraživanju problemi s kamerom kod nekih korisnika Androida uzrokovani su oštećenjem fizičkih senzora kamere, u kojem slučaju softversko ponovno postavljanje jednostavno nije dovoljno da se to riješi.
Ako imate Pixel telefon, pogledajte Googleovu stranicu Get Your Pixel Phone Repaired.
Ostali vodiči za rješavanje problema s kamerom
Ako i dalje imate problema s kamerom, možda ćete imati više sreće prateći konkretniji članak:
- Kako to popraviti kada Google Meet kamera ne radi
- Kako to popraviti kada Snapchat kamera ne radi
- Kako popraviti pogrešku 'Camera Failed' na Samsung Galaxy uređajima
- Kako mogu isključiti značajku Najbolji snimak?
Do isključite Motion Photo na Androidu , otvori Fotoaparat aplikaciju, a zatim idite na Foto način rada > dodirnite Ikona postavki > dodirnite isključena ikona uz Najbolji strijelac.
- Kako mogu okrenuti kameru u Snapchatu za Android?
Opcija promjene kamere nalazi se u gornjem desnom kutu aplikacije Snapchat kada snimate sliku ili video. Izgleda kao pravokutnik sastavljen od dvije strelice usmjerene u smjeru kazaljke na satu.