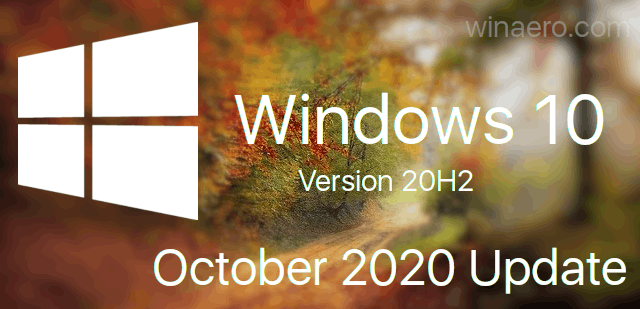Što treba znati
- Da biste promijenili ekstenziju datoteke u File Exploreru, prvo idite na Pogled > Pokazati > Ekstenzije naziva datoteka .
- Zatim desnom tipkom miša kliknite datoteku, odaberite Svojstva , promijenite nastavak datoteke i pritisnite u redu > Da .
- Koristiti ren Naredba naredbenog retka za promjenu ekstenzije datoteke za nekoliko datoteka odjednom.
Ovaj članak objašnjava kako promijeniti ekstenzija datoteke datoteke u sustavu Windows 11. Također se raspravlja o razlici između datotečnog nastavka i vrstu datoteke.
Promijenite ekstenziju datoteke na jednostavan način
Za većinu ljudi, najlakši način promjene ekstenzije datoteke u sustavu Windows 11 jest da to učine s istog mjesta na kojem ste promijenili datotekuIme. Međutim, Windows ne prikazuje datotečne ekstenzije prema zadanim postavkama, tako da prvo moramo napraviti malu promjenu prije nego što dobijemo opciju za uređivanje datotečnog nastavka.
-
Otvorite File Explorer. Brza metoda je korištenje POBIJEDITI + I prečac na tipkovnici.
-
Izaberi Pogled na vrhu prozora, nakon čega slijedi Pokazati > Ekstenzije naziva datoteka .

-
Sada kada Windows 11 prikazuje ekstenzije datoteka, desnom tipkom miša kliknite datoteku za koju želite urediti ekstenziju i odaberite Svojstva .

Ako ste u žurbi, kliknite jednom lijevom tipkom miša na datoteku (nemojte je otvarati), pritisnite F2 , uredite nastavak datoteke, pritisnite Unesi , a zatim odaberite Uštedjeti .
-
u Općenito preimenujte znakove nakon točke da biste promijenili ekstenziju datoteke.
-
Pritisnite u redu , i onda Da , spremiti.

Promjena ekstenzije datoteke ne mijenja datotekutip. Pogledajte dno ove stranice za više o tome.
Promijenite ekstenziju datoteke iz naredbenog retka
Ako ste upoznati s naredbenim redkom, možda biste radije upotrijebili naredbu rename/ren za promjenu ekstenzije datoteke. Ova metoda omogućuje vam da preskočite potrebu za uređivanjem opcija File Explorera (tj. možete držati datotečne ekstenzije skrivene, a to će i dalje raditi).
-
Prijeđite u direktorij u kojem se nalazi vaša datoteka.
Na primjer, ako se naredbeni redak otvori zaC:Korisnicijonfi, ali je datoteka na vašoj radnoj površini, upišite ovo u naredbeni redak:
kako dobiti odjek za reprodukciju popisa za reprodukciju
|_+_|
-
Tip ren nakon čega slijedi izvorna datoteka, a zatim novi naziv datoteke.
Evo primjera gdje mijenjam ekstenziju datoteke iz DOCX u TXT:
|_+_| -
Pritisnite Unesi da biste odmah promijenili ekstenziju datoteke.

Kako grupno promijeniti ekstenzije datoteka
Naredbeni redak također čini iznimno jednostavnim uređivanje ekstenzije datoteke za više datoteka istovremeno, pod pretpostavkom da su u istoj mapi. Trik je u korištenju zvjezdica tako da ne morate nazivati nijednu određenu datoteku imenom.
-
Stavite sve datoteke koje želite urediti u vlastitu mapu.
-
Desnom tipkom miša kliknite prazno područje pokraj datoteka i odaberite Otvorite u terminalu .

-
Provjerite prikazuje li naredbeni redak ispravnu mapu. U mom primjeru kaže se C:datoteke> .
Ako se umjesto toga otvori PowerShell, pritisnite Ctrl + Shift + 2 da biste došli do naredbenog retka. Saznajte više o Terminalu ako trebate pomoć.
Nemojte prolaziti kroz ovaj korak. Ako ste u krivoj mapi, ne postoji jednostavan način za poništavanje naredbe koju namjeravate izvesti.
-
Upišite sljedeće, ali promijenite *.jpg biti ono što želite da vaše datoteke imaju:
|_+_|Ova naredba će preimenovatisveu ovoj mapi. Provjerite jeste li u ispravnoj mapi, i želite promijeniti datotečni nastavak za svaku datoteku tamo.
Ako samo trebate preimenovati grupu sličnih ekstenzija datoteka, možete malo izmijeniti naredbu. Evo što trebate upisati ako želite da sve GIF datoteke imaju datotečni nastavak JPG (sve ostalo će ostati netaknuto):
|_+_| -
Pritisnite Unesi . Sve ekstenzije datoteka automatski će se promijeniti.

Pretvorite datoteku da biste promijenili vrstu datoteke
A alat za pretvorbu datoteka može promijeniti i ekstenziju datoteke. Primarni razlog zbog kojeg biste to učinili jest ako želite promijeniti stvarni format datoteke (tj. vrstu datoteke), na primjer, ako trebate da datoteka bude kompatibilna s određenim uređajem ili softverskim programom.
Evo primjera u kojem koristimo konverter datoteka Zamzar za promjenu ekstenzije audio datoteke iz MP3 u WAV.
-
Posjeti Zamzar i odaberite Odaberite Datoteke .

-
Odaberite MP3 datoteku koju želite promijeniti u WAV, a zatim pritisnite Otvoren .

-
Izaberi Pretvoriti u , a zatim odaberite WAV s popisa.

-
Izaberi Pretvori sada za početak pretvorbe datoteke.

-
Odaberite preuzimanje datoteka da biste datoteku spremili na svoj uređaj.

Neki softverski programi imaju ugrađene alate za pretvorbu datoteka. To je često slučaj s programima koji mogu otvoriti nekoliko vrsta datoteka. Adobe Photoshop, na primjer, može otvoriti PNG datoteku i pretvoriti je u više od desetak drugih slikovnih formata, koji zatim mijenja ekstenziju datoteke (u JPG, GIF, TIFF itd.).
Što čini promjena ekstenzije datoteke?
Operativni sustav Windows koristi ekstenziju datoteke da bi razumio kako otvoriti datoteku. Na primjer, kada dvaput kliknete da biste otvorili TXT datoteku, Notepad će je vjerojatno otvoriti. To se događa jer je Notepad konfiguriran za otvaranje TXT datoteka.
Kad bih promijenio TXT datoteku u DOCX datotečni nastavak, Microsoft Word bi je umjesto toga otvorio jer je moje računalo konfigurirano da koristi Word za tu vrstu datoteke.
Vidjeti Kako promijeniti asocijacije datoteka u sustavu Windows ako želite da neki drugi program otvori određenu vrstu datoteke. To vam omogućuje da promijenite koja aplikacija reproducira MP3 ili odaberete drugi preglednik slika za svoje GIF datoteke.
Razlozi za promjenu ekstenzije datoteke
Jedan od razloga za promjenu datotečnog nastavka je ako je izvorni ekstenziju greškom pridodan datoteci. To se ponekad događa kada se datoteka preuzme s web stranice. Ako ste, primjerice, trebali dobiti PDF datoteku, ali je web-usluga izvezla vašu datoteku u nešto drugo, možete promijeniti datotečni nastavak u PDF kako bi ispravno funkcionirala s vašim PDF čitačem.
Drugi primjer je ako radite s JEDAN datoteka. Izrada kao TXT dokument ima više smisla, tako da ga možete brzo dvaput kliknuti da biste ga otvorili u uređivaču teksta kada trebate napraviti promjene. Ali kada završite, morate promijeniti ekstenziju datoteke u BAT da bi radila kako treba.
Možete razmisliti o promjeni ekstenzije datoteke kako bi datoteka radila s drugim programom ili uređajem. Na primjer, promjena ekstenzije datoteke zvuči korisno ako vaš eReader podržava PDF datoteke, ali je vaša knjiga FB2 datoteka. U stvarnosti biste trebali promijeniti vrstu datoteke.
'Vrsta' datoteke je drugačija
Kada promijenite ekstenziju datoteke, to ne utječe na datotekutip. Moglo bi izgledati tako ako se ikona promijeni i otvori se drugi program kada ga dvaput kliknete. No zapravo, ekstenzija datoteke služi samo kao način da Windowsu kažete koji program treba pokrenuti kada otvorite datoteku.
Vrsta datoteke je format u kojem datoteka postoji. Na primjer, an SVG datoteka je slikovni format, ali se jako razlikuje od JPG formata slike, a oba su još manje slična ISO datoteka. To su tri različite vrste datoteka.
The DA ekstenzija datoteke još je jedan izvrstan primjer. Ako slijedite tu poveznicu, vidjet ćete da je jedna vrsta DAT datoteke video, druga tekstualna datoteka, a treća se koristi za pohranjivanje sigurnosno kopiranih podataka. To su tri različitevrste datotekakoji koriste isteekstenzija datoteke.
Jedan od načina da shvatite zašto su razlike bitne jest razmisliti o tome što bi se dogodilo da ekstenziju MP3 datoteke promijenite u DOCX. MP3 je format audio datoteke, a DOCX je format dokumenta. Promjena ekstenzije datoteke ne bi čarobno prikazala sve MP3 pjesme u formatu dokumenta koji možete pregledavati u Microsoft Wordu.
Umjesto toga, upotrijebite pretvarač datoteka za promjenu vrste datoteke. Ako trebate da vaš MKV video bude MP4 datoteka, možda tako da se otvara u vašem omiljenom video playeru koji prihvaća samo MP4, onda je alat za pretvorbu datoteka najbolji način da to učinite. Isto vrijedi i za druge vrste datoteka.