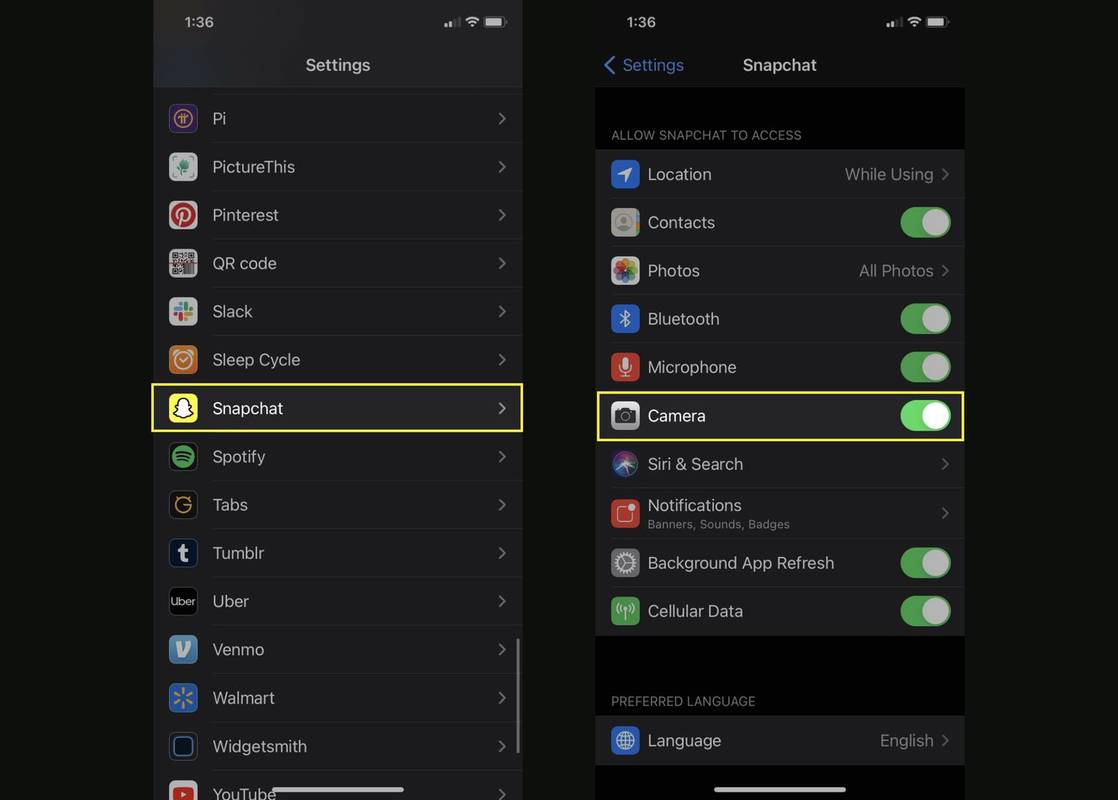U današnje vrijeme emitiranje ili preslikavanje različitih uređaja na pametni televizor postalo je relativno uobičajeno. Međutim, povećani broj proizvođača postavlja probleme kompatibilnosti koji se često pojavljuju.

Primjer za to bio bi Amazonov Firestick, koji se ne može odmah sinkronizirati s drugim uređajima. Ovaj vam članak pokazuje kako zrcaliti Android, iOS, Mac, Windows i Chromebook na Firestick i emitirati s tih uređaja.
Prvo stvorite početne bežične postavke
Prije nego što započnemo, provjerite je li vaš Amazon Firestick povezan s istom Wi-Fi mrežom kao i uređaj koji želite zrcaliti. Da biste provjerili naziv mreže, učinite sljedeće:
kako obrisati epizode na youtube tv - u
- Otvorite svoj Fire TV i nastavite na početnu stranicu. Dođite do Postavke na gornjem izborniku.

- Na ikonama izbornika koje se pojave pomaknite se do i otvorite Mreža.

- Prikazat će vam se popis dostupnih Wi-Fi veza. Označen kao Povezan trebao bi biti isti kao i uređaj koji pokušavate preslikati u Firestick. Ako nije, spojite Firestick ili drugi uređaj na istu mrežu.

Nakon što dovršite gornje korake, nastavite s uputama u nastavku na temelju uređaja s kojeg želite zrcaliti Chrome.
Kako zrcaliti Android na Amazon Firestick
Korištenje Android uređaja za preslikavanje ili emitiranje na Firestick relativno je jednostavan postupak, pogotovo sada kada je Amazon ublažio ograničenja na Chromecast za svoje proizvode. Da biste to učinili, slijedite ove korake:
- Na daljinskom upravljaču Fire TV držite tipku Dom dok se ne pojavi izbornik, a zatim odaberite Postavke.

- U glavnom izborniku postavki koji se otvori odaberite Zaslon i zvukovi.

- Odaberite Omogući zrcaljenje zaslona.

- Pojavljuje se zaslon koji prikazuje status bežičnog zrcala i uređaj koji prima zrcalni zaslon.Ostavite Fire TV na ovom zaslonuda biste omogućili uređaju da se s njim poveže. Zapamtite ime Fire TV Stick-a.

- Na Android telefonu prijeđite prstom od vrha prema dolje da biste prikazali Uloge ikona. Ako ne vidite ikonu, prijeđite na telefon Postavke opcija i potražite Bežične i Bluetooth veze. Tu bi se trebao nalaziti. Na većini uređaja ovo je prema zadanim postavkama omogućeno u izborniku za prelazak prstom prema dolje.

- Pojavit će se poruka Traženje uređaja.

- Potražite naziv vašeg vatrogasnog televizora i dodirnite ga.

- Vaš Fire TV trebao bi zrcaliti zaslon vašeg telefona nakon nekoliko sekundi. Ako želite strimovati videozapise s Androida na Fire TV, dodirivanje na cast treba to učiniti automatski.

Kako preslikati Windows 10 na Amazon Firestick
Windows 10, najnovija verzija Windows OS-a, ima Miracast prema zadanim postavkama. Ovo je važno jer će vas to povezati s Fire TV-om. Koraci su prilično slični emitiranju pomoću Androida u pogledu postavki Fire TV-a, s nekoliko razlika u povezivanju s računalom.
- Prijeđite na zaslon zrcaljenja zaslona kao što je gore prikazano. Zapamtite ime svog Fire TV-a.

- Kliknite ikonu Obavijesti. Ovo je desna ikona na programskoj traci.

- Kliknite na Proširi u donjem lijevom dijelu izbornika Obavijesti.

- Pronađite i kliknite Projekt. Odaberite željenu vrstu projekcije. To možete promijeniti u bilo kojem trenutku prema svojim potrebama.

- Kliknite Spoji na bežični zaslon.

- Kliknite ime vašeg Fire TV-a da biste započeli zrcaljenje. Ako ne možete pronaći ime svog televizora, kliknite na Pronađite druge vrste uređaja i tamo ga potražite. Ako i dalje ne možete pronaći Fire TV, provjerite jeste li povezani na istu mrežu.

- Sada biste trebali početi zrcaliti zaslon računala.
Kako preslikati iPhone na Amazon Firestick
Korištenje Firesticka na iOS uređajima poput iPhonea nije tako jednostavno kao kod Androida, ali to se ipak može učiniti s nekoliko dodatnih koraka. Firestick i iOS neće se odmah povezati kao što to može Android. Da biste to postigli, učinite sljedeće:
- Na Fire TV-u dođite do Ikona povećala. Ovo je opcija koja se nalazi u krajnjem lijevom dijelu izbornika.

- Upišite Zračni zaslon.

- Instalirati Zračni zaslon. Ovo je besplatna aplikacija koja će vašem iPhoneu omogućiti da se poveže s vašim Firestick televizorom. Ako želite saznati više o aplikaciji prije nego što je instalirate, prijeđite na Web stranica zračnog zaslona .

- Jednom instaliran, otvorite Zračni zaslon. Ako aplikaciju upotrebljavate prvi put, prikazuje se mali skočni vodič. Klikni na Kako koristiti i pokrenuti gumb ako želite pogledati tutorial. U suprotnom odaberite Započni sada.

- Na izborniku pristupite postavkama klikom na Ikona zupčanika. Provjerite je li AirPlay opcija je omogućena.

- Vratite se na prvi izbornik, a zatim idite na Početak, a zatim kliknite na Ikona Start.

- Na iPhoneu prijeđite prstom prema dolje da biste otvorili ikone glavnih postavki. Dodirnite Zrcaljenje zaslona.

- Potražite ime vašeg Fire TV-a, a zatim ga dodirnite.

- Vaš bi se uređaj sada trebao preslikati na vaš Fire TV.
Kako preslikati Mac na Amazon Firestick
Ne iznenađuje što iPhone i Mac dijele slične korake prilikom povezivanja s Fire TV uređajem. AirScreen je i dalje glavna aplikacija potrebna za prijelaz na Firestick. Slijedite korake u nastavku da biste to postigli:
- Ako to niste učinili, preuzmite i instalirajte Airscreen kako je prikazano u gornjim koracima.

- Provjeri Zračna igra opcije u postavkama vašeg Fire TV-a.

- Prijeđite na izbornik Pomoć.

- Odaberite ikonu macOS i kliknite je.

- Odaberite AirPlay.
- Kliknite ikonu AirPlay na Mac Docku. Ako ikone nema, možete je omogućiti otvaranjem Apple izbornika, klikom na Display, a zatim odabirom kartice Arrangement. Provjerite jesu li označene opcije Zrcalni prikazi i Prikaži zrcaljenje na traci izbornika kada su dostupne.

- Odaberite naziv svog Fire TV-a iz izbornika AirPlay na vašem Macu.
- Pritisnite OK na daljinskom upravljaču.

- Zaslon bi se sada trebao zrcaliti.
Kako preslikati Chromebook na Amazon Firestick
Emitiranje bilo čega pomoću Chromebooka uvelike se razlikuje od korištenja drugih uređaja, bilo Android, iOS, Mac ili PC. To je zato što je Chromebook zaključan na OS Chrome.
kako zip datoteku na mac s lozinkom
Chromebook je dizajniran za rad bez ikakvih dodatnih aplikacija ili barem nijedne koje Google nije odobrio. To znači da se emitiranje na Chromebooku prema zadanim postavkama može izvršiti samo pomoću HDMI kabela. Postoje načini da se to zaobiđe, ali nije zajamčeno da će uspjeti.
Zaobilazno rješenje bi bilo omogućiti Chromebookovu trgovinu Google Play . Da biste to učinili, slijedite ove korake:
- Kliknite ploču brzih postavki u donjem desnom dijelu zaslona Chromebooka.

- Kliknite ikonu zupčanika da biste otvorili Postavke.

- Pomaknite se prema dolje i pronađite karticu Trgovina Google Play. Kliknite Uključi. Prihvatite Uvjete pružanja usluge.

- Otvorite trgovinu Google Play.

Odavde možete tražiti aplikacije za lijevanje koje će se povezati s vašim Firestickom. Neke od popularnijih aplikacija su AllCast , Emitirani TV , i Emitirani videozapisi . Preuzmite i instalirajte ih na svoj Chromebook i slijedite upute za svaku aplikaciju.
Kao što je rečeno, ovo nisu sigurni načini igranja. Budući da različiti proizvođači imaju različite postavke uređaja, vaš određeni model Chromebooka može ili ne mora podržavati emitiranje.
Čeka se integracija
Do trenutka kada svi uređaji za lijevanje slijede jedan protokol, uvijek će biti teško navesti ih da međusobno rade. Iako Amazon Firestick sada dopušta Chromecast na svojim proizvodima, još uvijek nije u potpunosti integriran i treba nekoliko dodatnih koraka kako bi se omogućilo njihovo pravilno zrcaljenje. Za sada jedino što možemo jest pričekati da se razni proizvođači slože oko standarda.
kako dobiti gif sa twittera
Česta pitanja o vatrozidu
Evo nekoliko često postavljanih pitanja u vezi s korištenjem Amazon Firesticka za emitiranje na vaš uređaj:
Zašto je moj zrcalni stream na Firestick uzburkan?
Zbog prethodnih nesuglasica između Googlea i Amazona, Chromecast i Firestick su dizajnirani za rad na različitim protokolima za lijevanje. To znači da se mogu očekivati problemi s kompatibilnošću između Chromea i Firesticka. Ako imate naporno strujanje, možda je to upravo zbog te nekompatibilnosti.
Možda imate i zaostajanje zbog sporih brzina interneta ili nedostatka propusnosti. Provjerite koriste li drugi uređaji vašu internetsku vezu. To bi mogao biti problem s ISP-om i niste jedini koji se suočava s sporim brzinama veze.
Moj Fire TV stick se ne prikazuje, što se događa?
Ako ne možete vidjeti svoj Fire TV na odabirima za odabir drugog uređaja ili obrnuto, tada oba uređaja možda neće dijeliti istu mrežu. I vaš Fire TV i uređaj s kojeg želite emitirati moraju imati isto Wi-Fi ime. Provjerite i Firestick i Wi-Fi postavke svog uređaja kako biste bili sigurni da su na istoj kućnoj mreži.
Koji su korisni dijelovi softvera koji pomažu u zrcaljenju uređaja?
Kao što je gore navedeno, na računalu i Androidu Miracast je omogućen prema zadanim postavkama. Ovaj protokol lijevanja obično je jedino što trebate za emitiranje pomoću ova dva uređaja. Ako vam se čini da ih ne možete natjerati da rade, gore navedene Google Apps, odnosno AllCast, Cast TV i Cast Videos mogu raditi za vas.
Za Apple iOS i macOS, aplikacija AirScreen dostupna iz samog izbornika Fire TV omogućuje zrcaljenje prilično dobro.