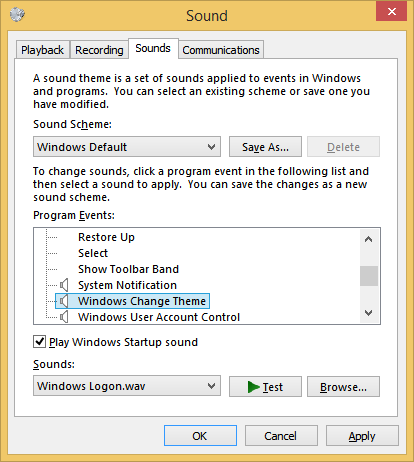Što treba znati
- Pritisnite F11 za prečac preko cijelog zaslona u sustavu Windows 11.
- Web preglednici i usluge strujanja često imaju vlastitu tipku za prikaz preko cijelog zaslona.
- Ako aplikacija ne podržava prikaz preko cijelog zaslona, sakrijte njezine izbornike ili programsku traku sustava Windows.
Ovaj članak objašnjava kako prijeći na cijeli zaslon u sustavu Windows 11. Neke su metode bolje od drugih, ovisno o kontekstu.
Koristite tipkovni prečac za cijeli zaslon sustava Windows 11
Ako planirate često ići na cijeli zaslon, zapamtite samo jedan Windows tipkovni prečac najvjerojatnije će vas tamo odvesti: F11 . Tu tipku ćete pronaći u gornjem redu tipkovnice.
S aplikacijom koju želite koristiti na cijelom zaslonu, otvorenom i u fokusu (odaberite prozor da biste se fokusirali na njega), pritisnite F11 jednom za prelazak u način rada preko cijelog zaslona. Pritisnite ga ponovno za izlaz iz načina rada preko cijelog zaslona i povratak u normalni način rada.
F11 radi u web preglednicima, aplikacijama Microsoft Storea, programima Microsoft 365 i nekim dijelovima sustava Windows (npr. File Explorer, Command Prompt i Control Panel). Neki programi trećih strana također će pokrenuti način rada preko cijelog zaslona kada se pritisne ta tipka.
Sve + Unesi je još jedan prečac za cijeli zaslon koji možete koristiti dok igrate igre ili radite u terminalu.
Pritisnite tipku za cijeli zaslon
Tipkovnički prečac F11 najlakši je način za pokretanje načina rada preko cijelog zaslona, ali ne radi za sve. Ako aplikacija ne reagira na prečac preko cijelog zaslona, sljedeća najbolja opcija je potražiti poseban gumb.
Na primjer, ako gledate widgete u sustavu Windows 11, upotrijebite gumb za proširenje kako bi ploča zauzela cijeli zaslon.

Web-mjesta za streaming videozapisa poput YouTubea i Netflixa imaju gumb za prikaz preko cijelog zaslona. F11 i dalje radi na skraćivanju nepotrebnih dijelova web-preglednika, ali najbolji način za gledanje videa na cijelom zaslonu je da pritisnete taj gumb.
Ovo funkcionira na isti način na svim web stranicama. Da biste upotrijebili YouTube kao primjer, pauzirajte video ili prijeđite mišem preko njega tako da vidite izbornik, a zatim pritisnite kvadratić u donjem desnom kutu. The F ključ radi i ovdje.

Svi web preglednici također imaju funkciju prikaza preko cijelog zaslona. Ovo je korisno za skrivanje navigacijske trake i oznaka koje se obično nalaze iznad web stranice. Također skriva programsku traku sustava Windows na dnu zaslona.
Ako koristite Chrome, pritisnite gumb izbornika s tri točke u gornjem desnom kutu programa; tipka za cijeli zaslon je na Zum crta. Iako njihovi gumbi izgledaju malo drugačije, način rada preko cijelog zaslona u Firefoxu, Edgeu i Operi, svi rade na isti način.
Kako pisati Gmail poruke u većem prozoru
Sakrij izbornike za oponašanje cijelog zaslona
Neki programi ne podržavaju prikaz preko cijelog zaslona. Ako F11 ne radi, druga opcija je sakriti razne elemente na ekranu kako bi se aplikacija što više proširila.
Google tablice (i dokumenti, itd.) su dobar primjer. Pritiskom na malu strelicu na traci za oblikovanje sakrit ćete sve iznad nje, uključujući traku izbornika i opcije dijeljenja. Neke druge opcije su Pogled > Pokazati > Traka formule da biste onemogućili traku formule i Pogled > Puni zaslon da sakrijete sve osim područja proračunske tablice (pritisnite Esc zatvoriti ga).

Ako imate Microsoft 365 (Microsoft Office), jedan trik za oslobađanje prostora je automatsko skrivanje vrpce ili prikazivanje samo kartica vrpce. Ovo je sjajna ideja ako imate mali zaslon, trebate više radnog prostora, a još uvijek trebate pristup izborniku.
Odaberite Opcije prikaza vrpce blizu gornjeg desnog kuta programa Microsoft 365 da biste vidjeli svoje mogućnosti.

Sakrij programsku traku za više prostora
Ako trebate još više prostora na zaslonu, možete sakriti programsku traku sustava Windows 11. Programska traka nalazi se na dnu zaslona i iako se može činiti da je tamo zapela, možete je minimizirati kako biste svojim aplikacijama dali više prostora.
kako potajno snimiti screenshot snapchat 2020
Ako F11 radi, također će sakriti programsku traku, ali ako vaša aplikacija ne podržava prikaz na cijelom zaslonu, smanjivanjem programske trake dobit ćete više prostora. Kad god trebate pristupiti skrivenoj programskoj traci, samo prijeđite mišem preko tog područja ili pritisnite tipku Windows.
Većinu prozora možete maksimalno povećati bez prelaska na cijeli zaslon. Ako vaš web-preglednik, na primjer, nije dovoljno velik za udobnu upotrebu, odaberite okvir u gornjem desnom kutu blizu gumba X/zatvori.
Kako podijeliti zaslon pomoću Snap rasporeda u sustavu Windows 11