Što treba znati
- Pritisnite POBIJEDITI + D za najlakši i najbrži način prikazivanja radne površine na Windows 11.
- Izbornik naprednog korisnika: Desnom tipkom miša kliknite gumb Start i odaberite Radna površina . Alternativno: POBIJEDITI + x > D .
- Izaberi Prikaži radnu površinu vezu na krajnjoj desnoj strani programske trake. Također možete napraviti vlastiti prečac programske trake.
Ovaj članak objašnjava sve različite načine prikazivanja radne površine u sustavu Windows 11.
možete li se prijaviti na snapchat na dva uređaja
Koristite tipkovničke prečace za prikaz radne površine
Najbrži način da vidite radnu površinu je korištenje prečaca na tipkovnici. Postoje tri metode, od kojih svaka ima svoje prednosti:
- Desnom tipkom miša kliknite gumb Start.
- Pritisnite POBIJEDITI + x . Koristite ovu metodu da vidite radnu površinu s tipkovnicom jer kada se otvori, možete pritisnuti D kako biste smanjili sve otvorene prozore.
-
Otvorite postavke programske trake desnim klikom na prazno područje programske trake i odabirom Postavke programske trake .
-
Proširite Ponašanje programske trake odjeljak na dnu.
-
Stavite kvačicu u okvir pored Odaberite krajnji kut programske trake za prikaz radne površine .

-
Ponovno potražite gumb. Međutim, provjerite provjeravate li glavni zaslon ako imate postavljeno više zaslona, jer radi samo s glavne programske trake.
izbornik Start Windows 10 se nije otvorio
-
Desnom tipkom miša kliknite radnu površinu i idite na Novi > Prečac .

-
Kopirajte ovo u tekstualni okvir:
|_+_| -
Izaberi Sljedeći .

-
Imenujte prečac kako god želite, a zatim pritisnite Završi .

-
Povucite prečac na programsku traku. Ili kliknite desnom tipkom miša i idite na Prikaži više opcija > Prikvači na programsku traku .

Ako ne želite da vaš prečac koristi generičku žutu ikonu mape, možete promijenite ikonu mape , ali to morate učiniti prije nego što ga dodate na programsku traku.
Vidjeti Kako koristiti više stolnih računala u sustavu Windows 11 za pomoć pri prebacivanju između virtualnih radnih površina.
Idite na radnu površinu kroz izbornik Power User
Izbornik Power User nudi nekoliko korisnih prečaca u skrivenom izborniku iza gumba Start. Jedan od tih prečaca je Radna površina , i radi upravo ono što mislite.

Postoje dva načina za pokretanje izbornika Power User:
Odaberite 'Prikaži radnu površinu' na programskoj traci
Na krajnjoj desnoj strani programske trake nalazi se polunevidljivi gumb. Pritisnite ga jednom da odmah vidite radnu površinu.

Ovo je dobar način za odlazak na radnu površinu ako koristite miš i imate mnogo otvorenih prozora. Djeluje kao nekoliko gore opisanih metoda, tako da pritiskom po drugi put ponovno povlačite sve prozore.
Evo što učiniti ako se ništa ne dogodi kada odaberete ovo područje programske trake:
Koristite prilagođeni prečac 'Prikaži radnu površinu'
Prethodna metoda dobro funkcionira jer je ugrađena u Windows 11, ali lako je zaboraviti da je tu jer je nevidljiva dok mišem ne prijeđete iznad nje.
Alternativna metoda je napraviti prečac koji će, kada se pritisne, služiti istoj svrsi. Samo uz ovaj trik prečac će se nalaziti pored ostalih ikona programske trake i bit će ga puno lakše uočiti.
Prijeđite prstom za prikaz radne površine
Ako vaše računalo ima zaslon osjetljiv na dodir ili podlogu osjetljivu na dodir, možete prijeći prstom da biste prikazali radnu površinu. Upotrijebite tri prsta postavljena prema vrhu dodirnog zaslona ili dodirne podloge i povucite prema dolje dok se prozori ne minimiziraju i ne vidite radnu površinu.
Slično kao i druge gore opisane metode, ovu možete preokrenuti (prijeći s tri prsta prema gore) kako biste sve prozore vratili tamo gdje su bili.
Ako vaš uređaj podržava pokrete dodirom, ali ovaj pokret ne radi, provjerite jeste li omogućili dodirni zaslon ili niste onemogućili dodirnu podlogu.
Zanimljivi Članci
Izbor Urednika
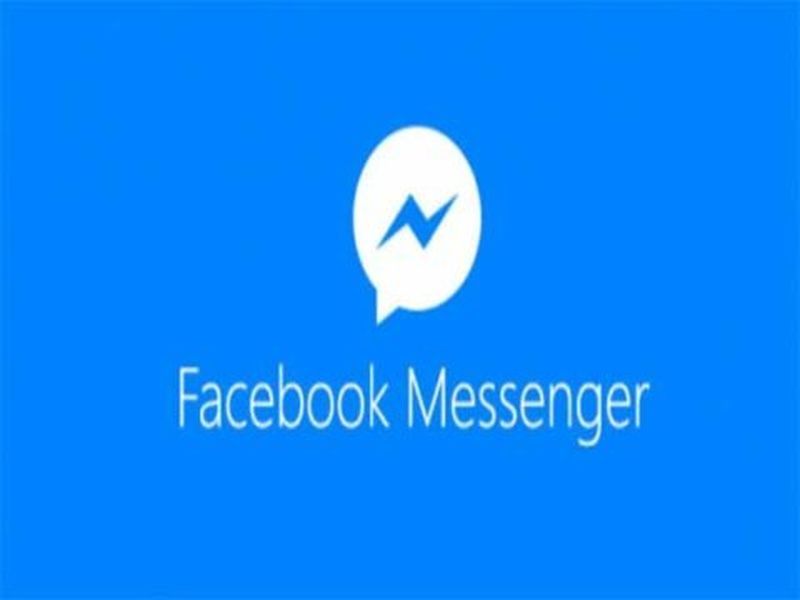
Kako popraviti kašnjenje Facebook Messengera u 01 min
Ne možemo programski onemogućiti automatske oglase na stranici, pa smo tu!

Kako izvesti Chromeova proširenja
https://www.youtube.com/watch?v=_BceVNIi5qE&t=21s Proširenja za Chrome pomažu vam u učinkovitom pregledavanju interneta i lako ih možete pronaći u Chrome web trgovini. Ali u nekim prilikama ovi dodaci mogu nestati

Kako popraviti pogrešku Messengera: 'Ne možete poslati poruku ovom računu'
Jeste li ikada vidjeli

Kako prilagoditi razinu zvuka u sustavu Windows 10 pomoću tipki prečaca
Korisničko iskustvo sa sustavom Windows 10 veliko je poboljšanje u odnosu na bilo koju prethodnu verziju sustava Windows, a mnogi korisnici sustava Windows 10 zapravo uživaju u korištenju naših strojeva, za razliku od prethodnih generacija u kojima smo ponekad imali manje bolova nego kod drugih

Cimet 4.0 pokušat će smanjiti kidanje zaslona
Cimet je glavno radno okruženje Linux Mint-a. Započeo kao Gnome 3 vilica, sada je potpuno neovisan. Na web stranici Linux Mint objavljena je nova najava koja uključuje poboljšanja performansi za nadolazeću verziju Cinnamon kako bi se spriječilo kidanje zaslona. Dostavit će se sa sljedećom verzijom Linux Mint-a. U priopćenju se navodi

Windows 10 verzija 20H2 sada prikazuje Edge promotivne skočne prozore
Pored oglasa koje Microsoft prikazuje na svojim uslugama, uključujući Outlook, kao i na izborniku Start i Windows pretraživanju, korisnici Windows verzije 20H2 primijetili su novu vrstu promotivnih preporuka. Skočni prozor pojavit će se iznad prikvačene ikone Edge na programskoj traci i pokušat će vam skrenuti pozornost








