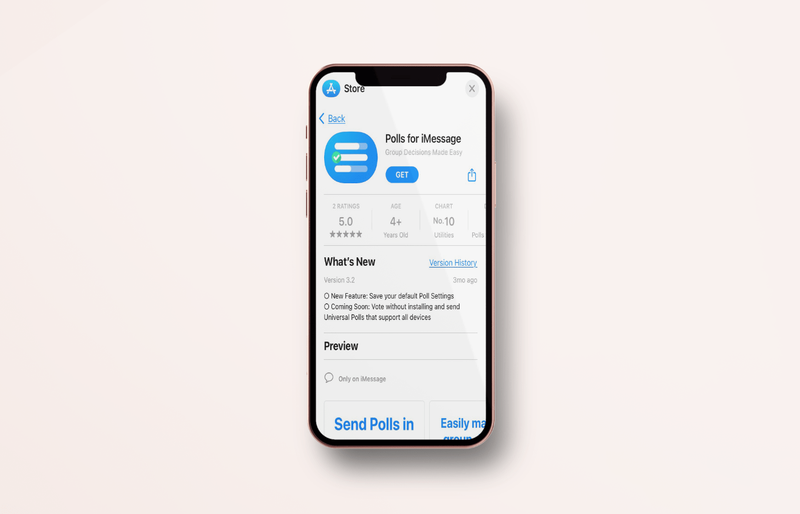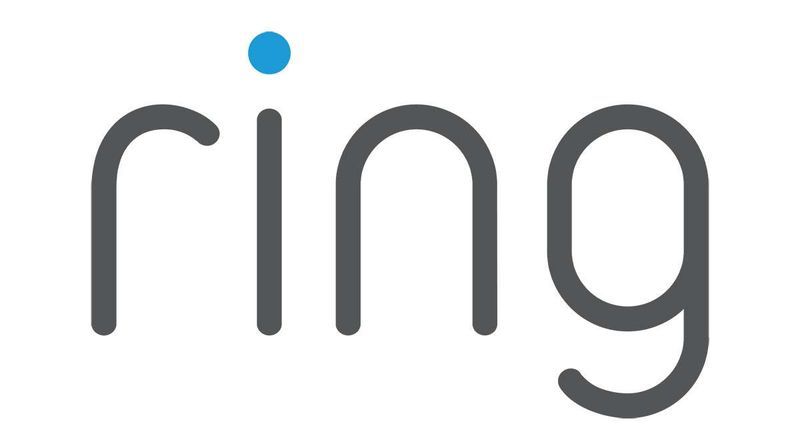Sa sustavom Windows 7 (ili bolje rečeno sustavom Windows Vista), Microsoft je uklonio klasičnu upravljačku ploču svojstava zaslona iz kontekstnog izbornika radne površine koja vam je brzo omogućila promjenu pozadine radne površine. Stavka Personalizacija zamijenila ju je, ali prvo je morate otvoriti, a zatim tamo kliknuti stavku Pozadina radne površine da biste došli do stranice koja vam omogućuje promjenu pozadine. U ovom ćemo članku vidjeti kako dodati pozadinu radne površine izravno u kontekstni izbornik radne površine (desni klik).
Oglas
Da bismo dodali stavku za promjenu pozadine izravno u kontekstni izbornik radne površine, moramo izvršiti jednostavno uređivanje registra. Samo slijedite upute u nastavku.
- Otvoren Uređivač registra .
- Dođite do sljedećeg ključa registra:
HKEY_CLASSES_ROOT DesktopBackground shell
Savjet: Kako jednim klikom prijeći na željeni ključ registra .
- Stvorite novi potključ s bilo kojim imenom.
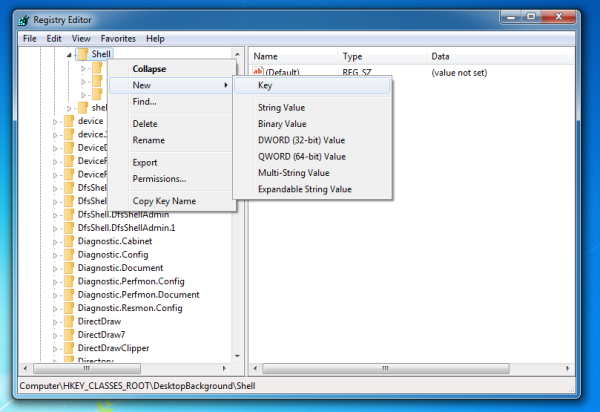
Na primjer,promijeniti_pozadinaje dobar izbor. Puni put dobit ćete na sljedeći način:HKEY_CLASSES_ROOT DesktopBackground shell change_wallpaper
- Stvorite sljedeće vrijednosti niza u potključu change_wallpaper:
'Položaj' = 'Dno'
'MUIVerb' = '& Pozadina radne površine'
'Ikona' = 'desk.cpl' - Sada stvorite sljedeći potključ:
HKEY_CLASSES_ROOT DesktopBackground shell change_wallpaper naredba
- Ovdje morate izmijeniti zadanu vrijednost i postaviti je na:
rundll32.exe shell32.dll, Control_RunDLL desk.cpl ,, @ radna površina
Dakle, trebali biste dobiti sljedeće:
Sada, kada desnom tipkom miša kliknete na radnu površinu, jednim ćete klikom moći pristupiti pozadinskoj stranici radne površine:
 Napravio sam spremno za uporabu podešavanje registra koje možete koristiti kako ne biste morali ručno uređivati Windowsov registar.
Napravio sam spremno za uporabu podešavanje registra koje možete koristiti kako ne biste morali ručno uređivati Windowsov registar.
Kliknite ovdje da biste jednim klikom preuzeli spremno podešavanje registra za promjenu pozadine
Ovaj trik djeluje u sustavima Windows 7, Windows 8 i Windows 8.1. Imajte na umu da se u sustavu Windows 10 korisničko sučelje ponovno promijenilo i te su postavke premještene u aplikaciju Postavke tako da možda neće raditi. Više detalja pogledajte ovdje: Windows 10 gradi 10074 jarke klasičnog izgleda i podrške za teme .

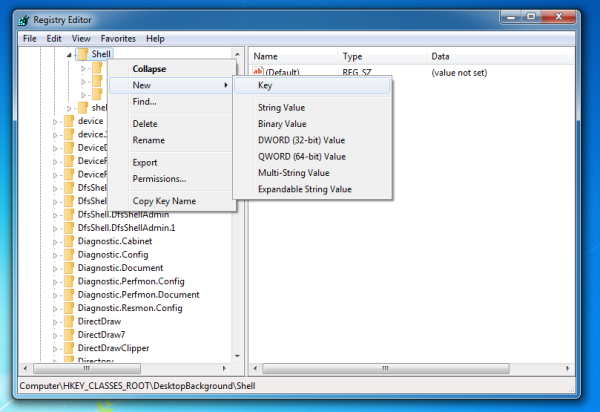

![Kako napraviti jailbreak Amazon Firestick [kolovoz 2021.]](https://www.macspots.com/img/devices/20/how-jailbreak-an-amazon-firestick.jpg)