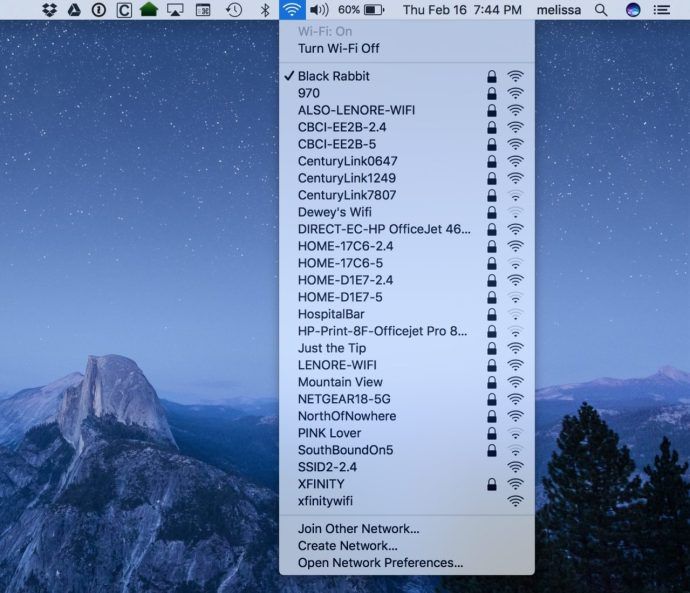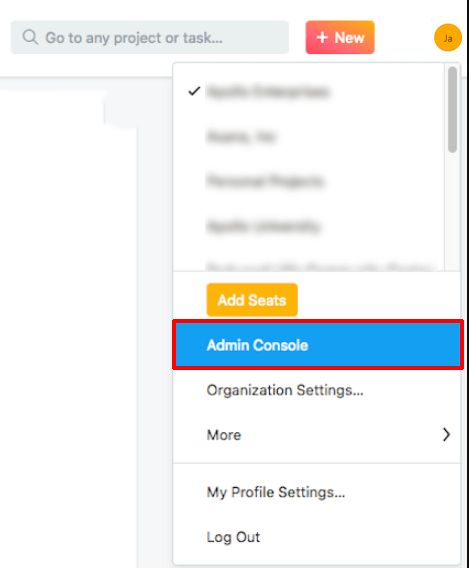Radno okruženje Gnome 3 Linux nije nešto što je danas izuzetno popularno. Moderne verzije Gnomea nemaju ništa zajedničko s tradicionalnom paradigmom stolnih računala. Svojedobno je Gnome nekad bio jedno od najpopularnijih desktop okruženja. Ali toliko se odvojio od Gnoma 2 da izgleda drugačije, djeluje drugačije i vrlo je jedinstven. Ima niz izvrsnih karakteristika.
Oglas
Gnome nije moje omiljeno radno okruženje u Linuxu. Ali držim ga instaliranim i koristim ga s vremena na vrijeme. Stvarno mi se sviđaju neke njegove značajke. Vrlo su prikladni (ako Gnome 3 možete nazvati prikladnim, naravno).
Trenutna pretraga svega
Pretraživanje je stvarno sjajna značajka Gnome 3. Upisujući opis zadatka koji trebate izvršiti na ekranu Aktivnosti, možete pronaći sve što želite na lokalnom računalu ili otići izravno na Internet i tamo nastaviti.
Posebno cijenim kako pretraživanje funkcionira kada na ekran Aktivnosti unesete samo nekoliko slova naziva aplikacije.
Na primjer, mogu otkucati 'm' da otvorim System Monitor.
Ili o v da otvorite Oracle Virtual Box
kako otkazati pretplatu na časopis
 Ili otvorite OpenShot Video Editor.
Ili otvorite OpenShot Video Editor.
 U okvir za pretraživanje mogu upisati 'bost' da vidim trenutno vrijeme u Bostonu, SAD.
U okvir za pretraživanje mogu upisati 'bost' da vidim trenutno vrijeme u Bostonu, SAD.
Ovo je sjajno. Mnogo Gnome 3-ovih grešaka u dizajnu možete oprostiti samo zbog ove značajke.Ovo je način na koji pretraživanje koje je nekada radilo u sustavima Windows 7 i Windows 8.x , ali više ne radi na taj način u sustavu Windows 10, zahvaljujući Cortani koja ga je razbila.
Snimke zaslona
Još jedna izvrsna značajka je ugrađena podrška za snimke zaslona. Vođen internetskim tipkama, omogućuje vam snimanje cijelog zaslona, aktivnog prozora ili područja zaslona u međuspremnik ili izravno u PNG datoteku u $ HOME Pictures Screenshot- *. Ako to nije dovoljno, možete snimiti screencast u WEBM datoteku! Sve se može obaviti nativno bez instaliranja dodatnih aplikacija (osim Gnome paketa).

Evo popisa prečaca:
PrintScr Snimite snimak zaslona
Alt + Ispis Snimite snimak zaslona prozora
Shift + Ispis Snimite snimak zaslona regije
Ctrl + Ispis Snimite snimak zaslona i zalijepite ga u međuspremnik
Ctrl + Alt + Ispis Snimite snimak zaslona prozora i zalijepite u međuspremnik
Ctrl + Shift + Ispis Snimite snimak zaslona regije i zalijepite u međuspremnik
Ctrl + Alt + Shift + R Radna površina za snimanje video zapisa
Prečaci za sve ostalo
Možete pokrenuti bilo koju aplikaciju, pronaći i otvoriti bilo koju datoteku i otvoriti obavijesti - sve pomoću internetskih tipki. Ovo stvarno štedi vrijeme i koristi.
Upravljanje prozorima
Osobno mi se sviđa zadani način rada Alt + Tab / Win + Tab u Gnome 3. Windows je grupiran prema aplikaciji u dijaloškom okviru za promjenu prozora. Smanjuje veličinu popisa i olakšava pronalaženje potrebne aplikacije tamo.

Prema zadanim postavkama vraća vas na posljednju korištenu instancu ili prozor. Kada ste u aplikaciji, možete brzo prelaziti između otvorenih prozora pomoću Alt + `ili Win +`. Smatram da je ovo ponašanje vrlo zgodno. Koristim nekoliko primjeraka Firefoxa. To mi omogućuje da uskočim između njih u trenutku.
Automatsko čišćenje kante za smeće
Gnome 3 izumio je lijepu opciju. Omogućuje vam automatsko čišćenje kante za smeće nakon nekog vremena. Ovo je vrlo povoljno. Čini se da je i nekoga u Microsoftu nadahnula ova značajka te ju je 'kopirao' za Windows 10 . Značajka automatskog čišćenja koša za smeće već dugo postoji u Gnomeu.

Ugrađene aplikacije su stabilne, pouzdane i korisne
Ovdje se ne bi svi složili, ali sviđaju mi se aplikacije isporučene s Gnomom. Većina ih je vrlo prikladna.
Vjerojatno mi je najdraža aplikacija Epiphany, danas poznata kao Gnome Web. Ovo je stvarno lagan preglednik s glatkim korisničkim sučeljem. Radi brzo, brzo se pokreće, ima značajku odgođenog učitavanja kartica i blokiranje oglasa odmah iz kutije.

Upravitelj datoteka Nautilus (datoteke Gnome) također mi je jedna od najdražih aplikacija. Iako su njegovi programeri izbacili puno značajki iz aplikacije (poput sekundarnog prikaza okna datoteke), ona pokriva sve moje potrebe za zadacima upravljanja datotekama. Cijenim njegovu ugrađenu podršku za arhivu i preimenovanje grupnih datoteka. Puno koristim ove značajke.

Proširiv je skriptama, koje su samo izvršne datoteke u direktoriju ~ / .local / share / nautilus / scripts. Tamo možete staviti sve što želite. Ovo je stvarno korisno.

Aplikacija je zrela i stabilna. Isprobao sam puno upravitelja datoteka u Linuxu, ali Gnomeov Nautilus jedna je od mojih omiljenih GUI aplikacija.
Sviđa mi se većina aplikacija koje dolaze s Gnomom 3, osim Empathy, koji je prisluškivan i neupotrebljiv. Nema ništa bolje od dobrog starog Pidgin za moje potrebe trenutnih poruka.
I posljednje, ali ne najmanje važno, sviđa mi se tamna varijanta zadane teme 'Adwaita' i kako je koriste sve aplikacije. Izgleda pristojno.
Naravno, Gnome 3 je daleko od savršenog. Sistemska ladica skrivena u donjem lijevom kutu zaslona nešto je grozno. Srećom to se može popraviti pomoću Proširenje TopIcons Plus koji ugrađuje ladicu u gornju ploču.

Još jedno pitanje je povlačenje i ispuštanje. Datoteke iz upravitelja datoteka ne možete brzo povući u drugu aplikaciju ako odredišni prozor nije vidljiv na zaslonu. Ne postoji gumb na programskoj traci na koji možete povući datoteke kako biste aktivirali potrebnu aplikaciju. U Gnome 3 uopće nema programske trake.
Morate se pripremiti za povlačenje i ispuštanje tako što ćete učiniti vidljivima prozore obje aplikacije. Ili trebate povući datoteke u gornji lijevi kut Aktivnosti, zatim povući datoteke na minijaturi prozora i na kraju ih povući do prozora koji se pojavi. Ovo je vrlo nezgodno!
Isto vrijedi i za prebacivanje zadataka. Iako je u redu koristiti tipkovne prečace za prebacivanje između prozora, s mišem je stvarno noćna mora. Morate pomaknuti pokazivač miša u gornji lijevi kut, a zatim pronaći potrebnu minijaturu prozora ili kliknuti ikonu aplikacije na alatnoj traci Crtica. Alatna traka omogućuje prebacivanje na željenu instancu ili prozor iz kontekstnog izbornika ikone pokrenute aplikacije. Ali nema naznaka koliko ste prozora tamo otvorili.

Popis instaliranih aplikacija nije dizajniran za klasičnu metaforu Desktop. Riječ je o popisu ikona na cijelom zaslonu koji nema kategorija. Potrebno je mnogo klikova za pronalaženje aplikacije bez upisivanja njezina imena. Također, morate se prebaciti između učestalih aplikacija i prikaza svih aplikacija, a zatim pomicati ogromnu mrežu ikona. Ovaj izgled podsjeća na početni zaslon sustava Windows 8 koji je bio jednako loše dizajniran. Ali još je gore jer ne možete ni prikvačiti željene aplikacije za brži pristup.

kako izbrisati facebook poruke na android -
Kad otvorite puno aplikacija, one pokvare izgled ploče Crtica. Budući da se nadzorna ploča može koristiti za prebacivanje između aplikacija, možda ćete se naviknuti na njezin izgled tijekom aktivne sesije. No, neočekivano, kada otvorite još jednu aplikaciju, ikone na ploči Nadzor ne samo da se mijenjaju, već mijenjaju svoj položaj, remeteći vaš rad. Nećete moći kliknuti ikonu na istom mjestu kao što je bilo ranije.
Ova su pitanja učinila Gnome 3 nepopularnim. Danas su ljudi koji su koristili Gnome 2 prešli na XFCE , PARITI i Cimet , koji još uvijek nude klasičnu radnu paradigmu. Unatoč činjenici da su Gnome 3 aplikacije dovoljno stabilne, većina korisnika ne voli izgled i ponašanje Gnome Shell-a i ne žele naučiti kako ga koristiti.
Pa, to je moje mišljenje o radnom okruženju Gnome 3. Jeste li ga koristili i kako se osjećate zbog toga?