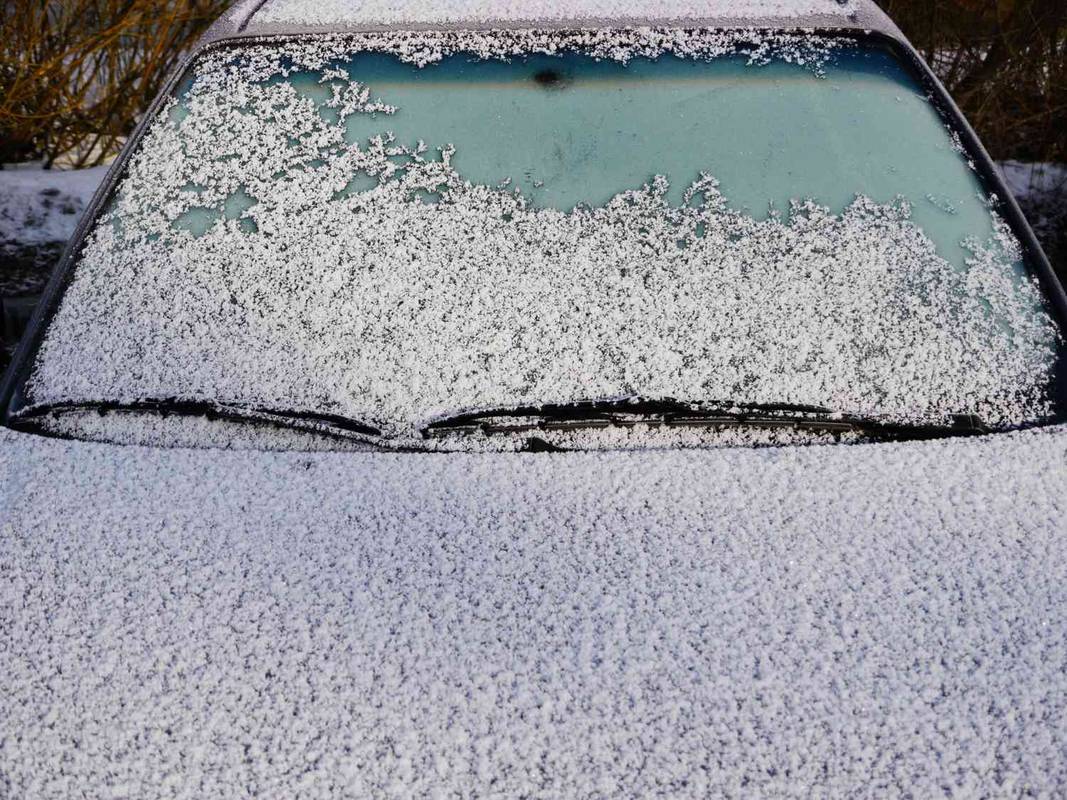Počevši od Windows 10 Creators Update, možete snimiti snimku zaslona koristeći samo tipkovnicu kada se otvori alat za izrezivanje. Aplikacija je ažurirana tako da podržava sve svoje operacije snimanja putem tipkovnih prečaca. Pomoću novog Alata za izrezivanje možete tipkovnicom snimiti cijeli zaslon ili samo dio zaslona (regije).
Oglas
Do snimite snimku zaslona alatom za izrezivanje samo pomoću tipkovnice , učinite sljedeće.
- Otvorite Alat za izrezivanje. Pronaći ćete ga u Windowsovom priboru u izborniku Start. Ili jednostavno pritisnite Win + Shift + S to započeti hvatanje regije direktno.

- U Alatu za izrezivanje pritisnite Alt + N. Program će vam omogućiti odabir vrste snimanja.

- Pritisnite Enter za potvrdu odabira vrste snimanja. Zaslon će biti zatamnjen.

- Sada pritisnite Enter da biste započeli odabir i pomoću tipki sa strelicama na tipkovnici odaberite regiju ili prozor.

- Pritisnite Enter da biste potvrdili svoj odabir. Otvorit će se u aplikaciji Alat za izrezivanje.

To je to.
Gornji slijed je malo kompliciran. Njegova je upotreba u nekim rijetkim ili izvanrednim situacijama, na primjer kada vaš miš ne radi ili kada imate zaslon osjetljiv na dodir bez miša, ali je povezana tipkovnica. Tada možete napraviti snimku zaslona područja zaslona samo pomoću tipkovnice.
Vrijedno je spomenuti da vam Windows 10 nudi nekoliko drugih tipkovnih prečaca za snimanje zaslona bez korištenja alata treće strane.
- Klasična značajka PrintScreen od Windows 95. Ako pritisnete PrintScreen na tipkovnici, cjelokupni sadržaj zaslona kopirat će se u međuspremnik, ali neće biti spremljen u datoteku. Morate otvoriti Paint da biste ga zalijepili i spremili kao datoteku.
- Tipka prečaca Alt + PrintScreen snimit će snimku zaslona samo aktivnog prozora u međuspremnik.
- Pritiskom na Win + Print Screen snimit će se cijeli zaslon i automatski spremiti u datoteku u mapi% userprofile% Pictures Screenshots. Možete, naravno, otvoriti ovu datoteku u programu Paint za njezino uređivanje.
- Pritiskom na tipke Win + Shift + S omogućit ćete snimanje odabranog područja zaslona u međuspremnik.
Pa, što mislite o ovoj promjeni u aplikaciji Alat za izrezivanje? Možete li zamisliti situaciju kada bi vam bila korisna sposobnost snimanja snimke zaslona samo pomoću tipkovnice? Recite nam u komentarima.