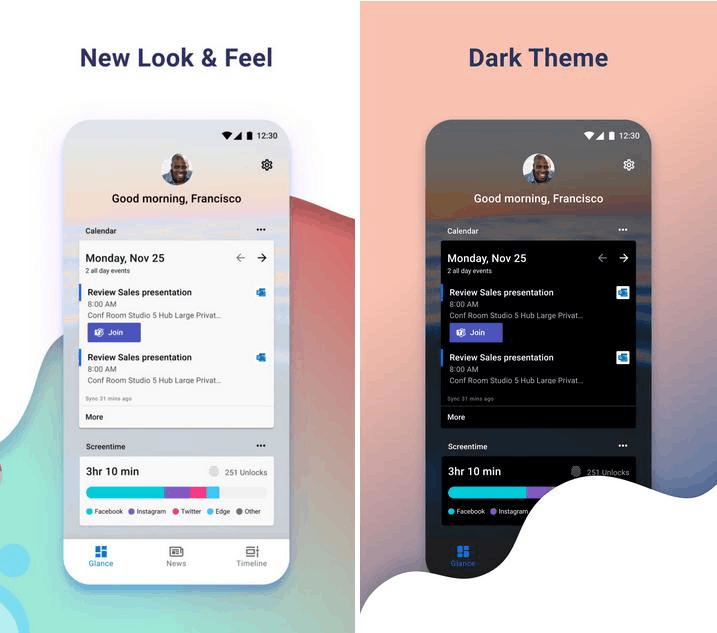Canva je sjajna aplikacija za uređivanje slika koja korisnicima pruža sve potrebne alate za stvaranje prekrasnih dizajna. Daje vam potpunu slobodu u pogledu stila teksta, položaja, orijentacije i drugih značajki. Ako se pitate kako prilagoditi tekst u Canvi, mi smo tu da vam pomognemo.

U ovom vodiču objasnit ćemo kako zakriviti i animirati tekst u Canvi. Osim toga, dat ćemo upute za izradu transparentnog i okomitog teksta. Čitajte dalje kako biste saznali kako oživjeti svoje kreativne ideje.
Kako napraviti krivulju teksta u Canvi?
Nažalost, ne postoji brz način za zakrivljenje teksta u Canvi. Morat ćete ručno premjestiti svako slovo. U ovom ćemo odjeljku navesti upute za zakrivljenje teksta na različitim uređajima.
Korištenje iPhonea
Da biste zakrivili tekst u Canvi na iPhoneu, slijedite korake u nastavku:
- Izradite novu ili postojeću datoteku u Canvi.
- Dodirnite ikonu plus, a zatim odaberite Elementi i oblici.

- Odaberite krug, a zatim dodirnite Dupliciraj da dodate još jedan krug u svoj predložak.

- Dodirnite i držite kut plavog okvira oko drugog kruga. Povucite ga da krug bude manji.

- Pazite da manji krug bude točno u sredini većeg kruga.

- Dodirnite ikonu zaključavanja na dnu zaslona kako biste spriječili kretanje krugova.

- Dodirnite ikonu plus i odaberite Tekst. Unesite prvo slovo teksta koje želite koristiti.

- Dodirnite i držite prvo slovo, a zatim ga povucite da biste ga smjestili između dva kruga. Trebao bi biti smješten malo sa strane, a ne u sredini, ovisno o duljini željenog teksta.

- Zarotirajte slovo da ga postavite okomito na svoje krugove.

- Ponovite korake 7-9 s posljednjim slovom. U idealnom slučaju, trebao bi se nalaziti točno nasuprot prvom slovu.

- Dodirnite prvo slovo, a zatim odaberite Dupliciraj. Promijenite sljedeće slovo i ponovite korake 9 i 10.
- Učinite istu stvar sa svim slovima svog teksta.
- Dodirnite prvo slovo, a zatim povucite kut plavog okvira da odaberete sva slova.
- Odaberite Grupa. Po potrebi prilagodite položaj teksta.

- Dodirnite ikonu zaključavanja da otključate krugove. Izbrišite krugove ili promijenite boju ako je potrebno.

Korištenje Androida
Zakrivljeni tekst u Canvi na Androidu ne razlikuje se od izvođenja na iPhoneu. Slijedite upute u nastavku:
- Izradite novu ili postojeću datoteku u Canvi.
- Dodirnite ikonu plus, a zatim odaberite Elementi i oblici.

- Odaberite krug, a zatim dodirnite Dupliciraj da dodate još jedan krug u svoj predložak.

- Dodirnite i držite kut plavog okvira oko drugog kruga. Povucite ga da krug bude manji.

- Pazite da manji krug bude točno u sredini većeg kruga.

- Dodirnite ikonu zaključavanja na dnu zaslona kako biste spriječili kretanje krugova.

- Dodirnite ikonu plus i odaberite Tekst. Unesite prvo slovo teksta koje želite koristiti.

- Dodirnite i držite prvo slovo, a zatim ga povucite da biste ga smjestili između dva kruga. Trebao bi biti smješten malo sa strane, a ne u sredini, ovisno o duljini željenog teksta.
- Zarotirajte slovo da ga postavite okomito na svoje krugove.

- Ponovite korake 7-9 s posljednjim slovom. U idealnom slučaju, trebao bi se nalaziti točno nasuprot prvom slovu.
- Dodirnite prvo slovo, a zatim odaberite Dupliciraj. Promijenite sljedeće slovo i ponovite korake 9 i 10.

- Učinite istu stvar sa svim slovima svog teksta.
- Dodirnite prvo slovo, a zatim povucite kut plavog okvira da odaberete sva slova.

- Odaberite Grupa. Po potrebi prilagodite položaj teksta.

- Dodirnite ikonu zaključavanja da otključate krugove. Izbrišite krugove ili promijenite boju ako je potrebno.

Na Macu
Upute za zakrivljenje teksta u Canvi na Macu malo se razlikuju od onih za mobilnu aplikaciju:
programska traka i izbornik Start ne rade Windows 10
- Izradite novu ili postojeću datoteku u Canvi.
- Na lijevoj bočnoj traci odaberite Elementi, a zatim Oblici.

- Odaberite krug, a zatim kliknite Dupliciraj da dodate još jedan krug u svoj predložak.

- Kliknite i držite kut plavog okvira oko drugog kruga. Povucite ga da krug bude manji.

- Pazite da manji krug bude točno u sredini većeg kruga.
- Kliknite ikonu zaključavanja kako biste spriječili pomicanje krugova.

- Na lijevoj bočnoj traci odaberite Tekst. Unesite prvo slovo teksta koje želite koristiti.

- Povucite slovo pomoću pokazivača s četiri strelice i postavite ga između dva kruga. Trebao bi biti smješten malo sa strane, a ne u sredini, ovisno o duljini željenog teksta.

- Sa zakrivljenim kursorom zarotirajte slovo kako biste ga postavili okomito na svoje krugove.

- Ponovite korake 7-9 s posljednjim slovom. Trebao bi se nalaziti nasuprot prvom slovu.

- Odaberite prvo slovo, a zatim kliknite Dupliciraj. Promijenite sljedeće slovo i ponovite korake 9 i 10.
- Učinite istu stvar sa svim slovima svog teksta.
- Kliknite prvo slovo i držite miš, a zatim povucite kut plavog okvira da odaberete sva slova.
- Kliknite Grupa koja se nalazi u gornjem desnom kutu zaslona. Po potrebi prilagodite položaj teksta.

- Kliknite ikonu zaključavanja da otključate krugove. Izbrišite krugove ili promijenite boju ako je potrebno.
U sustavu Windows 10
Ako ste korisnik Windowsa, slijedite korake u nastavku da biste zakrivili tekst u Canvi:
- Izradite novu ili postojeću datoteku u Canvi.
- Na lijevoj bočnoj traci odaberite Elementi, a zatim Oblici.

- Odaberite krug, a zatim kliknite Dupliciraj da dodate još jedan krug u svoj predložak.

- Kliknite i držite kut plavog okvira oko drugog kruga. Povucite ga da krug bude manji.

- Pazite da manji krug bude točno u sredini većeg kruga.

- Kliknite ikonu zaključavanja kako biste spriječili pomicanje krugova.

- Na lijevoj bočnoj traci odaberite Tekst. Unesite prvo slovo teksta koje želite koristiti.
- Povucite slovo pomoću pokazivača s četiri strelice i postavite ga između dva kruga. Trebao bi biti smješten malo sa strane, a ne u sredini, ovisno o duljini željenog teksta.

- Sa zakrivljenim kursorom zarotirajte slovo kako biste ga postavili okomito na svoje krugove.

- Ponovite korake 7-9 s posljednjim slovom. Trebao bi se nalaziti nasuprot prvom slovu.
- Odaberite prvo slovo, a zatim kliknite Dupliciraj. Promijenite sljedeće slovo i ponovite korake 9 i 10.

- Učinite istu stvar sa svim slovima svog teksta.

- Kliknite prvo slovo i držite miš, a zatim povucite kut plavog okvira da odaberete sva slova.

- Kliknite Grupa koja se nalazi u gornjem desnom kutu zaslona. Po potrebi prilagodite položaj teksta.

- Kliknite ikonu zaključavanja da otključate krugove. Izbrišite krugove ili promijenite boju ako je potrebno.

Kako animirati tekst u Canvi?
Animiranje teksta u Canvi puno je lakše nego savijanje – u nastavku pronađite upute za svoj uređaj.
Korištenje iPhonea
Korisnici iPhonea mogu animirati tekst u mobilnoj aplikaciji Canva u samo četiri jednostavna koraka:
- Otvorite Canva i upišite Animated u okvir za pretraživanje. Vidjet ćete sve opcije animiranih predložaka. Odaberite onu koja vam je draža.
- Dodirnite ikonu plus i odaberite Tekst, a zatim upišite željeni tekst.
- Na izborniku pri dnu zaslona odaberite Animiraj.
- Odaberite stil animacije koji želite i dodirnite Gotovo.
Korištenje Androida
Animiranje teksta u aplikaciji Canva za Android ne razlikuje se od toga u aplikaciji za iOS:
- Otvorite Canva i upišite Animated u okvir za pretraživanje. Vidjet ćete sve opcije animiranih predložaka. Odaberite onu koja vam je draža.
- Dodirnite ikonu plus i odaberite Tekst, a zatim upišite željeni tekst.
- Na izborniku pri dnu zaslona odaberite Animiraj.
- Odaberite stil animacije koji želite i dodirnite Gotovo.
Na Macu
Na Macu ne morate stvarati poseban predložak za animaciju teksta. Možete animirati bilo koji element u već postojećoj datoteci slijedeći korake u nastavku:
- Otvorite novu ili postojeću datoteku u Canvi.
- Upišite tekst koji želite animirati i prilagodite njegov položaj, boju, veličinu itd.
- Odaberite svoj tekst. Na izborniku iznad predloška odaberite Animiraj.
- Odaberite željeni stil animacije. Odmah će se primijeniti.
U sustavu Windows 10
Da biste animirali tekst u Canvi za Windows, slijedite upute u nastavku:
- Otvorite novu ili postojeću datoteku u Canvi.
- Upišite tekst koji želite animirati i prilagodite njegov položaj, boju, veličinu itd.

- Odaberite svoj tekst. Na izborniku iznad predloška odaberite Animiraj.

- Odaberite željeni stil animacije. Odmah će se primijeniti.

Često postavljana pitanja
Sada kada znate kako zakriviti i animirati tekst u Canvi, možda ćete htjeti pronaći druge načine da ga prilagodite. U ovom ćemo odjeljku objasniti kako rotirati i učiniti tekst transparentnim u aplikaciji.
Kako napraviti vertikalni tekst u Canvi?
Rotiranje teksta u Canvi vrlo je jednostavno - slijedite korake u nastavku:
kako uključiti youtube tamni način rada
1. Otvorite Canva datoteku i dodajte željeni tekst.
2. Odaberite tekst. Kliknite i držite ikonu za rotiranje pored plavog okvira oko vašeg teksta.

3. Povucite mišem da promijenite orijentaciju teksta dok ne bude okomito.

4. Otpustite miš da popravite tekst u ovom položaju.
kako prebaciti sve parne igre na drugi pogon
Kako učiniti tekst transparentnim u Canvi?
Canva vam omogućuje da prilagodite razinu transparentnosti bilo kojeg elementa prema vašim željama. Da biste to učinili, slijedite upute u nastavku:
1. Otvorite Canva datoteku i dodajte željeni tekst.
2. Odaberite tekst.

3. Odaberite Transparency koji se nalazi na dnu zaslona i povucite klizač da biste ga prilagodili.

4. Kliknite Gotovo kada ste zadovoljni rezultatom.
Neograničene mogućnosti
Nadamo se da vam je naš vodič pomogao da uredite tekst u Canvi po svom ukusu. Izrada privlačnih dizajna s Canvom jednostavno je. Miješanjem različitih značajki možete stvoriti elegantne postove na blogu, kolaže, postere i još mnogo toga. Animirani tekst izgleda posebno sjajno u prezentacijama i Instagram pričama. Upotrijebite svoju maštu i nastavite eksperimentirati kako biste postigli najbolje rezultate s aplikacijom.
Znate li za Canva alternativu koja može ponuditi jednostavniji način zakrivljenja teksta? Podijelite svoja iskustva u odjeljku za komentare ispod.