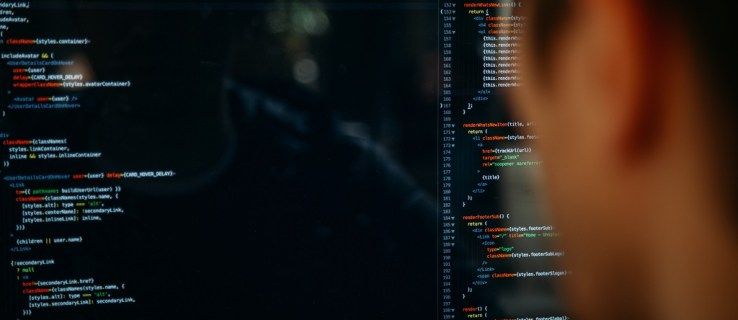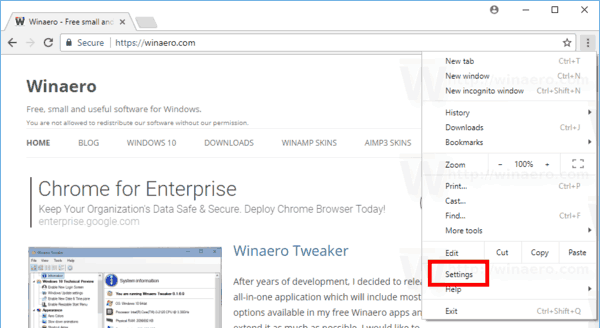Kako promijeniti stanje mirovanja računala u sustavu Windows 10
Windows 10 može ući u poseban način rada s malom potrošnjom ako ga podržava hardver, nazvan Spavanje. Računalo se može vratiti iz stanja mirovanja brže nego iz hladnog pokretanja. Računalo može automatski prijeći u stanje mirovanja, nakon određenog vremena. Evo kako promijeniti razdoblje mirovanja u sustavu Windows 10.
Oglas
chrome // sadržaj / postavke
Spavanje je poseban način rada koji troši vrlo malo energije, računalo se brže pokreće i odmah se vraćate tamo gdje ste stali. Ne morate se brinuti da ćete izgubiti posao zbog ispražnjenja baterije jer Windows automatski sprema sav vaš rad i isključuje računalo ako je baterija preniska. Microsoft preporučuje upotrebu stanja spavanja kada ćete nakratko biti udaljeni od svog računala - na primjer kad pravite pauzu za kavu. Dok je u stanju mirovanja, sustav još uvijek obavlja neki posao, iako na nižoj frekvenciji.
Za velik broj računala (posebno prijenosnih i tabletnih računala) vaše računalo prelazi u stanje spavanja kada zatvorite poklopac ili pritisnete tipku za napajanje.
OS podržava više stanja napajanja koja odgovaraju stanjima napajanja definiranim u specifikaciji Napredne konfiguracije i napajanja (ACPI). Vidjeti Kako pronaći stanja mirovanja dostupna u sustavu Windows 10 .
što siva strelica znači u snapchatu
Da biste promijenili stanje mirovanja računala u sustavu Windows 10,
- Otvoren Postavke .
- IćiSustav> Napajanje i spavanje.
- S desne strane promijenite vrijednostiKad je priključen, računalo prelazi u stanje mirovanja, iNa baterijsko napajanje, računalo prelazi u stanje mirovanja(ako je dostupno) do željenog vremena spavanja.

- Sada možete zatvoriti aplikaciju Postavke.
Alternativno, možete planirati opcije napajanja.
Promijenite stanje mirovanja računala nakon vremena u planu napajanja
- Otvoren Postavke .
- Idite na Sustav - Napajanje i spavanje.
- S desne strane kliknite vezu Dodatne postavke napajanja.

- Otvorit će se sljedeći dijaloški prozor.

- S lijeve strane kliknite naPromijenite kada računalo spava.

- Kliknite vezuPromijenite postavke koje su trenutno nedostupne.

- Na sljedećoj stranici promijenite vrijednosti zaStavljanje računala u stanje mirovanjaopcija uPriključenoiNa baterijuopcije i kliknite naSpremi promjene. Posljednja se opcija pojavljuje kada vaš uređaj ima bateriju.
Također je moguće prilagoditi vrijeme mirovanja u naprednim opcijama plana napajanja.
Promijenite stanje mirovanja računala u naprednim opcijama plana napajanja
- Otvorite napredne postavke plana napajanja .
- Kliknite vezuPromijenite postavke koje su trenutno nedostupne.

- U Naprednim postavkama idite na Spavanje-> Spavanje nakon.

- PromijeniNa baterijuiPriključenovrijednosti. Opet,Na baterijupojavljuje se na uređajima s baterijom.

- Kliknite U redu i gotovi ste.
Napokon, možete promijeniti Sleep After time za trenutni plan napajanja u naredbenom retku.
kako snimiti snimku zaslona na snapchatu, a da oni ne znaju 2018 android
Promijenite stanje mirovanja računala nakon naredbenog retka
- Otvorite a naredbeni redak .
- Upišite ili kopirajte-zalijepite sljedeću naredbu:
powercfg / SETDCVALUEINDEX SCHEME_CURRENT 238C9FA8-0AAD-41ED-83F4-97BE242C8F20 29f6c1db-86da-48c5-9fdb-f2b67b1f44da. Ova naredba mijenja vrijednost zabaterija. - Sljedeća naredba je zauključen način rada:
powercfg / SETACVALUEINDEX SCHEME_CURRENT 238C9FA8-0AAD-41ED-83F4-97BE242C8F20 29f6c1db-86da-48c5-9fdb-f2b67b1f44da - Zamijenite
dio s brojem sekundi za Sleep After time.
Ti si gotov!
Povezani članci:
- Dodavanje vremenskog ograničenja mirovanja bez nadzora u opcije napajanja u sustavu Windows 10
- Dodajte mogućnost Dopusti spavanje pomoću daljinskog otvaranja opcije napajanja u sustavu Windows 10
- Izradite izvješće o proučavanju spavanja u sustavu Windows 10
- Kako pronaći stanja mirovanja dostupna u sustavu Windows 10
- Onemogućite lozinku za spavanje u sustavu Windows 10
- Stvorite prečace za isključivanje, ponovno pokretanje, hibernaciju i stanje mirovanja u sustavu Windows 10
- Pronađite koji hardver može probuditi Windows 10
- Kako spriječiti da se Windows 10 probudi iz sna