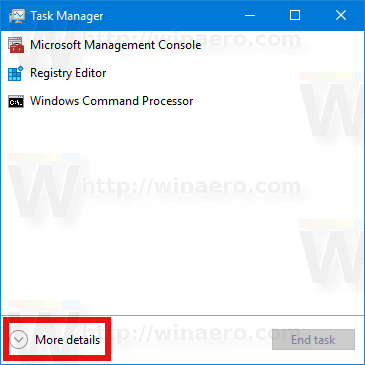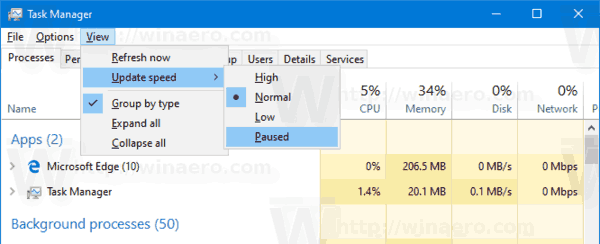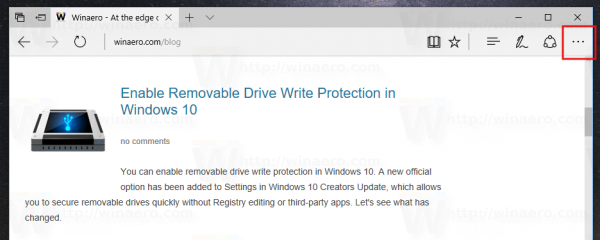Kako promijeniti brzinu ažuriranja podataka za Task Manager u sustavu Windows 10
Windows 8 i Windows 10 imaju novu aplikaciju Upravitelj zadataka. Izgleda potpuno drugačije u usporedbi s Task Managerom sustava Windows 7 i ima različite značajke. Dolazi s nizom opcija koje korisnik može prilagoditi, uključujući brzinu ažuriranja za svoje grafikone i popise aplikacija.
Oglas
Upravitelj zadataka u sustavu Windows 10 dolazi s urednim značajkama. Može analizirati izvedbu različitih hardverskih komponenti, a također vam pokazuje sve procese koji se izvode u vašoj korisničkoj sesiji, grupirane prema aplikaciji ili vrsti procesa.
Upravitelj zadataka sustava Windows 10 uključuje grafikon izvedbe i izračun učinka pokretanja . Sposoban je kontrolirati koje se aplikacije pokreću tijekom pokretanja. Postoji posebna kartica 'Startup' koja je namijenjena upravljati aplikacijama za pokretanje .

Savjet: Možete uštedjeti vrijeme stvaranjem posebne prečice do otvorite Task Manager izravno na kartici Startup .
Također je moguće natjerati Upravitelja zadataka da prikazuje naredbeni redak aplikacija na karticama Procesi, Pojedinosti i Pokretanje. Kad je omogućeno, omogućit će vam da brzo vidite iz koje se mape aplikacija pokreće i koji su njezini argumenti u naredbenom retku. Za referencu pogledajte članak
Prikaži naredbeni redak u upravitelju zadataka sustava Windows 10
Uz ove izvrsne značajke, Task Manager je u mogućnosti pokazati DPI svijest o procesima .
Windows 10 verzija 1903 dodaje korisnije značajke u Task Manager. U 'Opcijama' postoji nova naredba izbornika koja omogućuje određivanje zadane kartice.
kako promijeniti ulaz na oznakama tv

Za referencu pogledajte sljedeći članak:
- Postavite zadanu karticu za Upravitelj zadataka u sustavu Windows 10
U sustavu Windows 10 možete promijeniti brzinu ažuriranja podataka ili pauzirati ažuriranje podataka u upravitelju zadataka. Evo kako.
Promjena brzine ažuriranja podataka za Task Manager u sustavu Windows 10,
- Otvorite Task Manager . Ako izgleda kako slijedi, prebacite ga u puni prikaz pomoću veze 'Više pojedinosti' u donjem desnom kutu.
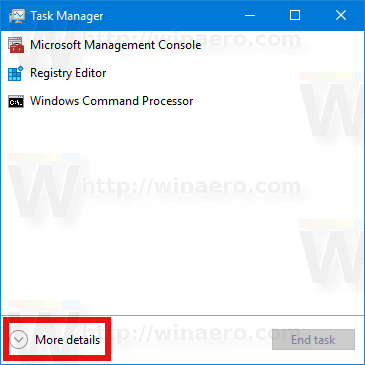
- U izborniku klikniteOpcije.
- OdPogledpodizbornik odaberite Ažuriraj brzinu . Odaberite jednu od opcijaVisoko,Uobičajeno i Nisko.
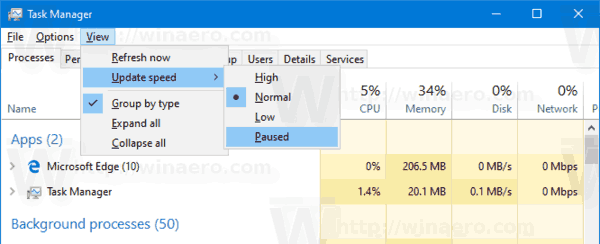
- ThePauzaopcija zaustavit će ažuriranja.
To je to.
Članci od interesa.
- Smanjite upravitelj zadataka na područje obavijesti u sustavu Windows 10
- Vratite Task Manager na zadane vrijednosti u sustavu Windows 10
- Postavite zadanu karticu za Upravitelj zadataka u sustavu Windows 10
- Prikaži naredbeni redak u upravitelju zadataka sustava Windows 10
- Rezervne postavke upravitelja zadataka u sustavu Windows 10
- Pogledajte svijest o DPI-ju u Upravitelju zadataka u sustavu Windows 10
- Upotreba energije u upravitelju zadataka u sustavu Windows 10, verzija 1809
- Upravitelj zadataka sada grupira procese po aplikacijama
- Saznajte više pojedinosti o pokretanju u Windows upravitelju zadataka
- Uklonite mrtve unose s kartice Startup u upravitelju zadataka
- Kako otvoriti karticu Startup u Upravitelju zadataka izravno u sustavu Windows 10
- Kako provjeriti je li proces 32-bitni na kartici Pojedinosti upravitelja zadataka
- Kako brzo završiti postupak pomoću Upravitelja zadataka u sustavu Windows 10
- Kako kopirati detalje procesa iz upravitelja zadataka u sustavu Windows 10
- Nabavite klasični stari Task Manager u sustavu Windows 10
- Upotrebljavajte oba upravitelja zadataka odjednom u sustavima Windows 10 i Windows 8
- Pretvorite Task Manager u widget sa značajkom Summary View
- Skriveni način otvaranja naredbenog retka iz Upravitelja zadataka