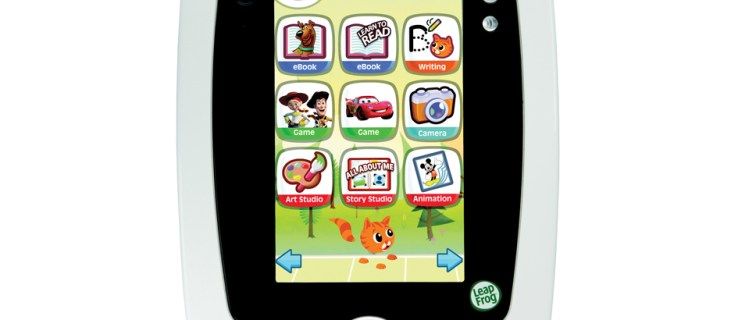Razlučivost zaslona odnosi se na jasnoću teksta i slika prikazanih na vašem zaslonu. Pri višim rezolucijama, poput 1920 x 1080 piksela, stavke se čine oštrijima. Također se čine manjima tako da više predmeta može stati na zaslon. Pri nižim rezolucijama, poput 800 x 600 piksela, na zaslon stane manje predmeta, ali izgledaju veći. Mjeri se vodoravno i okomito u pikselima. U ovom ćemo članku pregledati tri metode pomoću kojih možete promijeniti razlučivost zaslona u sustavu Windows 10, uključujući GUI, i iz naredbenog retka.
Oglas
Podržane razlučivosti razlikuju se ovisno o kombinaciji kombinacije monitora i video kartice. Stari CRT monitori obično imaju razlučivost zaslona od 800 × 600 ili 1024 × 768 piksela, a podržavaju i niz različitih rezolucija sa zadovoljavajućom brzina osvježavanja zaslona . Moderni LCD monitori i zasloni prijenosnih računala često podržavaju veće razlučivosti, poput 4K i 8K. Najbolje rade na određenoj razlučivosti koja se naziva 'izvorna razlučivost'. U sustavu Windows 10 označen je kao '(preporučeno)' u svojstvima zaslona.
U sustavu Windows 10 možete pojedinačno promijeniti razlučivost zaslona za svaki zaslon povezan s računalom. Međutim, imajte na umu da vam je potrebna razlučivost zaslona od najmanje 1024x768 za pristup Microsoft Storeu i pokretanje aplikacija Store. Također, promjena razlučivosti zaslona utjecati će na sve korisnike registrirane u OS-u. To je globalna opcija.
kako preuzeti sve fotografije s google fotografija na telefon -
U prethodnim verzijama sustava Windows mogli ste koristiti klasičnu upravljačku ploču. Opcija Display mogla bi se koristiti za promjenu parametara povezanih monitora. To se promijenilo s nedavnim verzijama sustava Windows 10. Opcije prikaza premještene su u modernu aplikaciju Postavke.
Da biste promijenili razlučivost zaslona u sustavu Windows 10,
- Otvori Aplikacija Postavke .
- Idite na Sustav -> Zaslon.
- S desne strane idite naPrikazodjeljak.
- Ako imate više monitora povezanih s računalom, odaberite željeni zaslon.
- URazlučivosts padajućeg popisa odaberite željenu razlučivost zaslona koju želite postaviti za odabrani zaslon.

- Ako odabrana rezolucija zaslona radi kako se očekivalo, odaberiteZadržite promjeneu sljedećem dijaloškom okviru. Imat ćete 15 sekundi prije nego što se automatski vrati na prethodnu razlučivost zaslona.

Ti si gotov.
Evo alternativne metode koja omogućuje odabir željene razlučivosti zaslona s popisa načina prikaza.
raspalite vatru besplatne aplikacije koje se ne preuzimaju
Promijenite razlučivost zaslona pomoću načina prikaza
- Otvori Aplikacija Postavke .
- Idite na Sustav -> Zaslon.
- S desne strane kliknite naNapredne postavke zaslonaveza.

- Na sljedećoj stranici kliknite vezuPrikaz svojstava adaptera.

- NaAdapterkliknite na gumbPopis svih načina.

- Odaberite razlučivost zaslona i način prikaza i kliknite U redu.

- Ako odabrani način prikaza funkcionira prema očekivanjima, odaberiteZadržite promjeneu sljedećem dijaloškom okviru. Imat ćete 15 sekundi prije nego što se automatski vrati na prethodnu razlučivost zaslona.

Ti si gotov.
Savjet: počevši od Ažuriranje iz svibnja 2019 , Windows 10 dolazi s podrškom za značajku promjenjive brzine osvježavanja. Odgovarajuće opcije nalaze se u Postavkama. Pogledajte sljedeći post: Verzija Windows 10 1903 podržava promjenjivu brzinu osvježavanja .
kako mogu znati je li moj mobitel otključan
Također je moguće promijeniti razlučivost zaslona iz naredbenog retka. Windows 10 ne uključuje ugrađene alate za ovaj zadatak, pa moramo koristiti QRes - malenu aplikaciju otvorenog koda.
QRes je mala aplikacija koja omogućuje promjenu razlučivosti zaslona i načina prikaza argumentima naredbenog retka. Može promijeniti dubinu boje, razlučivost zaslona i brzinu osvježavanja. Osnovna aplikacija qres.exe mala je (32 kB) izvršna datoteka.
Promijenite brzinu osvježavanja zaslona u sustavu Windows 10 iz naredbenog retka
- preuzimanje datotekaQresiz OVDJE .
- Izdvojite sadržaj arhive u prikladnu mapu, npr. c: apps qres.

- Deblokirajte datoteke .
- Otvorite novi naredbeni redak u odredišnoj mapi.
- Upišite naredbu poput ove
qres x = 800 y = 600 f = 75. Ovo će postaviti800 x 600rezolucija i75Hzbrzina osvježavanja. 
- Zamijenite x i y željenim vrijednostima, npr.
1920zaxi1080zai,
Dakle, s QResom možete stvoriti prečac za promjenu razlučivosti zaslona i / ili njegove brzine osvježavanja ili ga koristiti u batch datoteci za različite scenarije automatizacije.
To je to.