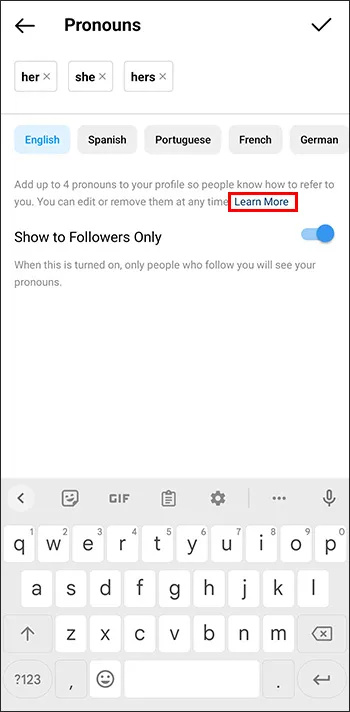Izvanmrežne datoteke posebna su značajka sustava Windows koja vam omogućuje pristup datotekama pohranjenim na mrežnoj zajednici, čak i kada niste povezani s tom mrežom. U modernoj verziji sustava Windows uključuje poseban način rada 'Uvijek izvan mreže' koji štedi vašu propusnost sinkroniziranjem datoteka između računala i odgovarajućeg mrežnog udjela povremeno. Danas ćemo vidjeti kako promijeniti raspored sinkronizacije izvanmrežnih datoteka.
Oglas
kako pojačati glasnoću na roku tv
Što je značajka izvanmrežnih datoteka
Izvanmrežne datoteke čini mrežne datoteke dostupnim korisniku, čak i ako je mrežna veza s poslužiteljem nedostupna ili spora. Kada radite na mreži, izvedba pristupa datotekama brzina je mreže i poslužitelja. Kada se radi izvan mreže, datoteke se preuzimaju iz mape izvanmrežnih datoteka lokalnim brzinama pristupa. Računalo se prebacuje u izvanmrežni način rada kada:
- Uvijek offlinenačin rada je omogućen
- Poslužitelj nije dostupan
- Mrežna veza je sporija od podesivog praga
- Korisnik ručno prebacuje u izvanmrežni način rada pomoću Radite offline gumb u programu Explorer
Napomena: Dostupna je značajka izvanmrežnih datoteka
- U sustavu Windows 7 u izdanjima Professional, Ultimate i Enterprise.
- U sustavu Windows 8 u izdanjima Pro i Enterprise.
- U sustavu Windows 10 u Pro, Enterprise i Education izdanja .
Raspored sinkronizacije izvanmrežnih datoteka
Značajka izvanmrežnih datoteka u sustavu Windows 10 koristi raspored za sinkronizaciju mrežnih datoteka i mapa. Korisnik raspored može prilagoditi. Moguće je ukloniti ili promijeniti zadane unose ili stvoriti novi raspored i podesiti interval sinkronizacije na ono što želite. Moći ćete sinkronizirati mrežne mape kada to želite.
Prije nego što promijenite raspored sinkronizacije izvanmrežnih datoteka, morate uključiti značajku izvanmrežnih datoteka u sustavu Windows 10. Pogledajte članak
Omogućite izvanmrežne datoteke u sustavu Windows 10
Da biste promijenili raspored sinkronizacije izvanmrežnih datoteka u sustavu Windows 10 , učinite sljedeće.
- Otvorite klasiku Upravljačka ploča app.
- Prebacite njegov prikaz na 'Velike ikone' ili 'Male ikone', kao što je prikazano u nastavku.

- Pronađite ikonu centra za sinkronizaciju.

- Otvorite Sync Center i kliknite vezuPogledajte partnerstva za sinkronizaciju.

- S desne strane odaberiteIzvanmrežna sinkronizacija datotekapartnerstvo.
- Odaberite stavku Offline Files i kliknite gumbRasporedna alatnoj traci.

- U sljedećem dijaloškom okviru odaberite stavku za koju želite promijeniti raspored.

- Sljedeći će vam dijaloški okvir omogućiti stvaranje novog rasporeda ako ga niste stvorili ranije ili uređivanje / brisanje postojećeg rasporeda za vaš korisnički račun.

Stvorite novi raspored sinkronizacije izvanmrežnih datoteka
Moguće je da vaš raspored sinkronizacije započne u zakazano vrijeme ili kada se dogodi događaj.
traka izbornika Windows 10 ne reagira
Da biste pokrenuli operaciju sinkronizacije u zakazano vrijeme ,
- U gore prikazanom dijaloškom okviru 'Kada želite da ova sinkronizacija započne' odaberiteU zakazano vrijeme.

- Na sljedećoj stranici odaberite u koje vrijeme želite sinkronizirati datoteke i mape.

- Klikni naViše mogućnostigumb i pregledajte dostupne opcije. Možda biste ih željeli prilagoditi.

- Dajte svom rasporedu neko ime i gotovi ste.
Da biste pokrenuli operaciju sinkronizacije kada se dogodi događaj ,
- U gore prikazanom dijaloškom okviru 'Kada želite da ova sinkronizacija započne' odaberiteKad se dogodi neki događaj.

- Na sljedećoj stranici odaberite događaje za koje želite automatski sinkronizirati izvanmrežne datoteke i mape.

- Klikni naVišemogućnostigumb i po potrebi prilagodite opcije za svoj raspored.

- Dajte svom rasporedu neko ime i gotovi ste.

Promijenite postojeći raspored sinkronizacije izvanmrežnih datoteka
- Otvorite Sync Center i kliknite vezuPogledajte partnerstva za sinkronizaciju.

- S desne strane odaberiteIzvanmrežna sinkronizacija datotekapartnerstvo.
- Odaberite stavku Offline Files i kliknite gumbRasporedna alatnoj traci.

- U sljedećem dijaloškom okviru odaberitePregledajte ili uredite postojeći raspored sinkronizacije.

- Odaberite raspored sinkronizacije koji želite promijeniti i kliknite naSljedećidugme.

- Ako je potrebno, promijenite stavke za svoj trenutni raspored sinkronizacije.

- Unesite željene promjene u svoj trenutni raspored (u zakazano vrijeme ili kad se dogodi događaj), a zatim klikniteSljedeći.

- Na sljedećoj stranici kliknite naSpremi rasporedprimijeniti promjene koje ste izvršili.
Ti si gotov.
Napokon, možete izbrisati bilo koji prilagođeni raspored koji ste kreirali za svoje izvanmrežne datoteke.
Izbrišite raspored sinkronizacije izvanmrežnih datoteka
- Otvorite Sync Center i kliknite vezuPogledajte partnerstva za sinkronizaciju.

- S desne strane odaberiteIzvanmrežna sinkronizacija datotekapartnerstvo.
- Odaberite stavku Offline Files i kliknite gumbRasporedna alatnoj traci.

- U sljedećem dijaloškom okviru odaberiteIzbrišite postojeći raspored sinkronizacije.

- Na sljedećoj stranici odaberite raspored sinkronizacije koji želite izbrisati i kliknite naIzbrisatidugme.

- Kliku reduza zatvaranje dijaloškog okvira kada završite.
To je to.
Povezani članci:
- Omogućite izvanmrežne datoteke u sustavu Windows 10
- Omogućite Uvijek izvanmrežni način rada za datoteke u sustavu Windows 10
- Stvorite prečac mape izvanmrežnih datoteka u sustavu Windows 10