Kako provjeriti status šifriranja pogona BitLocker u sustavu Windows 10
BitLocker je jedna od ključnih tehnologija zaštite podataka u sustavu Windows 10. BitLocker može šifrirati sistemski pogon (pogon na koji je instaliran Windows) i unutarnje tvrde diskove. TheBitLocker To Goznačajka omogućuje zaštitu datoteka pohranjenih na prijenosnom pogonu, poput USB bljeskalice. Danas ćemo vidjeti kako brzo provjeriti je li BitLocker omogućen za pogon i koje su opcije primijenjene.
Oglas
BitLocker je prvi put predstavljen u sustavu Windows Vista i još uvijek postoji u sustavu Windows 10. Implementiran je isključivo za Windows i nema službenu podršku u alternativnim operativnim sustavima. BitLocker može koristiti PC-ov modul pouzdane platforme (TPM) za pohranu svojih tajni ključa šifriranja. U modernim verzijama Windowsa, poput Windows 8.1 i Windows 10, BitLocker podržava hardverski ubrzanu enkripciju ako su zadovoljeni određeni zahtjevi (pogon mora to podržavati, sigurno uključivanje mora biti uključeno i mnogi drugi zahtjevi). Bez hardverske enkripcije, BitLocker se prebacuje na softversku enkripciju tako da dolazi do pada u performansama vašeg pogona. BitLocker u sustavu Windows 10 podržava a broj metoda šifriranja , i podržava promjenu snage šifre.

Napomena: U sustavu Windows 10 šifriranje pogona BitLocker dostupno je samo u Pro, Enterprise i Education izdanja . BitLocker može šifrirati sistemski pogon (pogon na koji je instaliran Windows), unutarnje tvrde diskove ili čak i VHD datoteku . TheBitLocker To Goznačajka omogućuje zaštitu datoteka pohranjenih na prijenosnim pogonima, poput USB bljeskalice. Zainteresirani korisnici mogu dodatno promijeniti metoda šifriranja za BitLocker .
Evo dva načina na koja možete naučiti status zaštite BitLocker pogona.
kako pronaći kakvu vrstu ovna imam
Da biste provjerili status šifriranja pogona BitLocker u sustavu Windows 10,
- Otvorite a novi naredbeni redak kao Administrator .
- Upišite i pokrenite naredbu
manage-bde -statusda biste vidjeli status svih diskova. - Upišite i pokrenite naredbu
manage-bde -status:da biste vidjeli status BitLockera za određeni pogon. Zamjenasa stvarnim slovom vašeg pogona zaštićenog od BitLockera.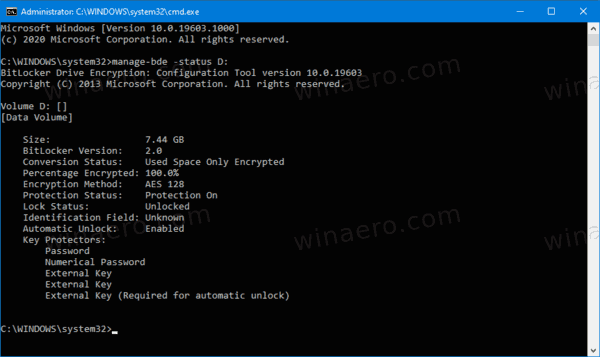
Naredba pruža sljedeće pojedinosti o pogonima:
- Veličina
- BitLocker verzija
- Status pretvorbe
- Postotak šifriran
- Metoda šifriranja
- Status zaštite
- Status zaključavanja
- Identifikacijsko polje
- Ključni zaštitnici
Alternativno postoji PowerShell cmdlet koji možete koristiti za isti zadatak.
Provjerite status šifriranja pogona BitLocker pomoću PowerShell-a
- Otvoren PowerShell kao administrator .
- Upišite i pokrenite naredbu
Get-BitLockerVolumeda biste vidjeli status svih diskova. - Upišite i pokrenite naredbu
Get-BitLockerVolume -MountPoint ':'da biste vidjeli status BitLockera za određeni pogon. Zamjenasa stvarnim slovom vašeg pogona zaštićenog od BitLockera.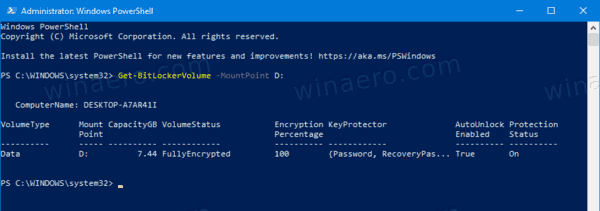
Get-BitLockerVolume cmdlet informacije o količinama koje BitLocker može zaštititi.
Ovu cmdlet adresu možete koristiti i za pregled sljedećih informacija o volumenu BitLockera:
- VolumeType - Podaci ili operativni sustav.
- Mount Point - slovo pogona.
- Kapacitet GB - veličina pogona.
- VolumeStatus - da li BitLocker trenutno štiti neke, sve ili nijedan podatak na volumenu.
- Postotak šifriranja - postotak volumena zaštićen BitLockerom.
- KeyProtector - vrsta štitnika ili štitnika za ključeve.
- Omogućeno automatsko otključavanje - koristi li BitLocker automatsko otključavanje glasnoće.
- Status zaštite - koristi li BitLocker trenutno zaštitnik ključa za šifriranje ključa za šifriranje glasnoće.
- Metoda šifriranja - Označava algoritam šifriranja i veličinu ključa koji se koristi na volumenu.

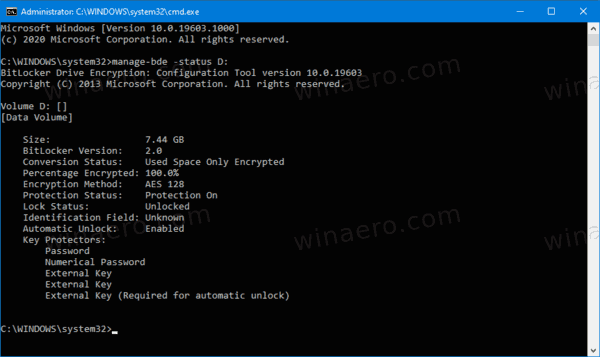
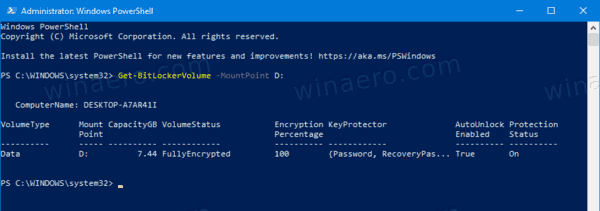

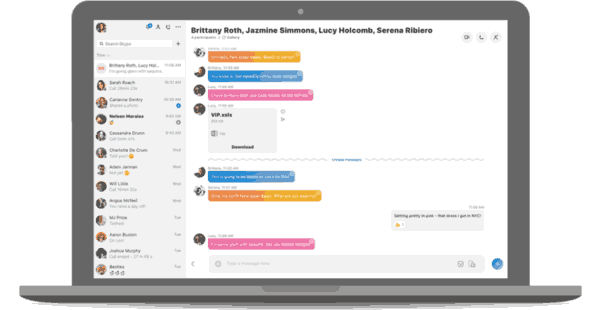




![Kako upravljati titlovima za Amazon Prime Video [Svi glavni uređaji]](https://www.macspots.com/img/other/BF/how-to-manage-subtitles-for-amazon-prime-video-all-major-devices-1.jpg)

![Kako dobiti Snapchat bodove [studeni 2019]](https://www.macspots.com/img/snapchat/87/how-get-snapchat-points.jpg)