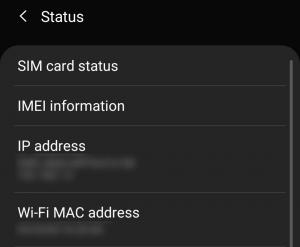Chromecast je jeftin i prikladan uređaj za strujanje glazbe i video datoteka putem mobilnih i web aplikacija. Trenutno postoje tri generacije Chromecasta, ali budući da je to još uvijek novi uređaj, postoje manji problemi s kojima se korisnici mogu susresti.

Prije nego što odlučite da ovaj mali dongle nije za vas, provjerite jeste li provjerili sve moguće uzroke problema. Većinu vremena korisnici doživljavaju neprekidno bljeskanje crvenog svjetla uređaja. To bi trebalo značiti da postoji problem s Chromecastom ili vezom.
Što znači bljeskajuće crveno svjetlo?
Svaka generacija Chromecasta ima različite signale za različite vrste problema. Prva generacija Chromecasta ima bijele i crvene signale, dok druga i treća imaju bijela i narančasta svjetla. Ako vaš Chromecast treperi crveno, to znači da imate prvu generaciju Chromecasta.
Postoje četiri moguća scenarija:
- Ako Chromecast treperi crveno i vidite da se u pozadini ažurira, tada je sve u redu. Ne biste trebali isključivati uređaj ili ga pokušavati koristiti dok sve ne završi.
- Ako trepće crveno i vaš se zaslon čini u redu, problem je mogao nastati tijekom instaliranja ažuriranja.
- Ako treperi crveno, a zaslon je crn, to znači da postoji pogreška. Možda ćete morati resetirati uređaj.
- Ako svijetli crveno svijetlo (ne trepće), također može postojati pogreška na vašem uređaju unatoč tome što zaslon normalno radi. Možda ćete morati ponovno pokrenuti uređaj.
Pojava trepćućeg crvenog svjetla u bilo kojem obliku na vašem Chromecastu može biti alarmantna. U većini slučajeva, međutim, možete ručno riješiti sve probleme.
Kako zaustaviti?
Možete isprobati različite metode kako biste zaustavili treptanje. Ponekad može biti dovoljno jednostavno ponovno pokretanje. Ponekad ćete možda morati izvršiti potpuno vraćanje na tvorničke postavke.
Evo kako pokušati zaustaviti.
Izbjegavanje HDCP-a
Ponekad problem može predstavljati protokol digitalne veze velike propusnosti (HDCP) koji postoji kako bi se spriječilo reproduciranje zvuka i / ili video zapisa na neovlaštenim uređajima. Ovaj protokol ponekad može ometati Chromecast.
Evo što možete učiniti da biste provjerili je li to slučaj:
kako dati napojnicu pri trzanju
- Pokušajte priključiti Chromecast na drugi uređaj. Nemaju svi uređaji HDCP, pa možete iz prve ruke provjeriti uzrokuje li to pogrešku.
- Pokušajte priključiti Chromecast na drugi HDMI priključak.
- Također možete koristiti HDMI produžetak zaobići ovaj problem.

Na internetu postoje mišljenja da prelazak na kvalitetniji USB kabel može riješiti problem s USB priključkom.
Ponovno pokretanje uređaja
Postoje dva načina za ponovno pokretanje uređaja. Možete izvršiti normalno ponovno pokretanje ili resetirati na tvorničke postavke. Ako se odlučite za vraćanje na tvorničke postavke, imajte na umu da će ukloniti sve vaše postavke, postavke i ostale spremljene podatke.
Uobičajeno ponovno pokretanje
Uobičajeno ponovno pokretanje ponovno će pokrenuti uređaj i nastaviti tamo gdje je stao.
Da biste ponovno pokrenuli uređaj:
kako vidjeti pretplatnike na youtubeu -
- Isključite televizor i iskopčajte ga iz napajanja.
- Isključite Chromecast iz HDMI priključka i zidne utičnice.
- Ponovo uključite televizor.
- Ponovno spojite Chromecast na izvor napajanja, ali ne i na televizor.
- Pričekajte pola minute.
- Priključite Chromecast u HDMI priključak.
- Promijenite televizor na HDMI ulaz (isti priključak kao i Chromecast).
Ako ste se prvi put susreli s trepćućim crvenim svjetlom i to trajno rješava problem, to je sjajno. Ako se crveno svjetlo ponovo pojavi, možda ćete morati ponovno pokrenuti tvornicu.
Ponovno pokretanje tvornice
Vraćanje na tvorničke postavke vraća Chromecast natrag na njegove primarne postavke.
Evo kako to učiniti:

- Otvorite aplikaciju Google Home.
- U izborniku odaberite uređaj koji želite ponovno pokrenuti i dodirnite ga.
- U gornjem desnom kutu pritisnite ikonu ‘Postavke’.
- Zatim dodirnite ‘Više’ (tri okomite točke).
- Pritisnite 'Ponovo pokreni'.
Teško resetiranje

Svaki Chromecast uređaj ima ugrađeni gumb za ručno resetiranje. Dok je priključen na vaš televizor, pritisnite tipku i držite je oko 30 sekundi. Bijelo svjetlo trebalo bi početi treptati, a TV zaslon bi trebao postati crn. To znači da je resetiranje započelo.
Ako upotrebljavate Chromecast na računalu
Ako je na računalu instaliran Chromecast prve generacije, možete izvršiti vraćanje na tvorničke postavke putem web-aplikacije Chromecast.

- Otvorite Chromecast WebApp.
- Kad se otvori prozor, kliknite na ‘Postavke’.
- Kliknite gumb 'Factory Reset' pri dnu prozora.
- Iskočit će upozorenje. Ako želite nastaviti, samo pritisnite 'Poništi'.
Često postavljana pitanja
Kako mogu popraviti Chromecast ako se nije ispravno ažurirao?
Kao što je gore spomenuto, trepćuće crveno svjetlo znači da se vaš Chromecast ažurira. Ažuriranja se javljaju kada programeri pokušavaju ispraviti programske pogreške i poboljšati sigurnosni protokol. Ako vaš Chromecast nastavi treptati crveno duže od uobičajenog razdoblja (više od deset minuta), pokušajte ga ponovo pokrenuti na jedan od gornjih načina.
Ako ste ponovo pokrenuli uređaj, ali još uvijek neće dovršiti ažuriranje, upotrijebite aplikaciju Google Home da biste provjerili svoju WiFi vezu. Poremećaji u vezi mogu značiti da vaša internetska veza sprječava uspješno ažuriranje.
Moj Chromecast ne uspostavlja internetsku vezu. Što se događa?
Vaš je Chromecast tako jednostavan uređaj, pa ga može biti teško riješiti ili riješiti. Budući da je uparen s aplikacijom Google Home na vašem pametnom telefonu, pobrinite se da su oba uređaja povezana s istom WiFi mrežom.
Prvo idite na postavke na telefonu (ili tabletu) i kliknite ikonu WiFi. Provjerite i naziv WiFi veze i opseg (2,4 GHz ili 5 GHz).
Zatim idite na aplikaciju Google Home i dodirnite svoj Chromecast (ako se ne pojavi, potražite novi uređaj i kliknite Chromecast s popisa dostupnih uređaja).
Ako koristite usmjerivač Nighthawk, možda ćete trebati onemogućiti kontrolu pristupa, a zatim prijeđite na postavke gostiju u aplikaciji Google Home i uključite opciju Dopusti gostima da se vide i pristupe mojoj lokalnoj mreži.
Na kraju, pobrinite se da je aplikacija Google Home ažurirana i da vaš Internet ispravno radi na drugim uređajima.
Što učiniti ako ništa ne riješi vaš problem
Ako je sada sve u redu i ako ste uspjeli riješiti problem, uživajte u streamingu!
Ali ako trepćuće crveno svjetlo i dalje traje nakon što ste isprobali sve metode opisane u ovom članku, trebali biste kontaktirati Googleov tim za podršku. Objasnite detalje svog problema i zamolite ih za pomoć.
dijagnostički i podaci o upotrebi 10