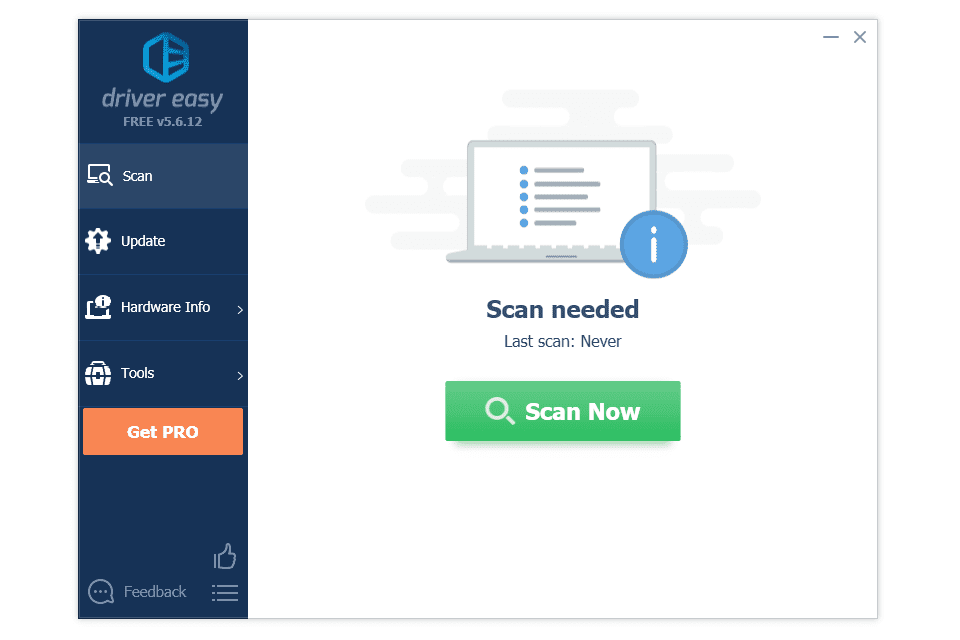ClickUp je alat za produktivnost koji se može koristiti za sve, od upravljanja Agile projektima do osobnog rada. Pomaže vam uštedjeti vrijeme držeći sve alate koji su vam potrebni na jednom mjestu – prečace na tipkovnici i prečace.

Ako želite znati koji su to prečaci, nastavite čitati. Pokazat ćemo vam kako omogućiti prečace i proći kroz značajke ClickUp za voditelje projekata i osobnu produktivnost koje omogućuju ovi tipkovnički prečaci i prečaci.
Kako koristiti tipkovničke prečace i prečace u ClickUp-u?
Da biste počeli koristiti prečace u ClickUp-u, morat ćete omogućiti prečace putem Mojih postavki.
- Pokrenite ClickUp.

- Odaberite avatar svog profila.

- Kliknite Moje postavke.

- Uključite opciju Hotkeys.

Prečaci i prečaci ClickUp
Prečaci i prečaci ClickUp-a osmišljeni su kako bi vam pomogli da budete najproduktivniji smanjenjem vremena korištenja miša. Trenutno su im prečaci i prečaci sljedeći:
Nadzorna ploča za navigaciju
Bilješka : Koristite tipku ctrl za Windows i tipku cmd za macOS.
Upotrijebite sljedeće tipke prečaca za kretanje po Nadzornoj ploči:
- d da podignete svoju nadzornu ploču
- ESC za zatvaranje prozora ili zadatka
- l za prijelaz na prethodni zadatak ili prikaze stranice
- n da biste vidjeli svoje obavijesti
- s za otvaranje pretraživanja
- Prostor za ponovno učitavanje obavijesti
Za kretanje između traženih pogleda u vašem prostoru:
- b ili x za prikaz okvira
- c za prikaz kalendara
- l za prikaz popisa
Prečaci
- t za stvaranje novog zadatka
- r za stvaranje novog podsjetnika
- p za otvaranje bilježnice
- k za QuickSwitch navigaciju
- m da sebi dodijelite zadatak dok ga gledate
- / za aktiviranje naredbi kose crte
- @ za aktiviranje birača korisnika oznaka za spominjanje ili označavanje člana tima
- @@ za spominjanje zadatka u opisu zadatka ili polju za komentare
- Pomoću strelice prema gore uredite svoj najnoviji komentar
- Tipka minus (–) briše filtre iz vašeg trenutačnog prikaza
- : za otvaranje i filtriranje emojija, zatim tipka za povratak za odabir emotikona
- Ctrl + klik mišem (Windows) ili cmd + klik mišem (macOS) za pokretanje nove kartice s bilo koje veze
- Ctrl + k (Windows) ili cmd + k (macOS) za sidrenje veze u komentarima ili opisu zadatka
- q za prikaz ili sakrivanje bočne trake
- Da biste prešli na sljedeći zadatak, Ctrl + shift + strelica lijevo ili desno (Windows) ili cmd + shift + strelica lijevo ili desno (macOS)
- Nakon što izradite novi zadatak, pritisnite 1 za otvaranje pomoću, 2 za premještanje u ladicu s i 3 za kopiranje URL-a s
Prečaci za dokumente
- Da biste stvorili komentar iz odabranog teksta, ctrl + shift + m (Windows) ili cmd + shift + m (macOS)
- Da biste istaknuli blok teksta, ctrl + shift + h (Windows) ili cmd + shift + h (macOS)
- Za dupliciranje tekstualnog bloka, ctrl + d (Windows) ili cmd + d (macOS)
Često postavljana pitanja
Koji su najbolji tipkovnički prečaci za korištenje u ClickUp-u?
Najbolji tipkovnički prečaci za korištenje u ClickUp-u ovisit će o tome za što ga koristite.
Zatim ćemo proći kroz neke zgodne prečace i prečace za upravljanje projektima i korištenje osobne produktivnosti:
Bilješka : Morat ćete omogućiti prečace putem postavki avatara prije nego što ih možete koristiti:
1. Pokrenite ClickUp.

2. Odaberite avatar svog profila.

3. Kliknite Moje postavke.

4. Uključite opciju Hotkeys.

Prečaci za voditelje projekata
Značajke ClickUp mogu pomoći voditeljima projekata u njihovim zadacima i odgovornostima, uključujući mapiranje vremenskih rokova i delegiranje posla, itd. Hijerarhija zadataka čini pronalaženje i organiziranje aktivnosti vašeg tima bržim. Ovo je intuitivna struktura koju slijedi i primjenjivi prečaci i prečaci gdje su dostupni:
Radni prostor
Radni prostor predstavlja sve članove organizacije. Svaki radni prostor potpuno je neovisan o drugima. Za stvaranje radnog prostora:
1. Pokrenite ClickUp i kliknite na avatar svog profila.
2. Odaberite Postavke, a zatim Radni prostori.
3. Kliknite na + za dodavanje novog radnog prostora.
Alternativno:
· Kliknite na znak + na izborniku Postavke.

Prostor
Svaki radni prostor organiziran je u prostore koji djeluju kao odjeli. Možete odlučiti stvoriti prostor za svakog klijenta s kojim radite ili jedan prostor za klijente s mapama ili popisima za svakog klijenta. Opcija Spaces uvijek se nalazi na traci izbornika. Za stvaranje prostora:
· Na traci izbornika na lijevoj strani kliknite na gumb +Dodaj prostor za stvaranje novog prostora.

Mapa
Mape se nalaze u Spacesima i čuvaju sve popise zadataka povezane s vašim projektom. Postoje grupe popisa koji sadrže zadatke. Za izradu mape:
1. U gornjem lijevom kutu kliknite na znak > za proširenje bočne trake.

kako se briše poruka na snapchatu
2. Desno od naziva prostora kliknite na znak +.

3. Ili stvorite novu mapu od nule ili pomoću predloška.

4. Odaberite Stvori mapu.

Popis
kako programirati univerzalni daljinski upravljač na tv bez kodova
Popisi uključuju zadatke koji moraju biti dovršeni, kao što su spremnici za vaše zadatke. Mogu se koristiti za stvari poput sprinteva i bilo čega što će vas održati organiziranim. Za izradu novog popisa iz trake izbornika:
1. Kliknite na znak + desno od razmaka da biste otvorili opcije razmaka.

2. Kliknite na Novi popis.

Prikaz popisa
Ovo je obavezni prikaz zadatka koji se nudi za svaki prostor, mapu i popis. Prilagodljiv je u smislu sortiranja, filtriranja i grupiranja.
· Tipka prečaca za prikaz popisa je l.
Zadatak
Zadaci su djelotvorne stavke koje koriste napredak statusa od Otvoreno do Dovršeno. Sadrže podzadatke, komentare i još mnogo toga. Prečaci i prečaci za liste:
· t za stvaranje novog zadatka.
· ESC za zatvaranje prozora ili zadatka
· Vodim vas na prethodni zadatak
· @@ za spominjanje zadatka u opisu zadatka ili polju za komentare
· Ctrl + k (Windows) ili cmd + k (macOS) za sidrenje veze u komentarima ili opisu zadatka
· q za prikaz ili sakrivanje bočne trake
· Ctrl + shift + strelica lijevo ili desno (Windows) ili cmd + shift + strelica lijevo ili desno (macOS) za prelazak na sljedeći zadatak
· Nakon što izradite novi zadatak, upišite 1 za otvaranje pomoću, 2 za premjestiti u ladicu s i 3 za kopiranje URL-a s
Podzadaci
Podzadaci rastavljaju složene zadatke na manje zadatke. Da biste stvorili podzadatak iz zadatka:
1. Odaberite zadatak iz kojeg želite stvoriti podzadatak.
2. Na vrhu prozora kliknite na ikonu s tri točke.
3. Kliknite na opciju Napravite podzadatak.

4. Odaberite zadatak koji će naslijediti ovaj podzadatak.
Kontrolne liste
Ovo su koraci potrebni za dovršenje zadataka. Mogu se uključiti unutar zadataka i podzadataka. Da biste pokrenuli kontrolni popis iz predloška:
1. Odaberite zadatak za koji želite izraditi kontrolni popis.
2. Zatim u odjeljku Obaveze odaberite Dodaj.
3. Odaberite Kontrolni popis, a zatim odaberite predložak s lijeve bočne trake.
4. Kliknite na Koristi predložak.
Višestruki primatelji
Možete dodijeliti zadatke i podzadatke članovima svog tima. Prečac za korištenje više nositelja je:
· m da sebi dodijelite zadatak dok ga gledate.
Prioriteti
Na temelju toga koliko je zadatak hitan, svakom možete dodati oznaku prioriteta. Da biste omogućili prioritete u jednom ili više svojih radnih prostora:
1. Pokrenite ClickUp i kliknite na avatar svog profila.
2. Odaberite Settings, a zatim na lijevoj bočnoj traci ClickApps.
3. Uključite Priority u odjeljku ClickApps.

Prikaz okvira
Prikaz okvira omogućuje vam da pratite napredak svog tima ako radite od kuće. Na prvi pogled, moći ćete vidjeti na čemu se radi, što je dovršeno i tko ima previše posla za dovršiti.
· Tipka prečaca za prebacivanje na Box View je: b ili x.

Ganttov pogled
Za planiranje vaših projekata trebat će vam Gantt View. Za dodavanje jednog:
1. S bilo kojeg popisa, mape ili razmaka odaberite znak +.

2. Kliknite na Gantt, a zatim imenujte svoj grafikon.

3. Možete ga označiti kao osobni prikaz ili ne.
kako često Google Earth slika

4. Pričvrstite za brzi pristup.
Prečaci za osobnu produktivnost
ClickUp pomaže vašoj osobnoj produktivnosti sa značajkama koje vam pomažu u planiranju dana, organiziranju vaših obaveza, upravljanju idejama i još mnogo toga.
Home View
Prikaz Početni vam daje brzi pregled kako će izgledati vaš dan – tako što ćete vidjeti svoje podsjetnike, zadatke, komentare itd. Da biste pristupili početnom prikazu, kliknite ikonu Početna u gornjem lijevom kutu zaslona.
vidi me
Ovaj prikaz vam pomaže da se usredotočite na stvari koje su vam dodijeljene kao što su zadaci, podzadaci i komentari.
Notepad
Da biste koristili ClickUpove bilježnice za zapisivanje svojih ideja ili bilješki za rad na njima u nekom drugom trenutku, upotrijebite prečac:
· p za otvaranje bilježnice.
Zašto moje funkcijske tipke ne rade ispravno kao prečice?
ClickUp ne koristi funkcijske tipke za prečace i tipkovničke prečace. Pogledajte odjeljak ClickUp Hotkeys i Prečaci u ovom članku za informacije o tome kako omogućiti ClickUp prečace i što su one.
Smanjenje broja klikova pomoću prečaca i prečaca ClickUp
ClickUp produktivna aplikacija sve-u-jednom osmišljena je kako bi vam pomogla da brže završite svoj posao, s pristupom svim alatima koji su vam potrebni na jednom mjestu i smanjenim vremenom korištenja miša sa svojim praktičnim tipkovničkim prečacima i prečacima.
Sada kada smo vam pokazali kako koristiti njihove prečace i prečace, jeste li otkrili da su vam pomogli da uštedite vrijeme? Za koju vrstu projekata koristite ClickUp? Voljeli bismo znati što najviše uživate u korištenju ClickUp-a - javite nam u odjeljku za komentare u nastavku.