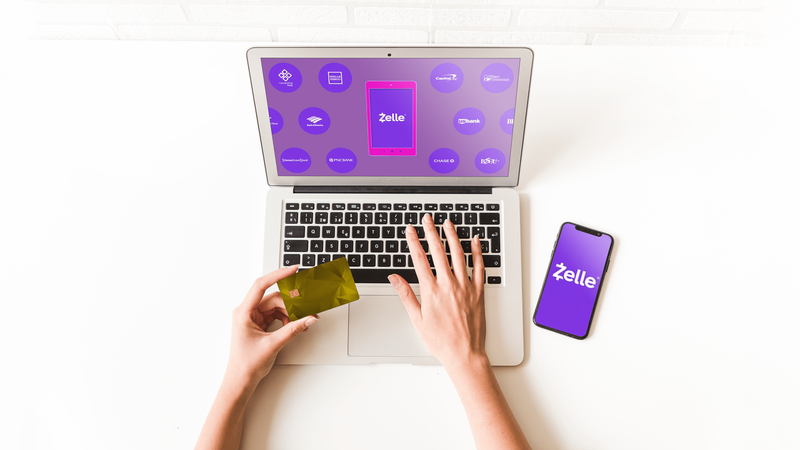Stalno ili uzastopno ispuštanje WiFi-a mora biti jedno od najneugodnijih problema s računalom. Sjedite tamo i gledate film, čavrljate ili pregledavate web, a veza pada i ostajete obješeni. Ako koristite Windows 10, vjerojatno ste to već jednom iskusili. Ako ga doživljavate upravo sada, postoji nekoliko stvari koje možete učiniti ako se računalo nastavi prekidati s WiFi-jem.

Iako kao primjer koristim Windows 10, neki od tih popravaka funkcionirat će i na MacBook-u. Pretpostavit ću da ste svoju mrežu testirali s drugim uređajima i mislite da je to vaše računalo, a ne usmjerivač. Ako se drugi uređaji dobro povežu, najvjerojatnije je to vaše računalo.

Računalo stalno ispušta WiFi
Nažalost, postoji mnogo razloga zašto se vaše računalo neprestano prekida vezu s WiFi mrežom, pa je ovaj postupak slučaj pokušaja i pogrešaka. Prođite kroz svaki od ovih popravaka i prijeđite na sljedeći ako vaša bežična veza nije stabilna.
gumb za pokretanje u sustavu Windows 10 ne radi
Ponovo pokrenite računalo
Ponovno podizanje sustava uvijek je prva stvar koju treba isprobati kad god se računalo pokrene. Bez obzira jesu li to WiFi, upravljački program, operativni sustav, hardver ili nešto drugo, ponovno podizanje sustava osvježavanje je sustava i može riješiti oko 90% problema s računalom.
Ako to ne uspije, ponovno pokrenite usmjerivač.
Ponovo pokrenite usmjerivač
Povremeno ponovno podizanje sustava također je dobro za vaš usmjerivač. Prisiljava ga da odustane od svojih IP tablica i obnovi ih, učitava sva ažuriranja i osvježava firmware u memoriji. Ako ponovno pokretanje računala nije riješilo problem s WiFi-jem, ponovno pokretanje usmjerivača moglo bi.

Isključite uštedu energije
Windows 10 nastavlja Microsoftovu značajku upravljanja napajanjem dopuštajući računalu da isključi hardver kad se ne koristi. Kada radi, pruža skromnu uštedu energije koja smanjuje potrošnju. Kad ne radi tako dobro, može isključiti hardver kad vam zatreba.
Isključivanjem mrežne kartice uštedjet ćete mikroskopske količine energije, pa onemogućimo to.
- Desnom tipkom miša kliknite gumb Start sustava Windows i odaberite Upravitelj uređaja.
- Odaberite svoju bežičnu karticu i odaberite Svojstva.
- Odaberite karticu Upravljanje napajanjem.
- Poništite okvir pored Dopusti računalu da isključi ovaj uređaj radi uštede energije.
- Odaberite U redu za spremanje promjene.
To je čest uzrok prekida veze s Wi-Fi-om, pa nadamo se da treba riješiti problem.
Učinite WiFi mrežu privatnom
Postoji neka vrsta sigurnosne pogreške u sustavu Windows 10 koja će ograničiti bežičnu mrežu ako je WiFi postavljen na javni. Ako ste kod kuće, a računalo se i dalje prekida s WiFi mreže, pokušajte ovo. Ako upotrebljavate žarišne točke ili javni WiFi, preskočite ovaj.
- Odaberite ikonu WiFi na traci zadataka sustava Windows.
- Odaberite WiFi mrežu, a zatim Svojstva.
- Okrenite klizač pod Učini ovo računalo vidljivim na Uključeno.
- Desnom tipkom miša pritisnite gumb Start sustava Windows i odaberite Network Connections.
- U središnjem oknu odaberite Centar za mrežu i dijeljenje.
- Provjerite je li vaša WiFi veza navedena kao privatna veza.
Ovo je još jedan uobičajeni problem s bežičnom mrežom koji može spriječiti upotrebu veze. Iako postoji samo mala razlika između javne i privatne mreže, ipak je potrebno provjeriti jeste li u svojoj kućnoj mreži.
Isključite WiFi Sense
WiFi Sense pametna je aplikacija u sustavu Windows 10 koja pokušava olakšati povezivanje s dostupnim mrežama. Ponekad čini suprotno zbog čega vrijedi istražiti.
- Desnom tipkom miša pritisnite gumb Start sustava Windows i odaberite Postavke.
- Na lijevom izborniku odaberite Network & Internet i WiFi.
- Isključite WiFi Sense.
Isključivanje WiFi Sensea ne utječe na vaše računalo na bilo koji drugi način, ali bi moglo zaustaviti ovaj problem.
Ažurirajte mrežni upravljački program
Mrežni upravljački programi ne ažuriraju se kao upravljački programi za zvuk ili grafiku. Često imaju najmanje par godina i to je u redu. Ako vam WiFi neprestano pada i sve ste korake izveli do ovog trenutka, vrijedi isprobati ažuriranje ili ponovnu instalaciju mrežnog upravljačkog programa jer to traje samo nekoliko minuta.
- Desnom tipkom miša kliknite gumb Start sustava Windows i odaberite Upravitelj uređaja.
- Odaberite svoju bežičnu karticu i odaberite Ažuriraj upravljački program.
- U skočnom prozoru odaberite Automatski traži ažurirani softver za upravljačke programe.
- Neka Windows pronađe i instalira sve nove upravljačke programe.
Ako to ne pronađe nove upravljačke programe, potražite mrežni hardver na mreži. Trebali biste vidjeti proizvođača u Upravitelju uređaja, a brza internetska pretraga trebala bi pronaći najnoviji upravljački program za WiFi čipset. Preuzmite najnoviji upravljački program, izvedite gornje korake do 3. koraka, ali odaberite 'Pusti me da odaberem s popisa upravljačkih programa uređaja', umjesto da automatski pretražujem. Usmjerite instalacijski program na preuzetu datoteku upravljačkog programa i instalirajte ga.
Ako ste stigli toliko daleko i računalo se neprestano prekida s WiFi mreže, možda ćete trebati razmisliti o promjeni WiFi kartice. Znate li za neke druge popravke? Recite nam o njima u nastavku ako to želite!