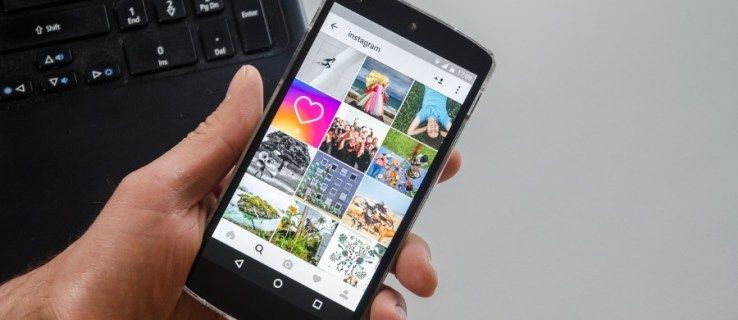Pripovjedač je aplikacija za čitanje zaslona ugrađena u sustav Windows 10. Pripovjedač korisnicima s problemima vida omogućuje korištenje računala i izvršavanje uobičajenih zadataka. Korisnik može promijeniti svoj glas, prilagoditi brzinu, visinu i glasnoću govora. Evo kako se to može učiniti.
Oglas
koja je godina moj samsung tv
Microsoft opisuje značajku naratora na sljedeći način:
Narator vam omogućuje korištenje računala bez zaslona ili miša za obavljanje uobičajenih zadataka ako ste slijepi ili slabovidni. Čita i komunicira sa stvarima na zaslonu, poput teksta i gumba. Koristite naratora za čitanje i pisanje e-pošte, pregledavanje Interneta i rad s dokumentima.
Određene naredbe omogućuju vam kretanje kroz Windows, web i aplikacije, kao i dobivanje informacija o području računala u kojem se nalazite. Navigacija je dostupna pomoću naslova, veza, orijentira i još mnogo toga. Možete čitati tekst (uključujući interpunkciju) po stranici, odlomku, retku, riječi i znaku, kao i odrediti karakteristike poput fonta i boje teksta. Učinkovito pregledajte tablice s navigacijom redaka i stupaca.
Pripovjedač također ima način navigacije i čitanja nazvan Način skeniranja. Pomoću njega zaobiđite Windows 10 koristeći samo strelice gore i dolje na tipkovnici. Brajev zaslon možete koristiti i za navigaciju računalom i čitanje teksta.
Windows 10 omogućuje prilagodbu opcija za naratora. Možete ga promijeniti tipkovni prečaci , personalizirati Glas pripovjedača , omogući Upozorenja Caps Lock , i više .
kako poslati tekst bez telefonskog broja
U sustavu Windows 10 možete promijeniti glas pripovjedača, prilagoditi brzinu govora, visinu i glasnoću.
Da biste promijenili glas naratora u sustavu Windows 10 , učinite sljedeće.
kako premjestiti itunes sigurnosnu kopiju
- Otvori Aplikacija Postavke .
- Idite na Jednostavnost pristupa -> Pripovjedač.

- S desne strane uključite opciju prekidačaPripovjedačkako bi to omogućili.
- UPersonalizirajte Pripovjedačev glasodjeljak, odaberite jedan od dostupnih glasova. Također, možete pokušati otključajte dodatne glasove .

Promijenite glas pripovjedača ugađanjem registra
- Otvori Aplikacija Registry Editor .
- Idite na sljedeći ključ registra.
HKEY_CURRENT_USER Software Microsoft Narrator NoRoam
Pogledajte kako otići do ključa registra jednim klikom .
- S desne strane izmijenite vrijednost niza (REG_SZ) Govorni glas . Postavite na puno ime dostupnog glasa, npr.Microsoft David - engleski (Sjedinjene Države).

- Trebate učiniti da promjene učinjene podešavanjem Registra stupe na snagu odjavi se i prijavite se na svoj korisnički račun.
Promijenite brzinu glasa pripovjedača
- U Postavkama idite na Jednostavnost pristupa -> Pripovjedač.
- S desne strane podesite položaj gumbaPromijenite brzinu glasaklizač.

- Možete i otvoriti uređivač registra na tipki
HKEY_CURRENT_USER Software Microsoft Narrator. - Promijeni SpeechSpeed 32-bitna vrijednost DWORD-a na broj između 0 i 20 za željenu brzinu glasa. Napomena: čak i ako jeste sa 64-bitnim sustavom Windows još uvijek morate stvoriti 32-bitnu vrijednost DWORD-a.

Promijenite visinu glasa pripovjedača
- U Postavkama idite na Jednostavnost pristupa -> Pripovjedač.
- S desne strane podesite položaj gumbaPromijenite visinu glasaklizač.

- Možete i otvoriti uređivač registra na tipki
HKEY_CURRENT_USER Software Microsoft Narrator. - Izmijenite ili izradite novu 32-bitnu vrijednost DWORD-a SpeechPitch na broj između 0 i 20 za željenu visinu glasa. Napomena: čak i ako jeste sa 64-bitnim sustavom Windows još uvijek morate stvoriti 32-bitnu vrijednost DWORD-a.

Ti si gotov.
Promijenite glasnoću glasa pripovjedača
- U Postavkama idite na Jednostavnost pristupa -> Pripovjedač.
- S desne strane podesite položaj gumbaPromjena glasnoće glasaklizač za postavljanje razine zvuka glasa koju želite.

- Možete i otvoriti uređivač registra na tipki
HKEY_CURRENT_USER Software Microsoft Narrator NoRoam. - Izmijenite ili izradite novu 32-bitnu vrijednost DWORD-a Govorni volumen na broj između 0 i 100 za željenu glasnoću glasa. Napomena: čak i ako jeste sa 64-bitnim sustavom Windows još uvijek morate stvoriti 32-bitnu vrijednost DWORD-a.

To je to.
Povezani članci:
- Promijenite raspored tipkovnice naratora u sustavu Windows 10
- Pokrenite naratora prije prijave u sustavu Windows 10
- Pokreni pripovjedač nakon prijave u sustavu Windows 10
- Svi načini za omogućavanje pripovjedača u sustavu Windows 10
- Onemogućite prečac tipkovnice naratora u sustavu Windows 10
- Poslušajte napredne informacije o kontrolama pomoću naratora u sustavu Windows 10
- Promjena tipkovnih prečaca naratora u sustavu Windows 10
- Uključite ili isključite upozorenja za zaključavanje pripovjedača u sustavu Windows 10
- Pročitao Rečenica u naratoru u sustavu Windows 10
- Onemogućite Priručnik za brzi početak pripovjedača u sustavu Windows 10
- Otključajte dodatni tekst u govorne glasove u sustavu Windows 10
- Kako promijeniti zvučni kanal naratora u sustavu Windows 10