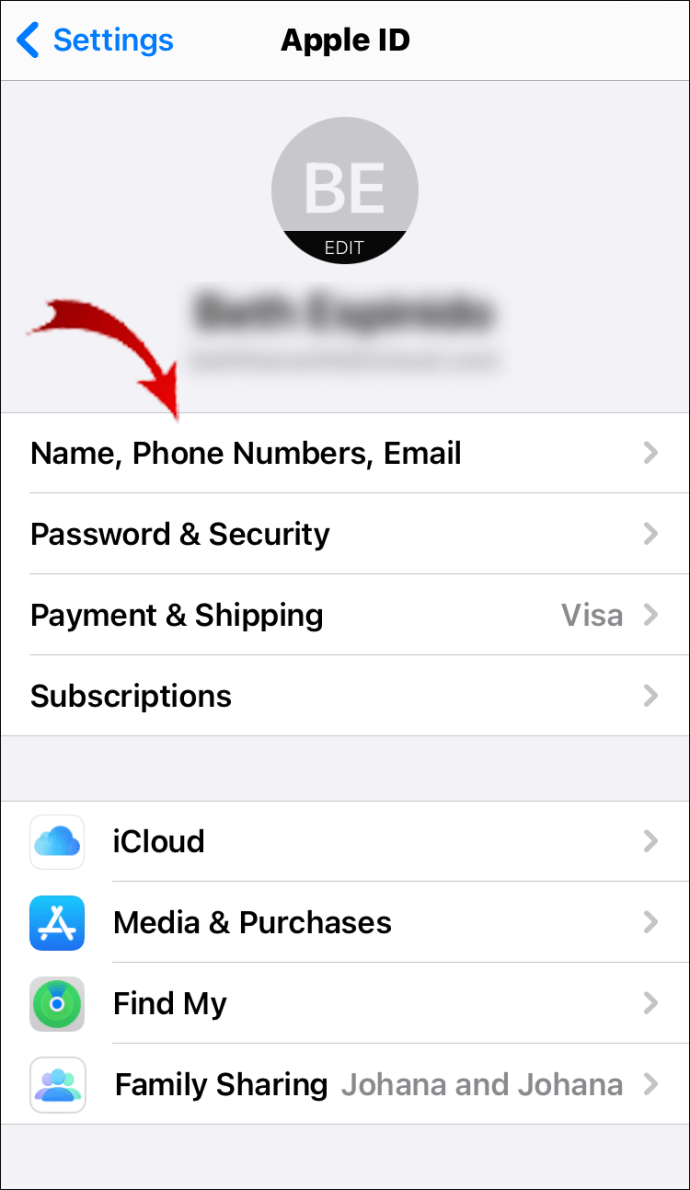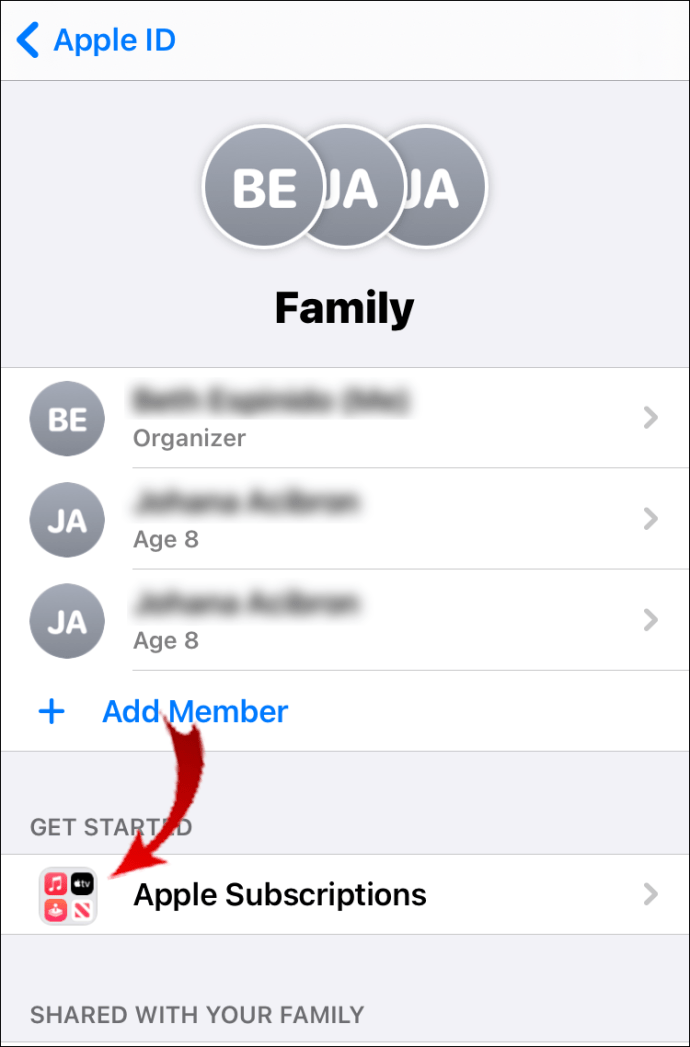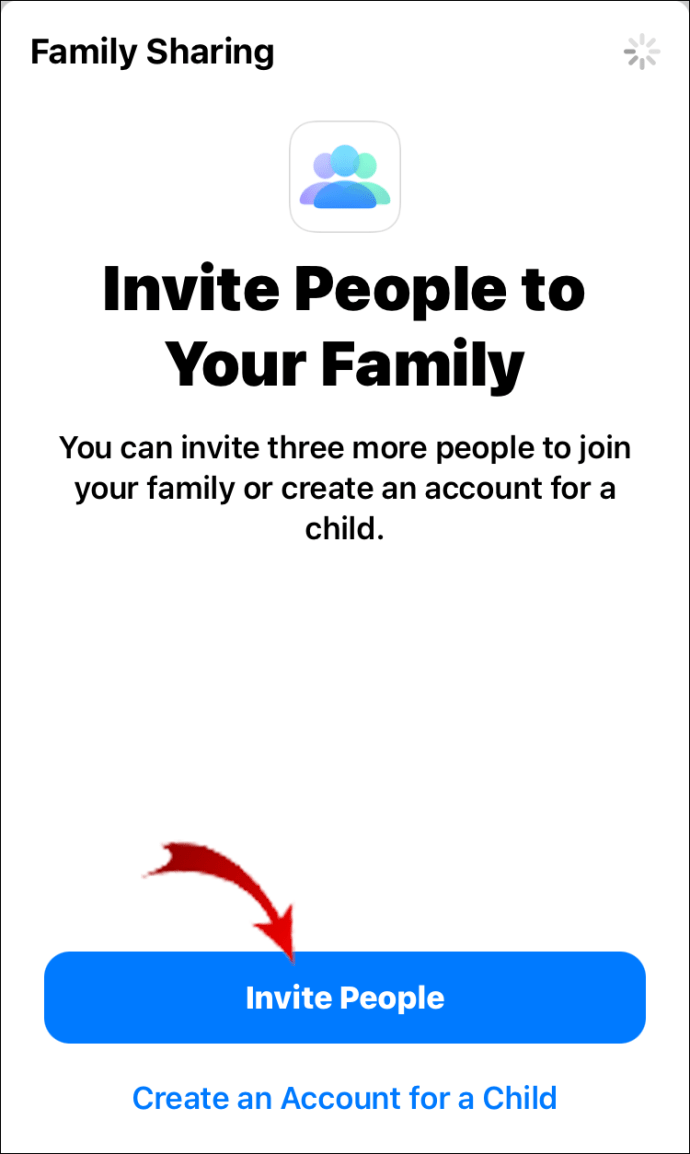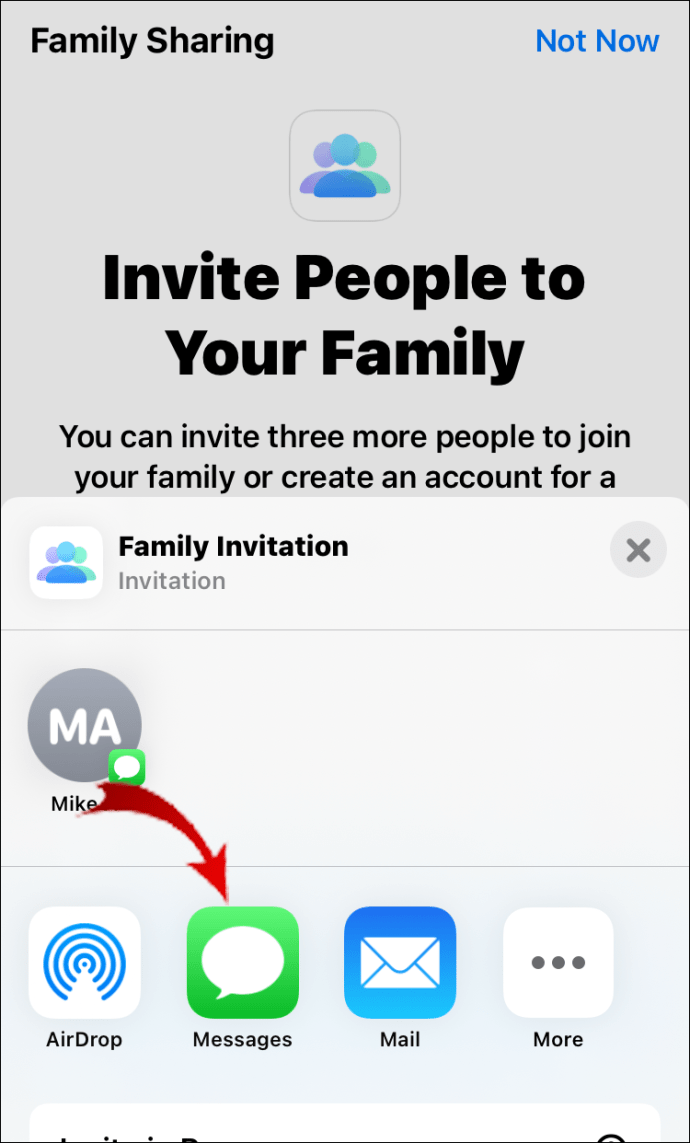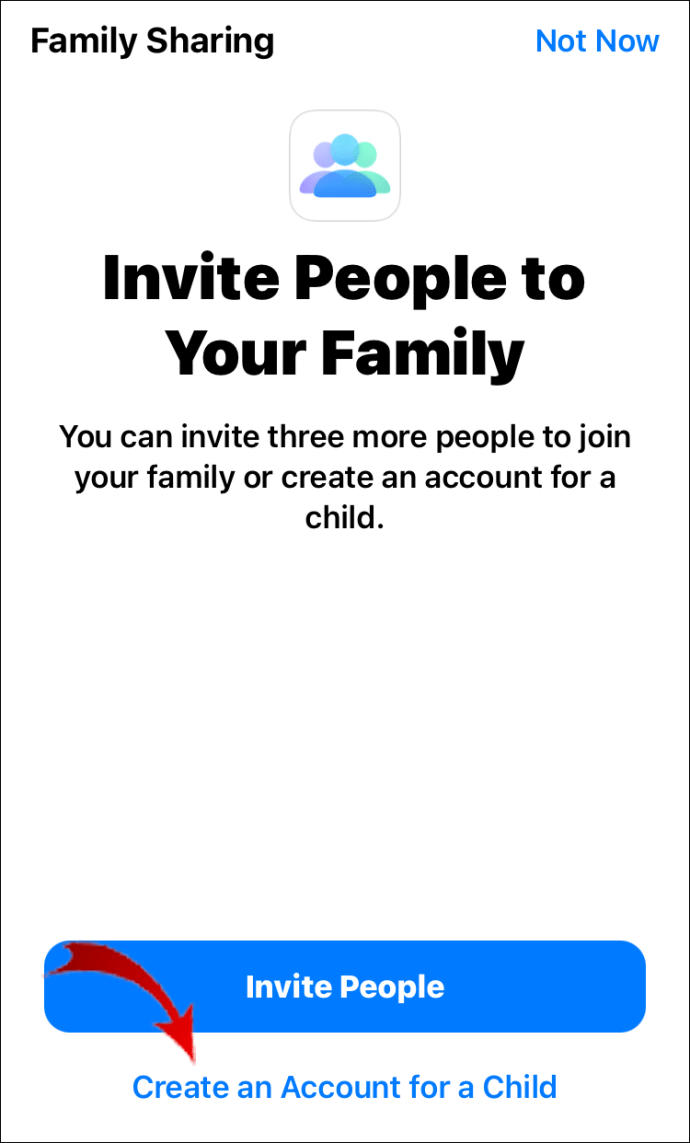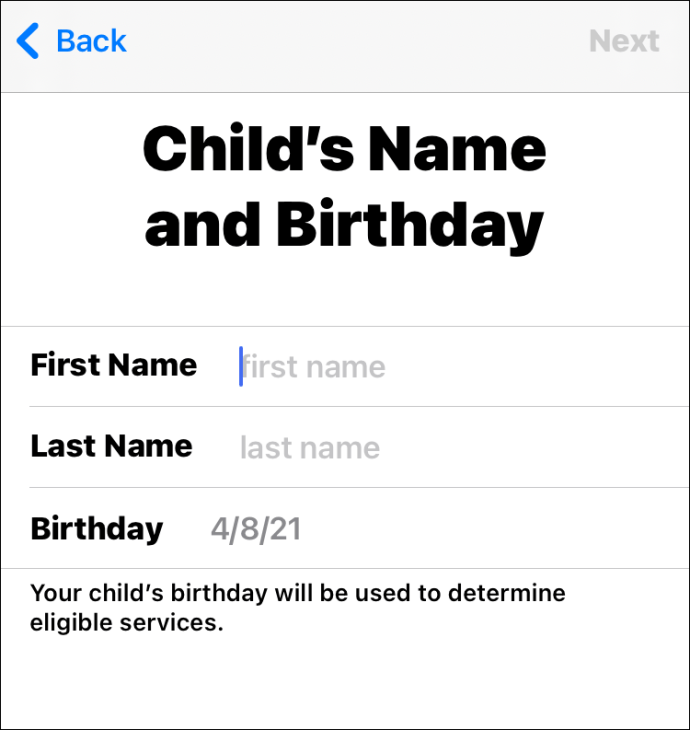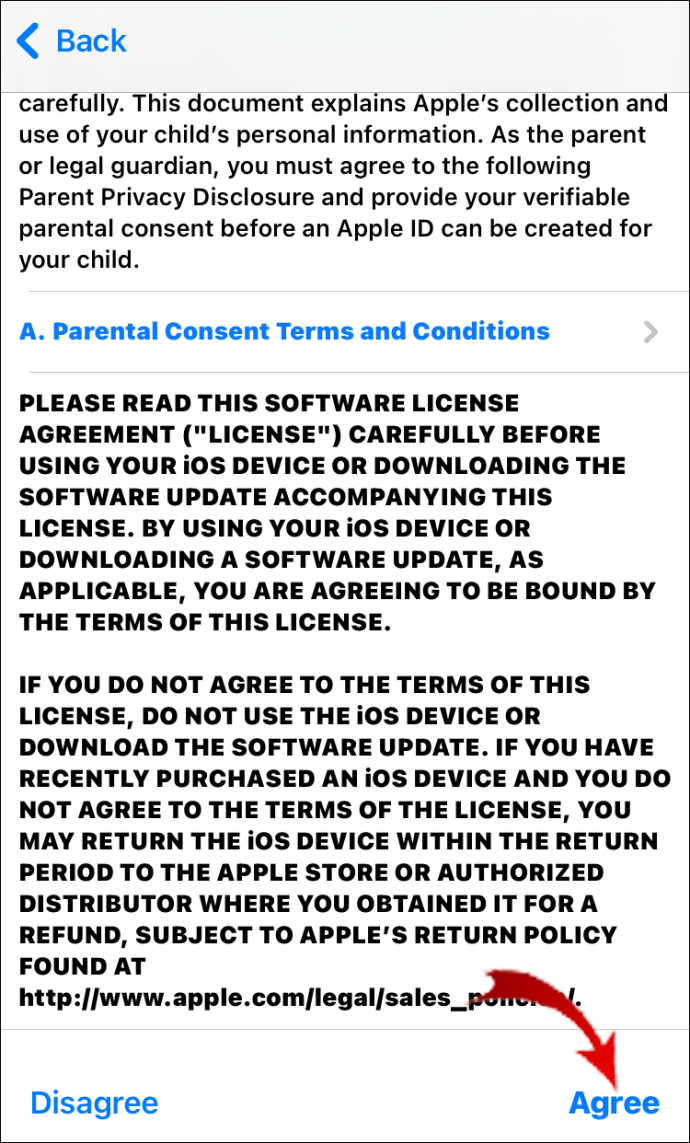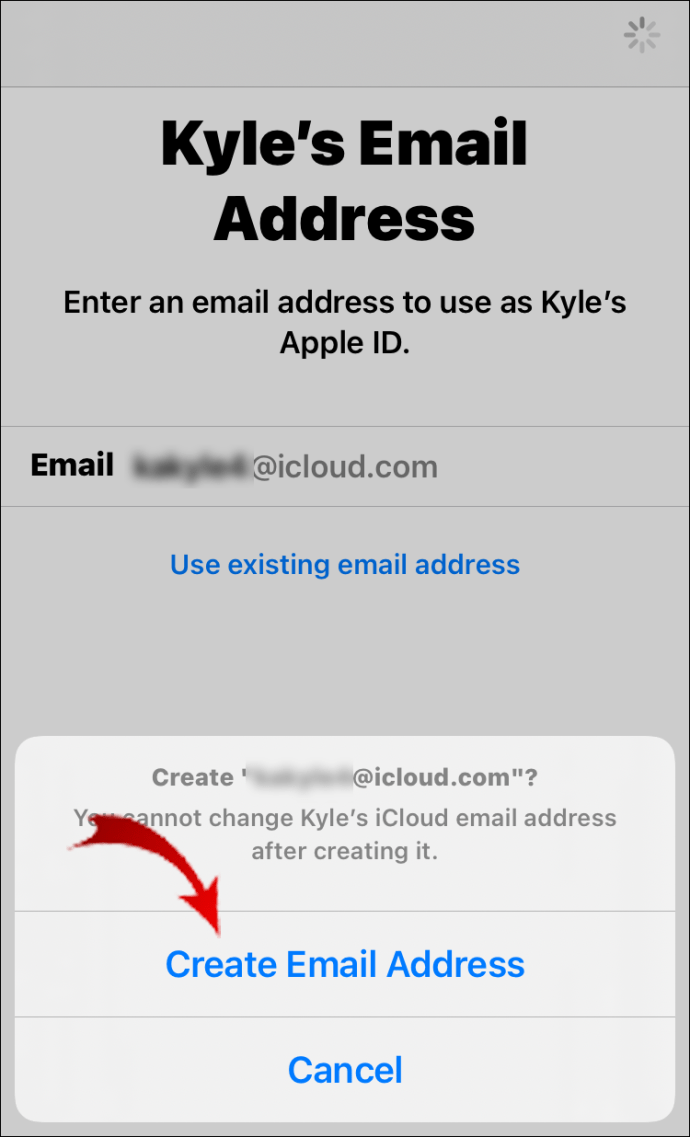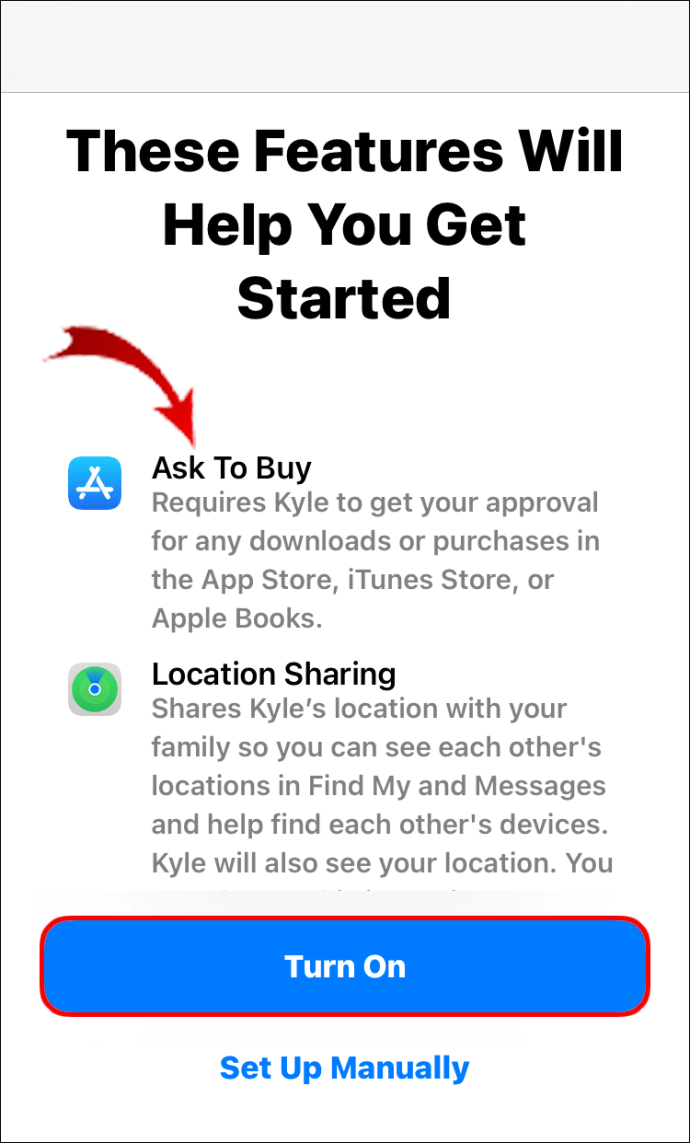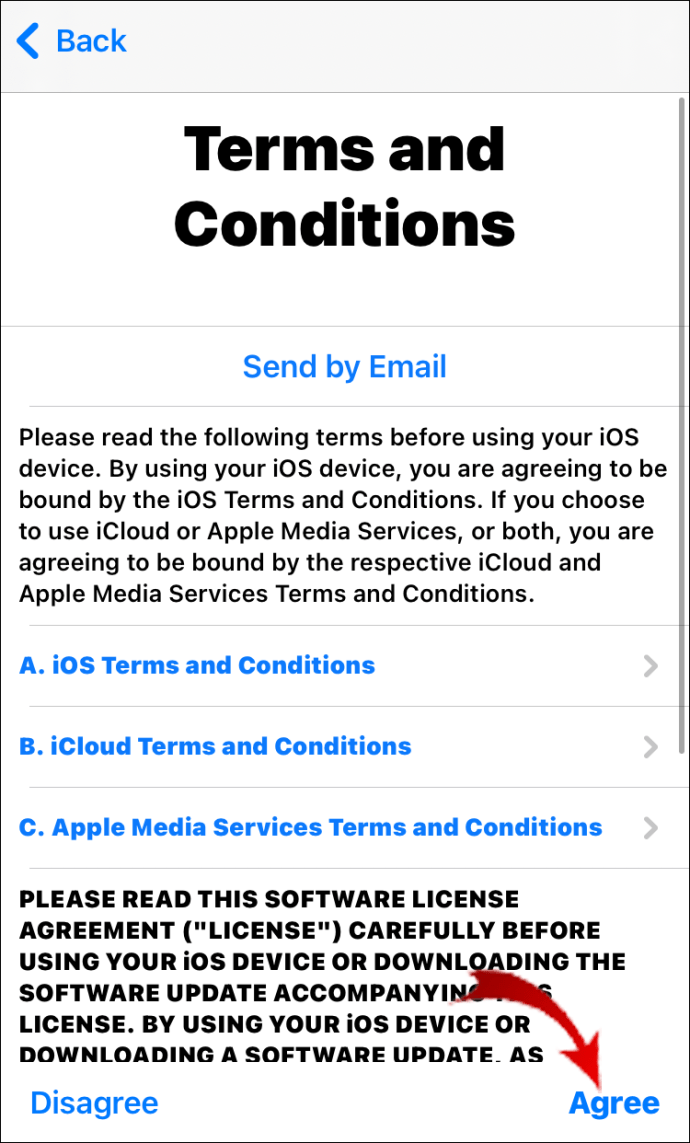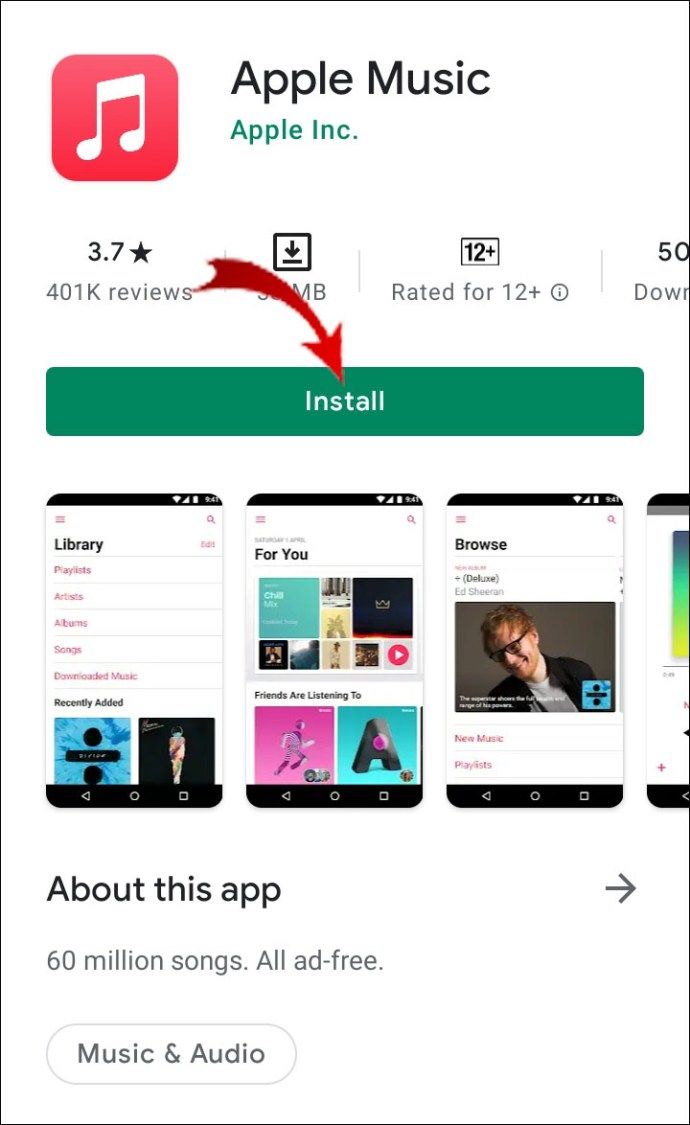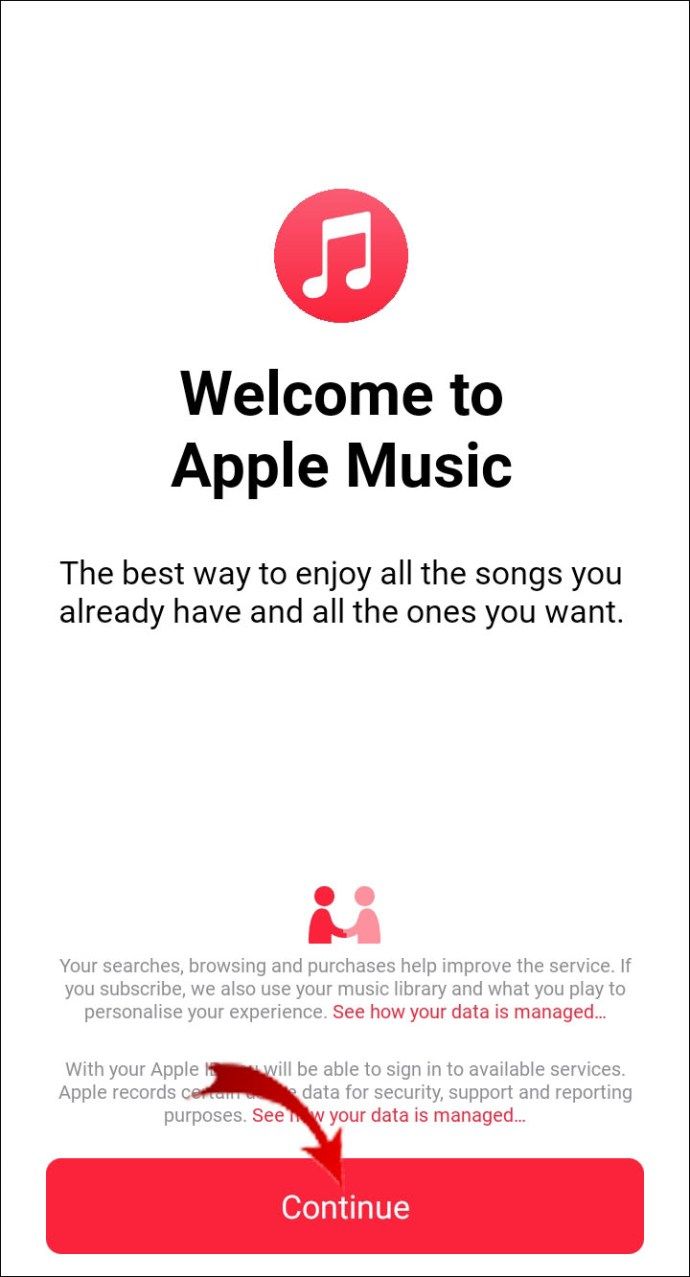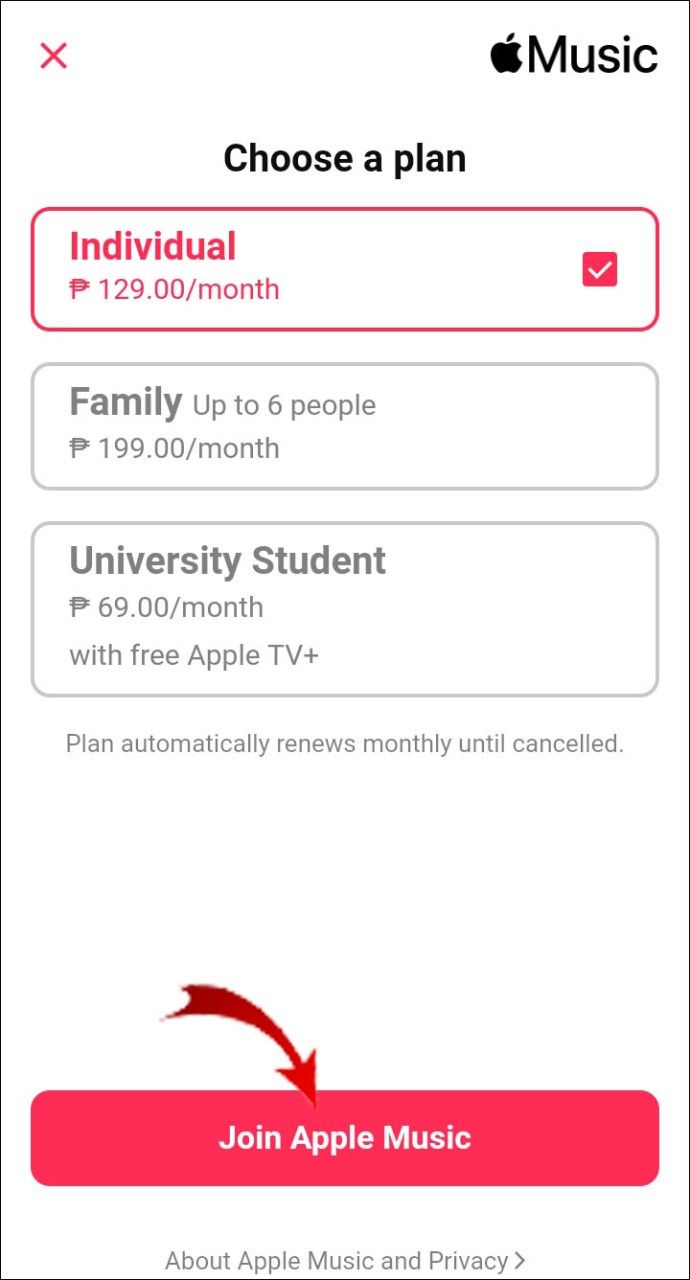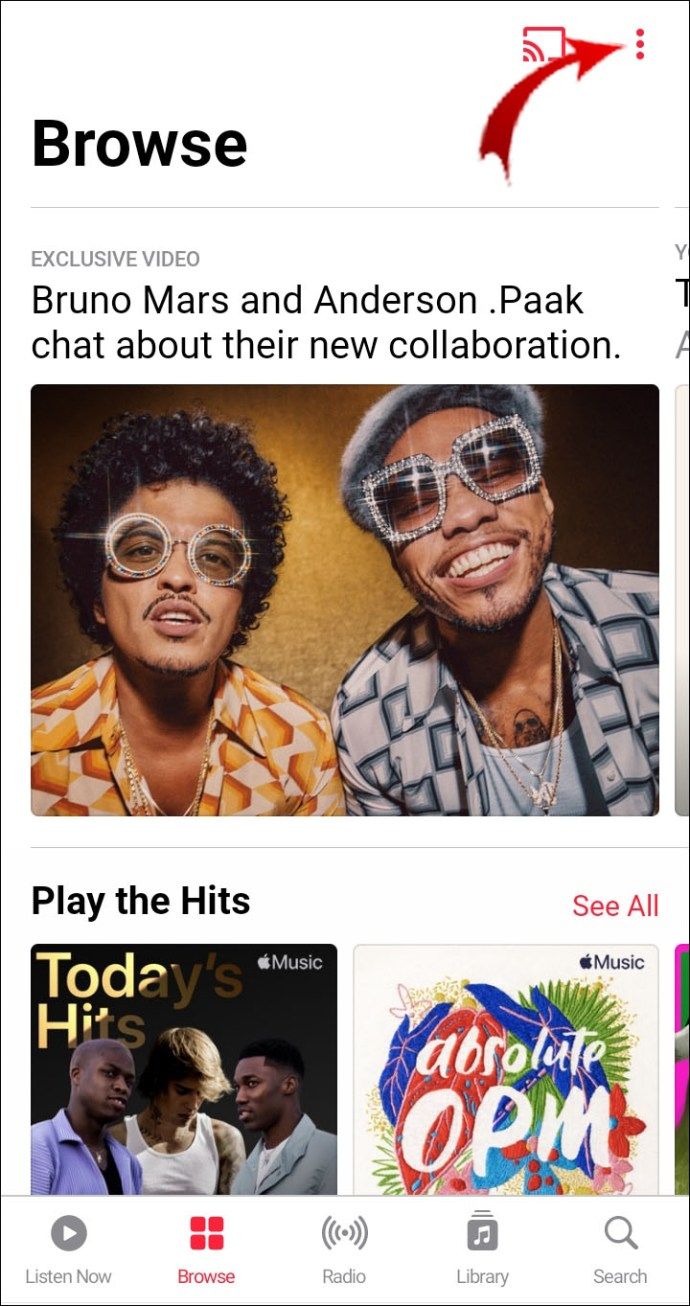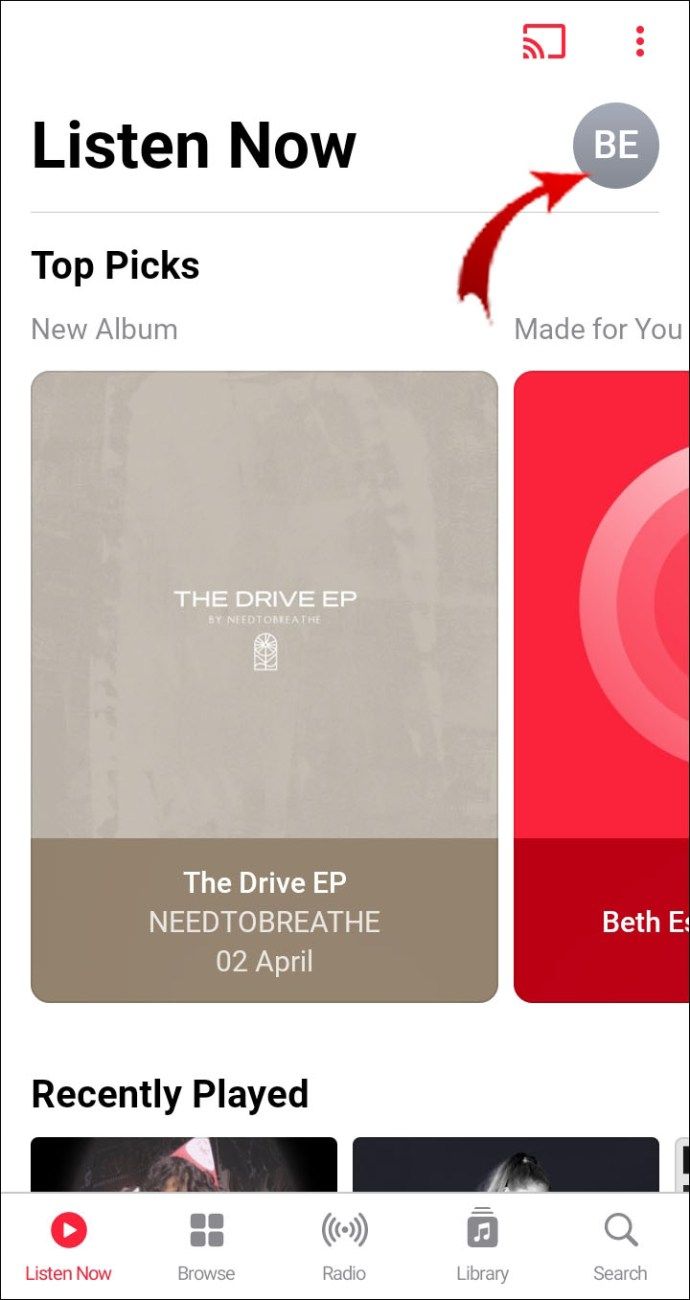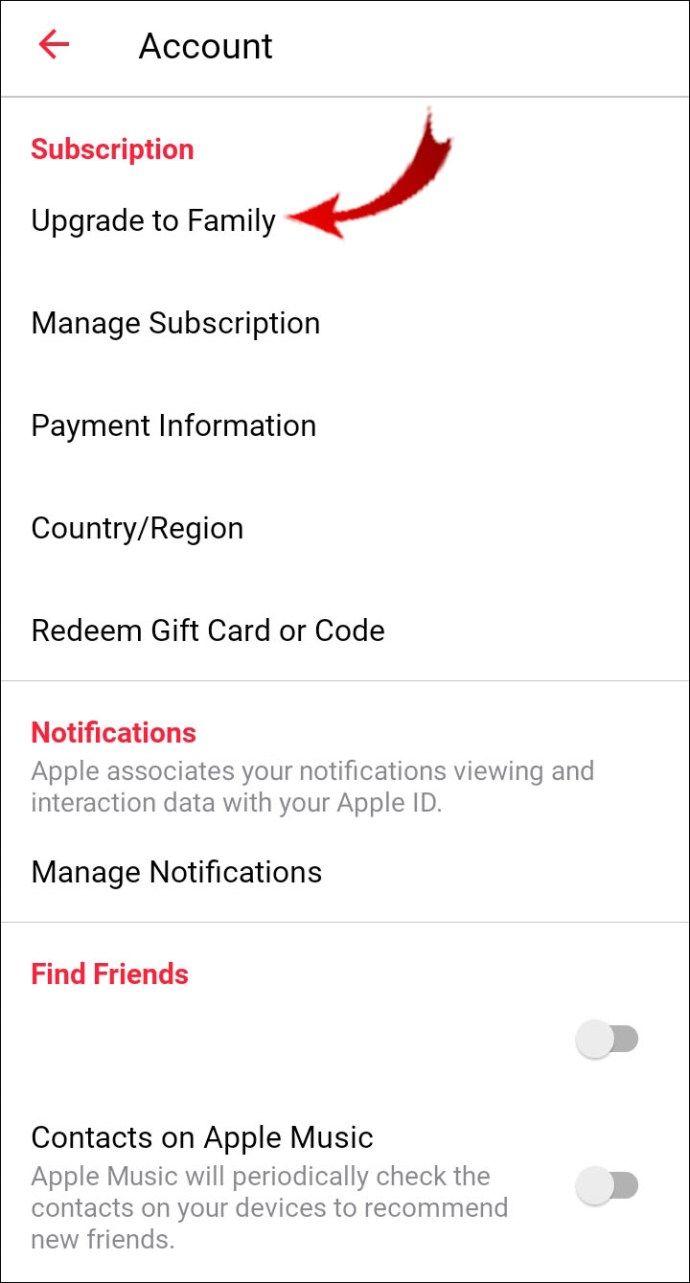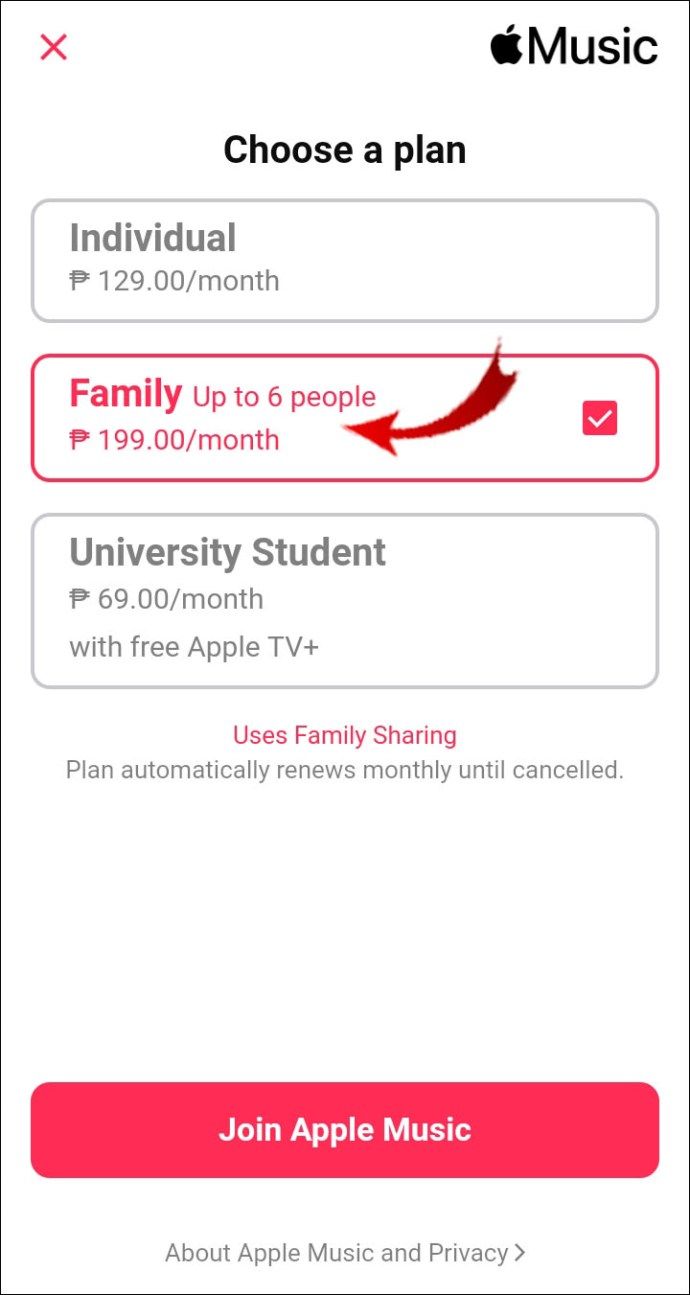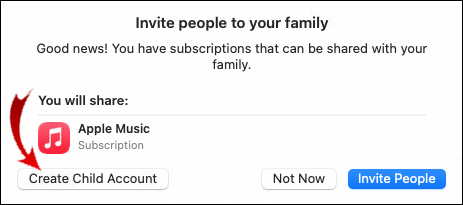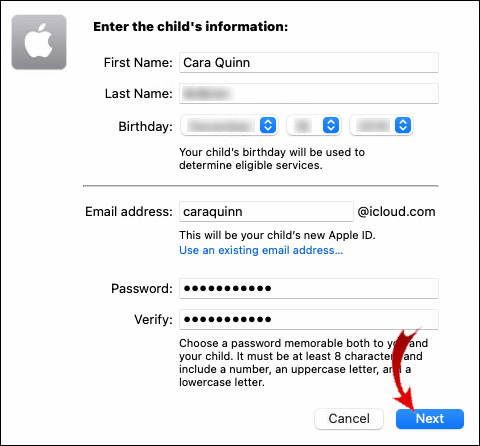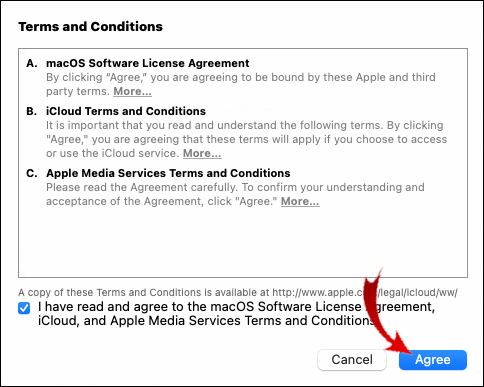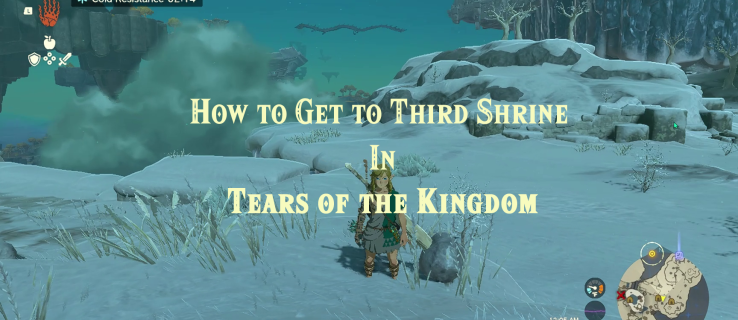Jedna od mnogih sjajnih stvari o Apple Musicu je mogućnost dijeljenja pretplate. Prijavom za obiteljsko članstvo, vi i vaši najmiliji možete koristiti isti plan s više Apple ID-ova. Sve što morate učiniti je uspostaviti grupu Family Sharing i pozvati ih da se pridruže.

Naučiti kako dodati člana obitelji u svoju grupu vrlo je jednostavno. U ovom ćemo članku raščlaniti kako poslati pozivnice u Apple Music na različite uređaje putem detaljnih uputa.
Kako pozvati članove obitelji u Apple Music na iPhoneu?
Prvo, morate stvoriti obiteljsku grupu. Evo kako to učiniti:
- Otvorite Postavke. Dodirnite karticu Ime, Telefonski broj, E-pošta na vrhu popisa.
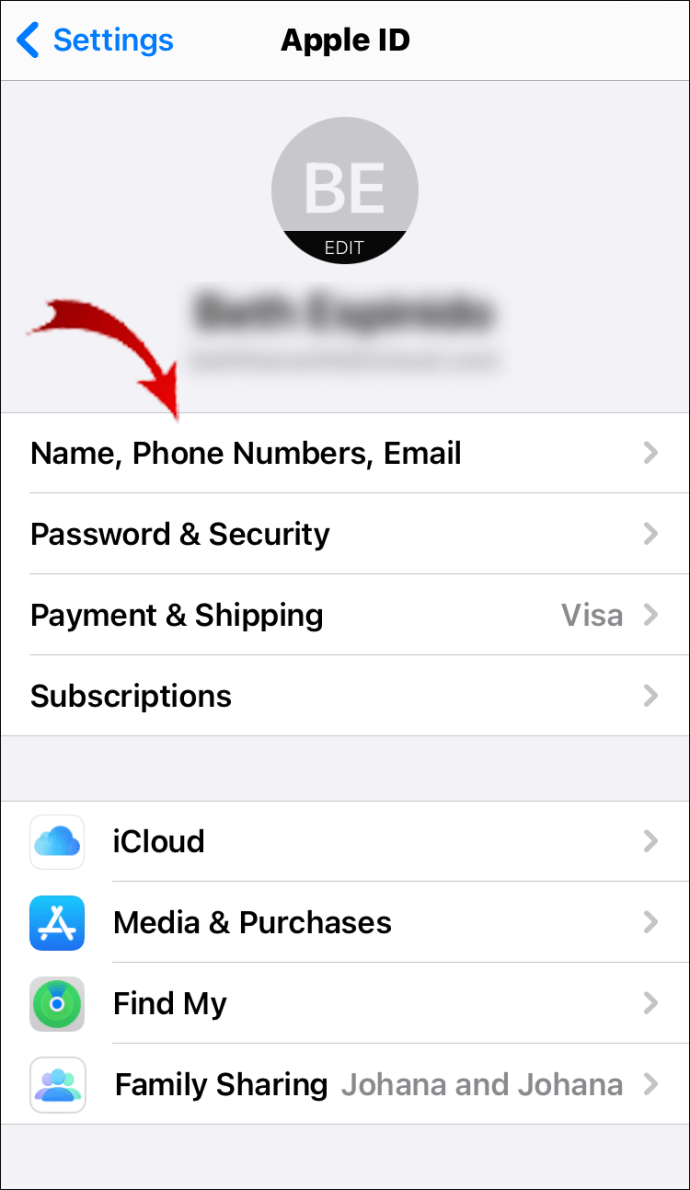
- Na izborniku opcija odaberite Postavi obiteljsko dijeljenje. Pojavit će se skočni prozor. Dodirnite gumb Započni. Ako tražite dodatne informacije, odaberite Saznajte više o obiteljskom dijeljenju.
- S donjeg popisa odaberite Apple Music. Pričekajte da uređaj potvrdi vašu pretplatu na Obiteljsko članstvo.
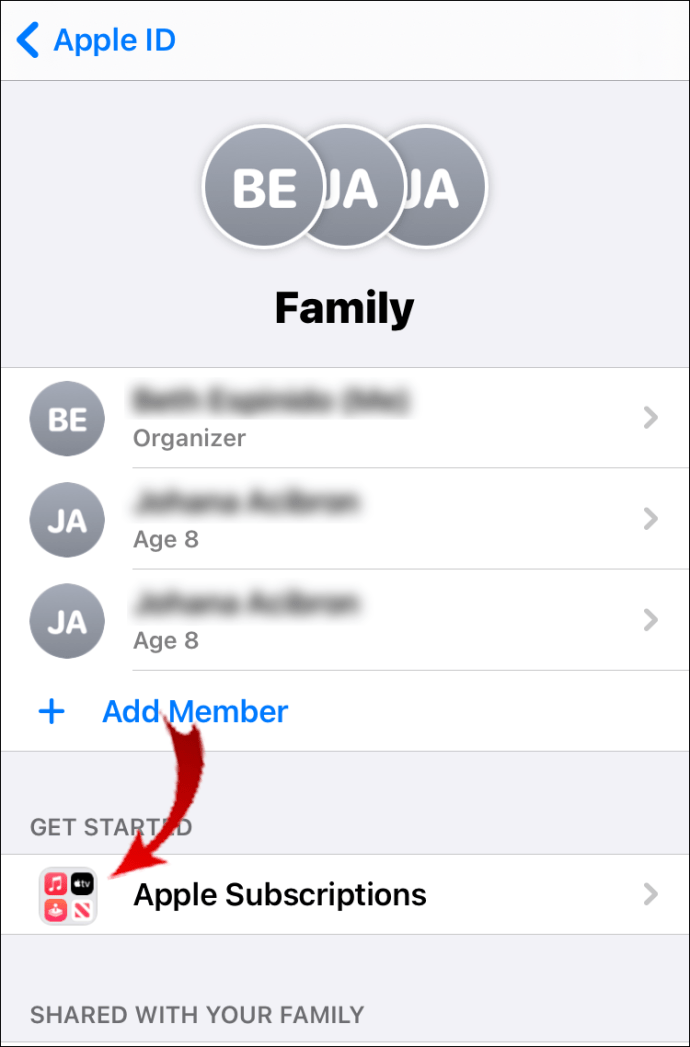
- Nastavite slati pozivnice grupi.
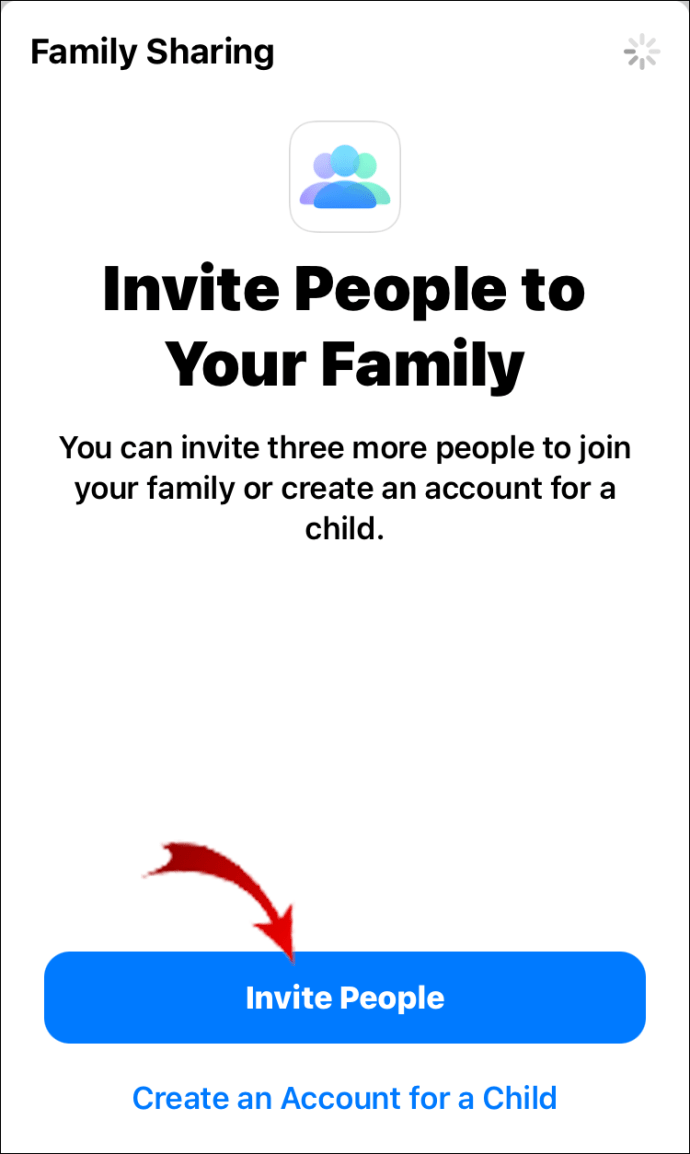
Ne morate odmah dodati sve članove obitelji. To možete postupno dok ne dosegnete ograničenje od šest osoba.
Aplikacija vam također omogućuje slanje i prihvaćanje pozivnica na svim Apple uređajima. Evo kako pozvati članove obitelji u Apple Music na iPhoneu:
- Otvorite Postavke i pristupite svom Apple ID profilu.

- Idite na Family Sharing i odaberite Dodaj člana.

- Upišite ime ili e-adresu člana svoje obitelji. Možete ih pozvati osobno ili putem Poruka. Odaberite jednu metodu.
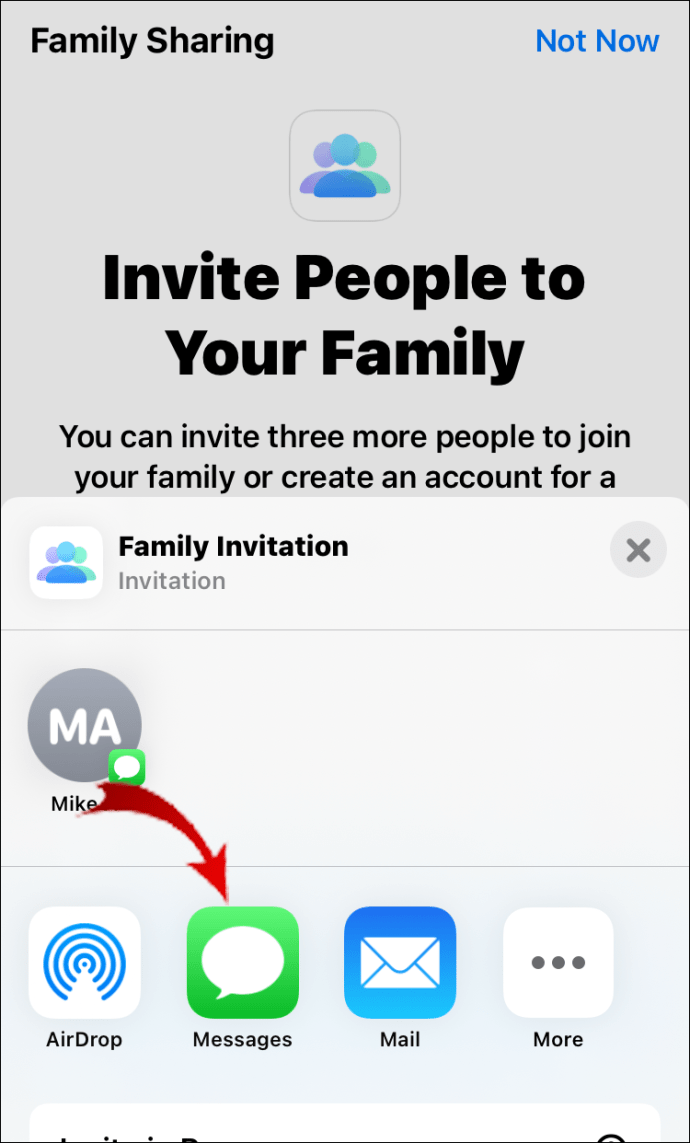
- Slijedite detaljne upute da biste dovršili postupak.
Kad nekome pošaljete pozivnicu, mora ga prihvatiti na svom uređaju. Ako već imaju račun, bit će ugašen nakon što se pridruže.
Imajte na umu da svi članovi obitelji moraju imati Apple ID. Inače neće moći koristiti vaš račun za Apple Music. Ako ste zaboravili svoj Apple ID, možete posjetiti iforgot.apple.com i unesite svoje ime i e-adresu.
Ako je vaše dijete premlado da bi imalo profil Apple ID, možete ga umjesto njega stvoriti. Evo kako to učiniti:
- Otvorite Postavke i idite na svoj profil Apple ID.

- Dodirnite Dijeljenje obitelji, a zatim odaberite Dodaj člana obitelji.

- Na popisu opcija odaberite Stvori račun djeteta. Dodirnite Dalje.
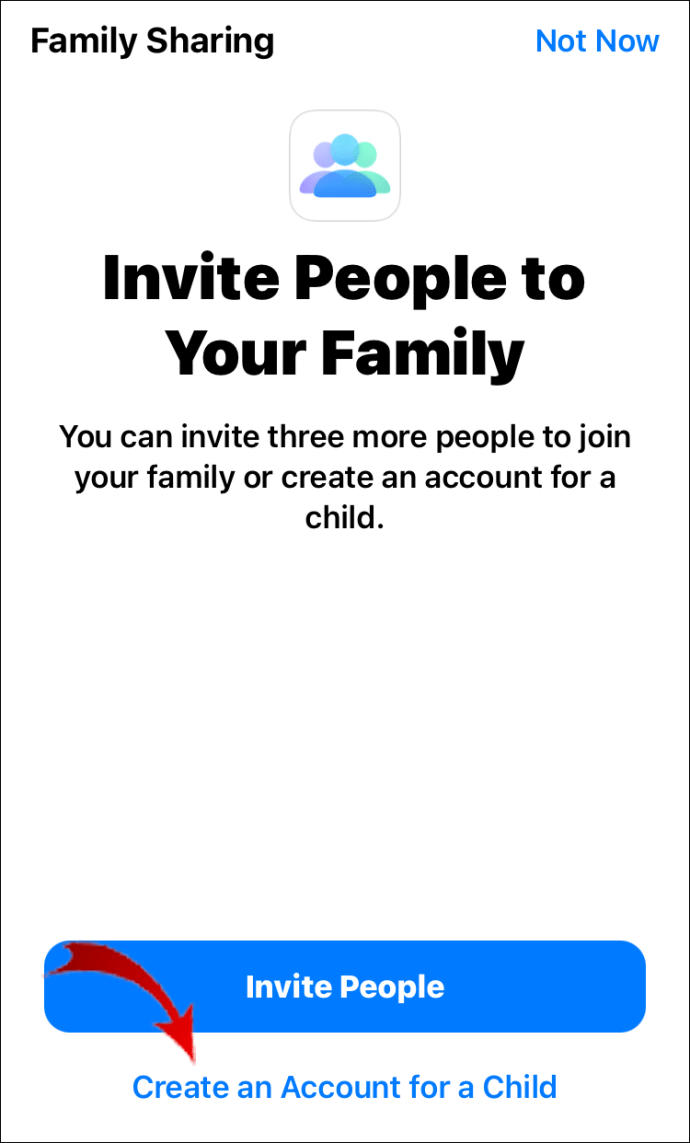
- Odredite mjesec, dan i godinu za djetetov rođendan. To je nužan korak za određivanje vrste usluga koje su vam potrebne. Budite oprezni - nakon što odaberete datum, ne možete ga poništiti.
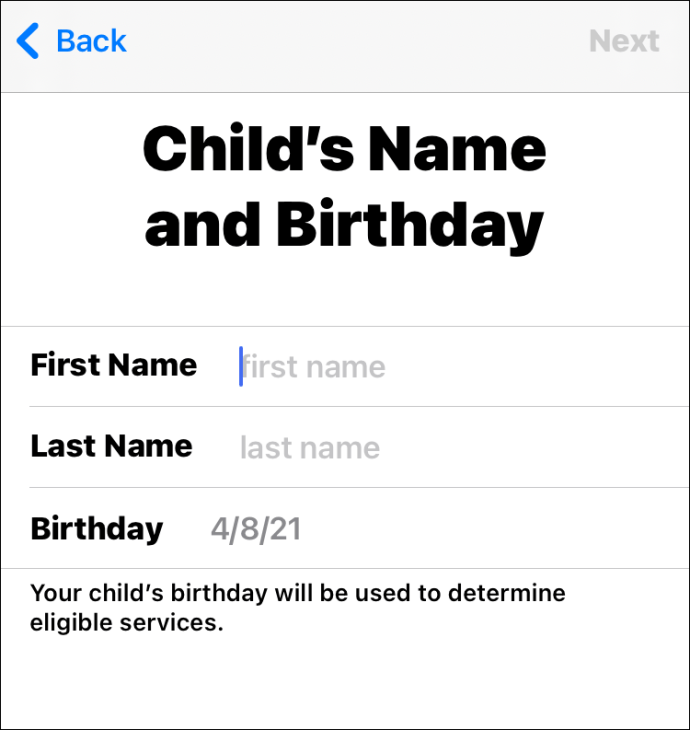
- Pročitajte Otkrivanje privatnosti roditelja. Dodirnite Prihvati kad završite.
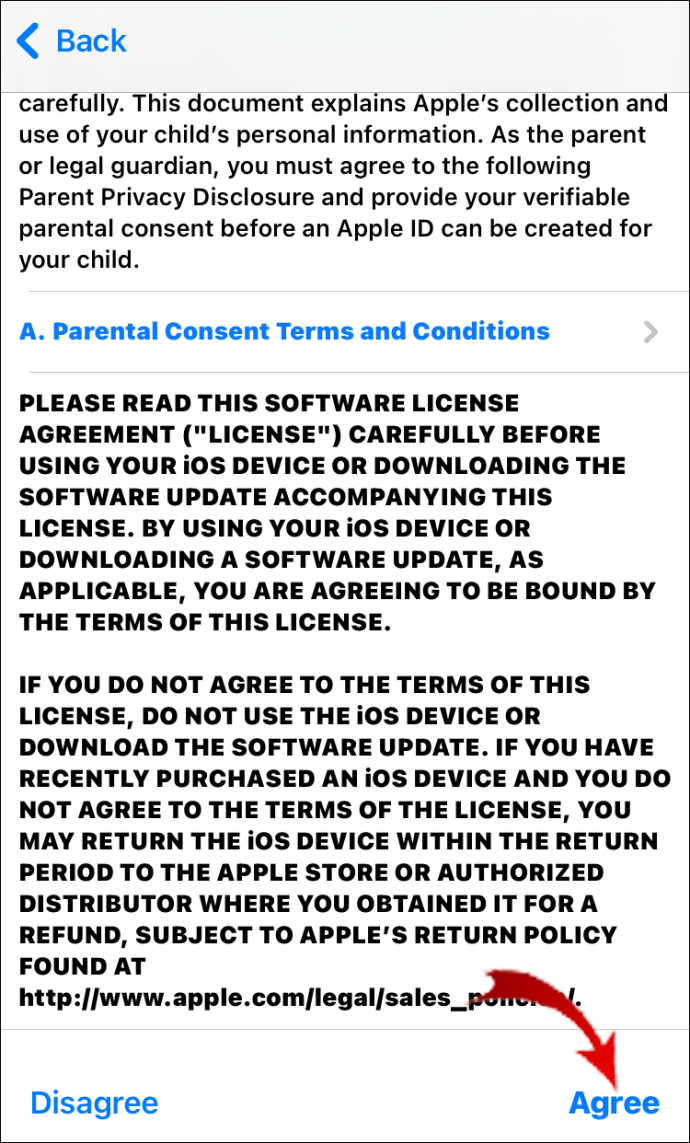
- Odaberite unaprijed utvrđeni način plaćanja. Potvrdite s Dalje.
- Da biste stvorili Apple ID djeteta, ispunite potrebne podatke. Kada završite, dodirnite Dalje, a zatim Stvori.
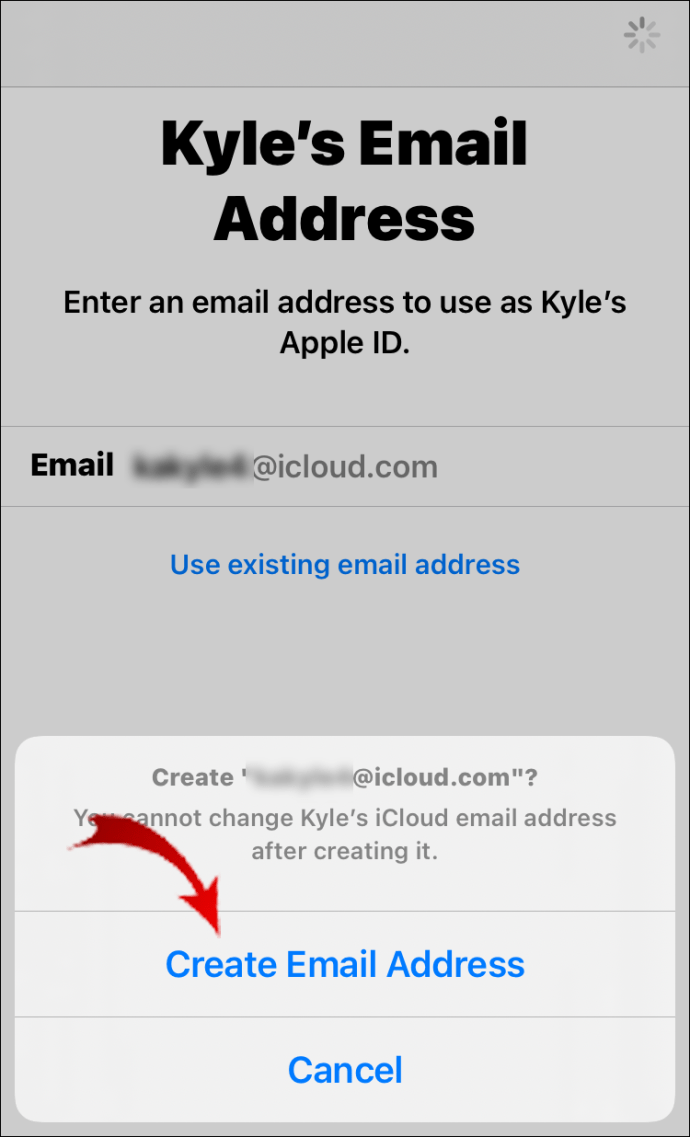
- Slijedite detaljne upute da biste dovršili postavljanje profila. Možete odabrati lozinku i sigurnosna pitanja.
- Da biste spriječili da vaše dijete obavlja neovlaštene kupnje, omogućite način Pitaj za kupnju. Dobit ćete obavijest ako pokušaju kupiti nešto od računara Trgovina aplikacijama , iTunes Store ili Apple Books .
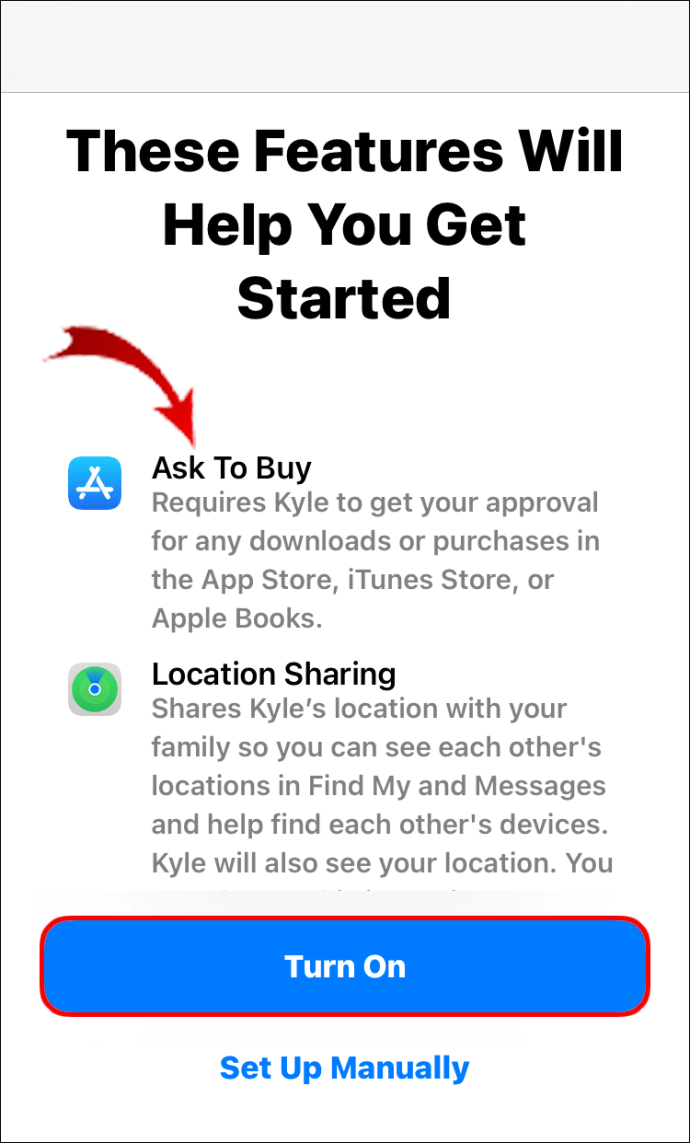
- Napokon, pojavit će se novi prozor koji sadrži Uvjete i odredbe. Dodirnite Slažem se nakon čitanja.
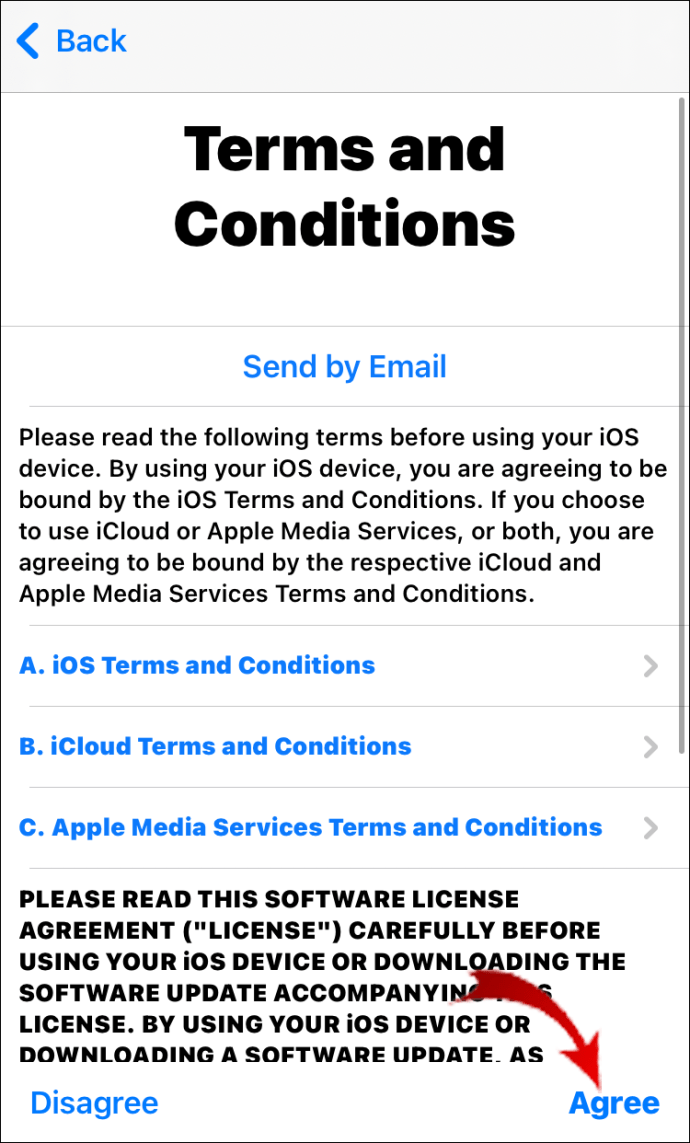
Kako pozvati članove obitelji u Apple Music na Androidu?
Apple Music dostupan je i za Android uređaje. Aplikaciju možete preuzeti s Trgovina Google Play i postaviti račun. Evo kako to učiniti:
- Idite u trgovinu Google Play. Upišite Apple Music u traku za pretragu na vrhu zaslona. Odaberite gumb Instaliraj ispod aplikacije.
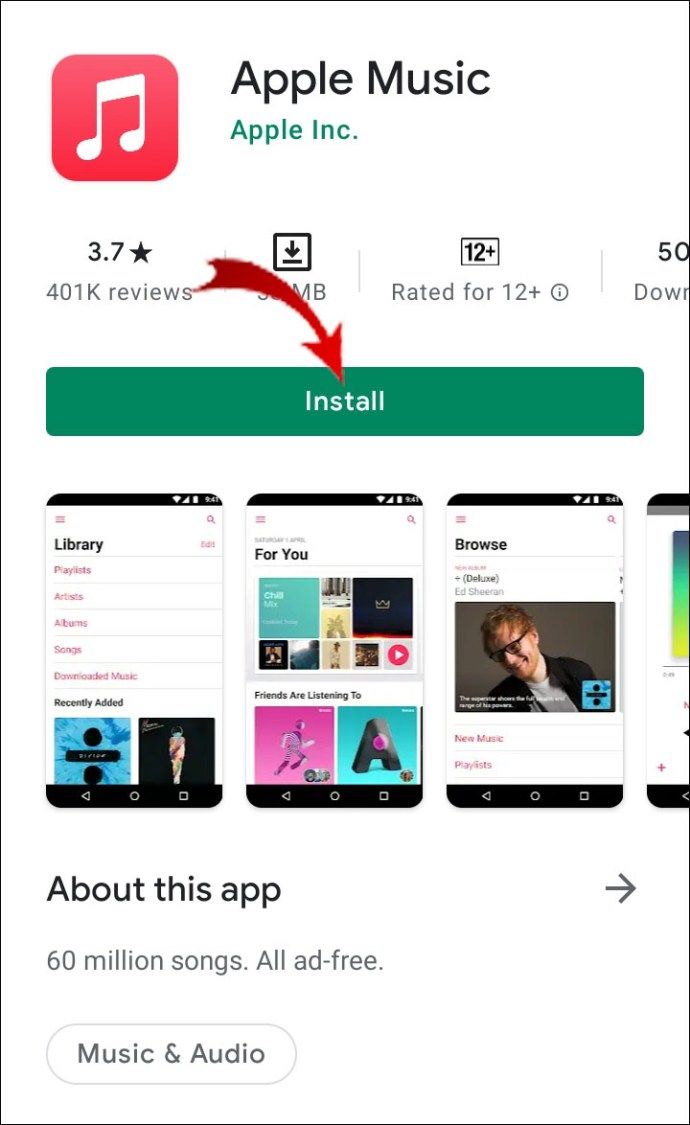
- Dodirnite ikonu Apple Music da biste pokrenuli aplikaciju.

- Ako ste prvi put, pojavit će se poruka dobrodošlice. Dodirnite za nastavak.
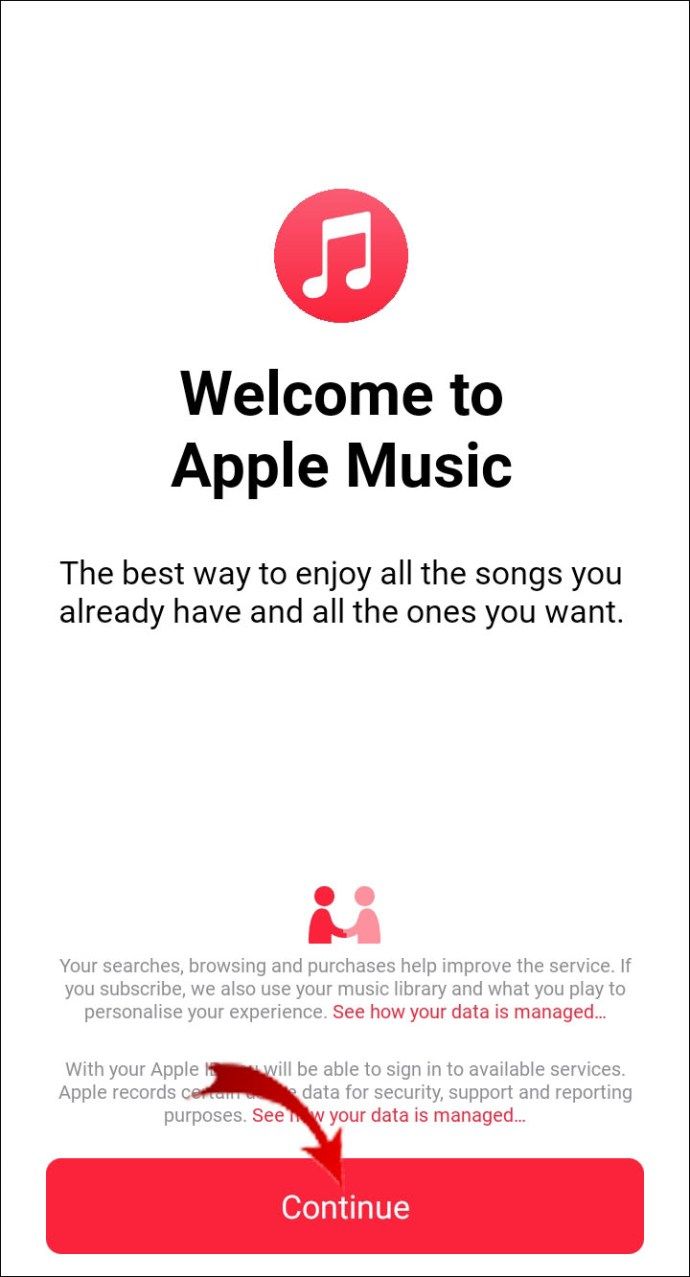
- S popisa opcija odaberite plan pretplate. Prijavite se dodirom na Koristi postojeći Apple ID i unosom znamenki.
- Odaberite način plaćanja i provjerite podatke o naplati.
- Odaberite Pridružite se Apple Musicu.
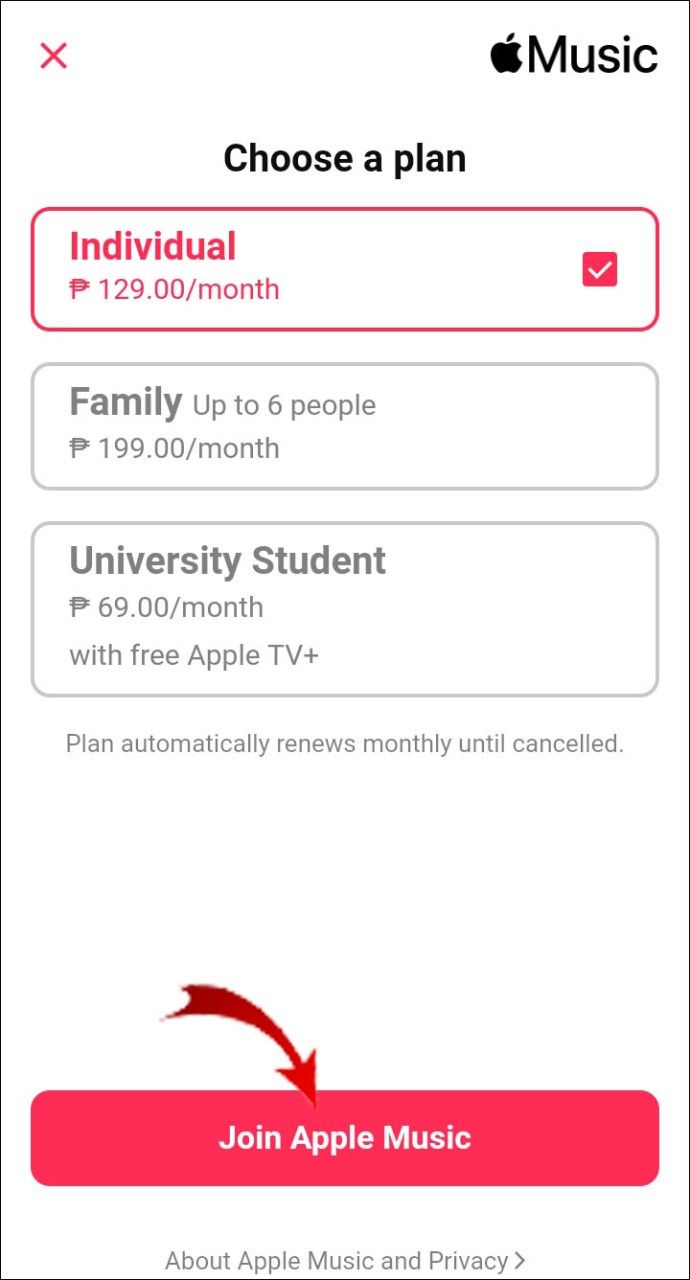
Nakon što se prijavite za obiteljsku pretplatu, možete početi dodavati ljude. Evo kako pozvati članove obitelji u Apple Music na Androidu:
- Dodirnite ikonu Apple Music da biste otvorili aplikaciju.

- Dodirnite tri okomite točke u gornjem lijevom kutu da biste otvorili izbornik opcija.
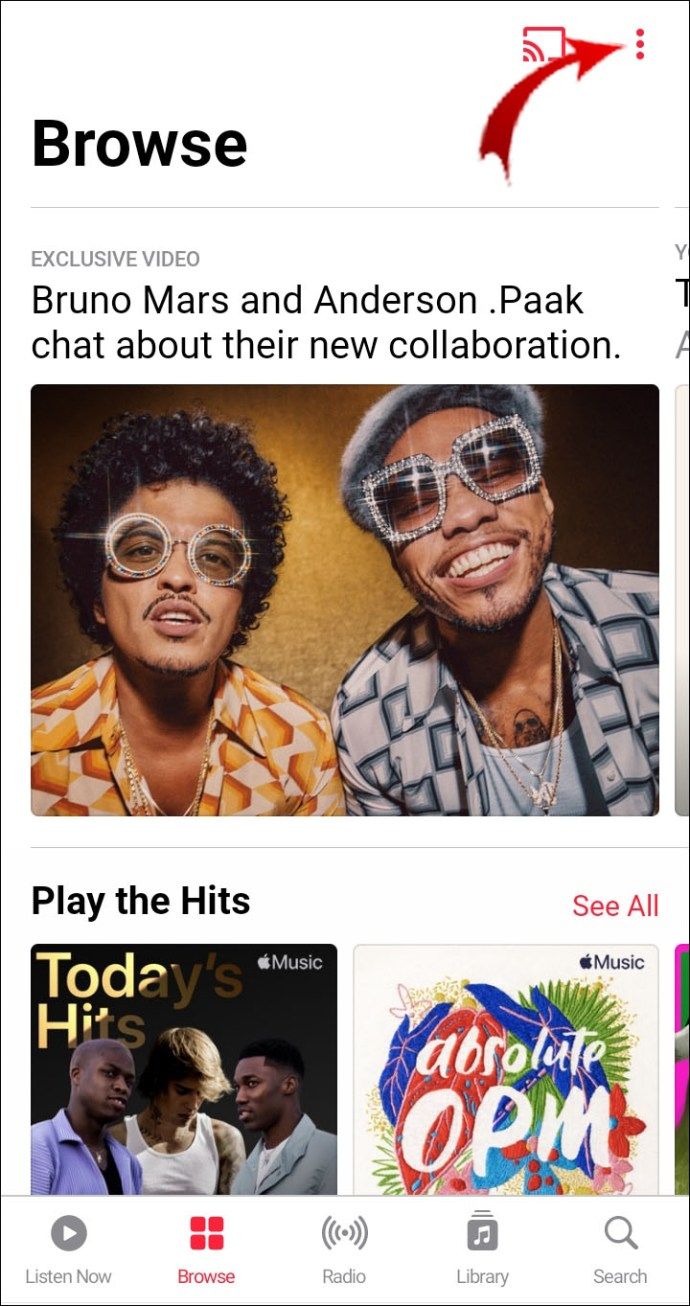
- Pri vrhu zaslona dodirnite svoju profilnu sliku ili korisničko ime.
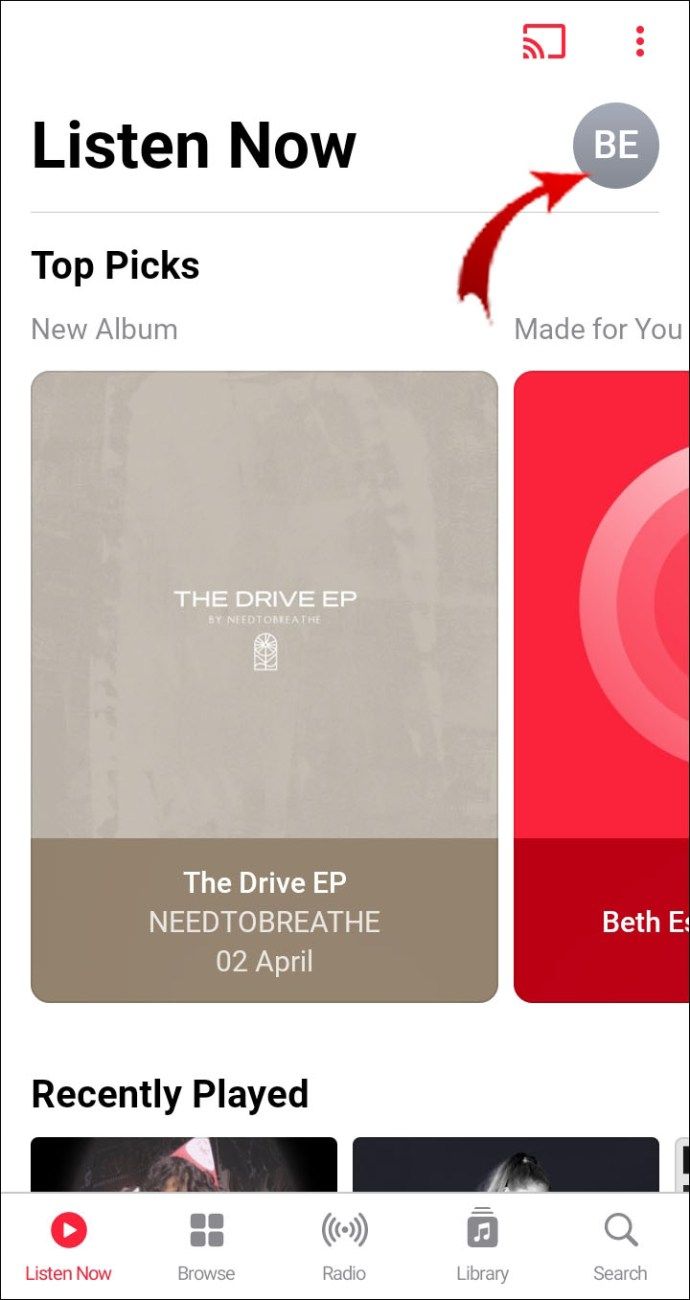
- Na popisu Postavke računa odaberite Postavke članstva. Zatim idite na Upravljanje članstvom.
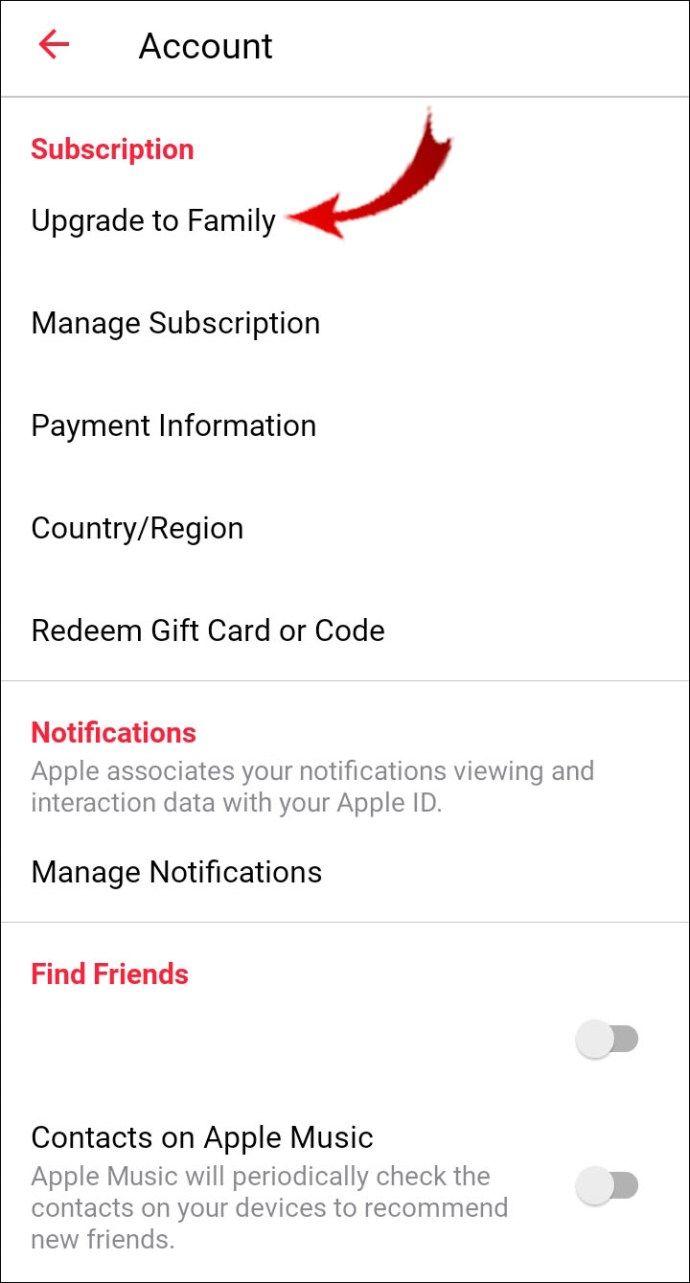
- Kliknite obiteljsku pretplatu. S popisa opcija odaberite Family Setup.
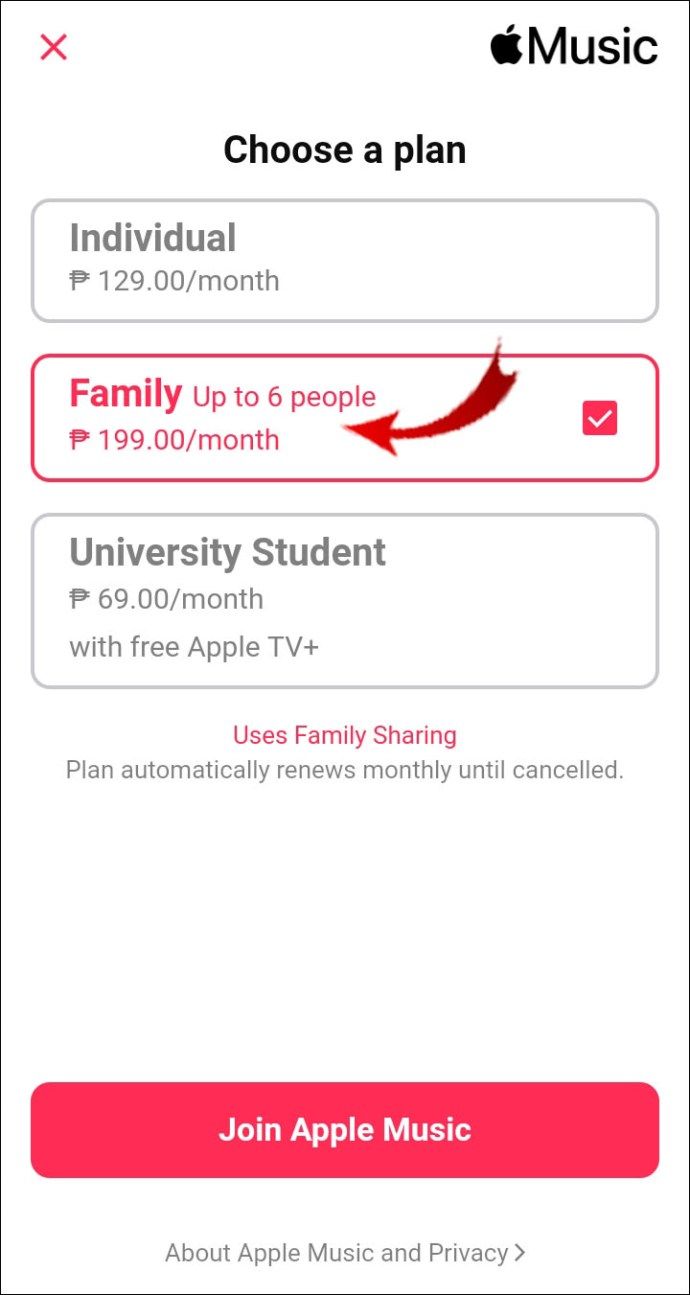
- Ispunite detaljne upute za pozivanje člana obitelji.
Kako pozvati članove obitelji u Apple Music na Macu?
Planom pretplate možete upravljati putem Apple Menu-a. Evo kako pozvati članove obitelji u Apple Music na Macu:
- Otvorite izbornik Apple. Na upravljačkoj ploči odaberite Postavke sustava.
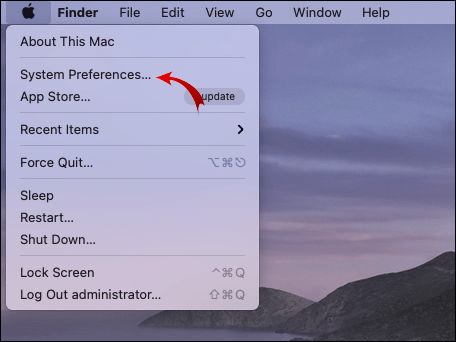
- Kliknite Obiteljsko dijeljenje.

- Za pokretanje detaljnog koraka odaberite Dodaj člana obitelji.

- Pazite da ne preskočite nijedan korak.
Ako vaše prijenosno računalo koristi stariju verziju macOS-a (npr. Mojave), morat ćete upotrijebiti svoj iCloud račun. Evo kako to učiniti:
- Dođite do izbornika Apple u gornjem lijevom kutu zaslona.
- Otvorite System Preferences i odaberite iCloud.
- Kliknite Upravljanje obitelji, a zatim gumb + Dodaj člana.
- Slijedite upute za dovršetak postupka.
Slično kao i sa iOS uređajem, djetetov Apple ID možete postaviti na Macu. Evo kako to učiniti:
Možete li dodati igre na playstation classic
- Otvorite izbornik Apple u gornjem lijevom kutu. Idite na Postavke sustava> Dijeljenje obitelji.

- Odaberite opciju Dodaj člana obitelji. Za starije verzije macOS-a prvo morate otvoriti iCloud. Zatim idite na Upravljanje obitelji i kliknite gumb + Dodaj.

- S popisa opcija odaberite Stvori Apple ID. Kliknite Nastavi.
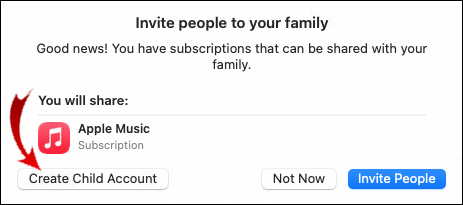
- Postavite mjesec, datum i godinu za djetetov rođendan. Pazite da ne pogriješite - datum kasnije ne možete promijeniti.
- Upišite djetetovo ime, lozinku i stvorite njegovo korisničko ime za Apple ID. Kliknite Dalje kada završite.
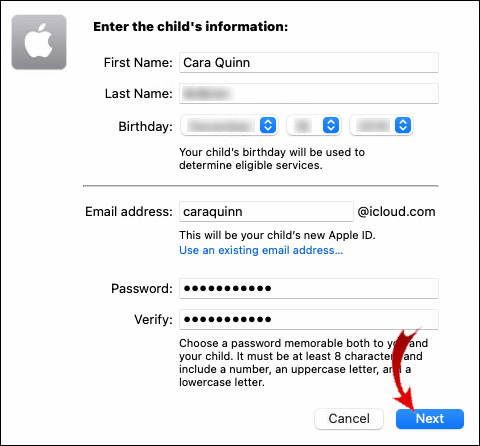
- Ispunite podatke o odabranom planu plaćanja. Kliknite Slažem se.
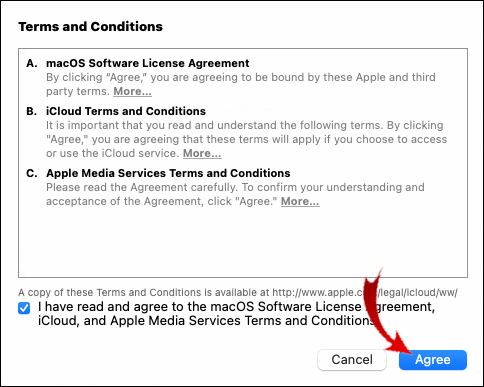
- Pojavit će se novi prozor s uputama za postavljanje računa. Dođite s nezaboravnom lozinkom i sigurnosnim pitanjima i popunite podatke.
- Pričekajte potvrdu putem e-pošte kako biste bili sigurni da ste uspješno stvorili Apple ID.
Kako pozvati članove obitelji u Apple Music na Windows računalu?
Nažalost, obiteljsko dijeljenje ne možete koristiti na Windows računalu. Operativni sustav potreban za obiteljski plan pretplate je OS x Yosemite (i noviji).
Međutim, ako vam netko pošalje pozivnicu, možete je pokušati otvoriti u iCloud za Windows app. Možda ćete se na taj način moći pridružiti već postojećim grupama. Nažalost, ne postoji način za stvaranje grupe Family Sharing na Windows računalu.
Dodatna česta pitanja
Koliko različitih članova obitelji mogu dodati u Apple Music?
Ograničenje je koliko različitih članova obitelji možete dodati u Apple Music. Samo šest osoba - ili, točnije, šest zasebnih profila Apple ID-a - mogu dijeliti isti plan pretplate.
Svaki član mora imati svoj Apple ID. Roditelji mogu postaviti račun za svoju djecu ako nisu mlađa od 13 godina.
Međutim, to nije jedini način da ih dodate u grupu Family Sharing. Ako slučajno imaju račun za Game Center, to možete koristiti umjesto toga. Evo kako dodati svoje dijete u Apple Music bez Apple ID-a:
1. Otvorite Postavke i dodirnite svoje ime. Ako ste na Macu, idite na Apple Menu> System Preferences.
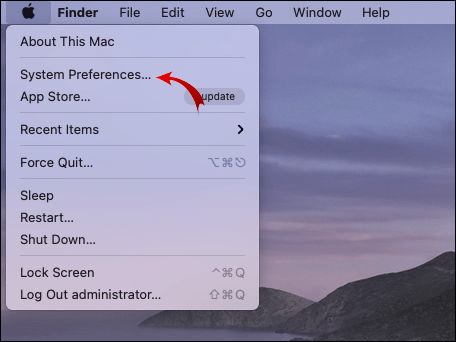
2. Odaberite Dijeljenje obitelji, a zatim Dodaj člana obitelji. Za korisnike Maca kliknite gumb + Dodaj.

3. Upišite korisničko ime svog djeteta iz Game Center.
4. Dovršite korake iz uputa na zaslonu.
Mogu li pozvati prijatelje u članstvo svoje obitelji Apple Music?
Možete pozvati sve koji ispunjavaju barem jedan od sljedećih zahtjeva:
• Ima valjani Apple ID.
• Ima iCloud račun.
• Ima iOS uređaj novije generacije. To znači da iPhone ili iPad rade na iOS 8 i novijim verzijama.
• Ima računalo s OS x Yosemite. Prihvatljive su i novije verzije.
• Ima li obiteljsku pretplatu na Apple Music?
Ako se vaš prijatelj prijavi za drugu pretplatu, može se prebaciti na obiteljsko članstvo. Evo kako to učiniti na iOS uređaju:
1. Otvorite aplikaciju Apple Music i idite na Settings.
2. Odaberite svoje ime da biste otvorili izbornik opcija. Dodirnite Pretplate.
3. Odaberite Obiteljska pretplata s popisa dostupnih pretplatničkih planova.
4. Da biste dovršili postupak, taknite Purchase.
Također je moguće promijeniti pretplatu na Apple Music pomoću Maca. Evo kako to učiniti:
1. Pokrenite aplikaciju App Store na radnoj površini.
2. Dođite do svoje profilne slike u donjem lijevom kutu zaslona. Ako niste prijavljeni na svoj račun, učinite to odmah.
3. Odaberite Pregled podataka na vrhu zaslona.
4. Otvorit će se novi prozor. Pomaknite se do odjeljka Pretplate i kliknite Upravljanje.
5. Pronađite svoj trenutni plan pretplate i kliknite gumb Uredi pokraj njega.
6. Odaberite opciju obiteljske pretplate.
Obitelj znači
Uz Apple Music cijela obitelj može se pridružiti zabavi. Isti plan pretplate možete koristiti s čak šest različitih Apple ID-a.
Ni djeca ne smiju biti izostavljena iz grupe Family Sharing. Jednostavno postavite Apple ID račun umjesto njih ili ih pozovite da se pridruže putem Game Centra.
Jeste li prijavljeni za obiteljsko članstvo? Želite li ne dijeliti svoj račun? Komentirajte u nastavku i podijelite svoje iskustvo s Apple Musicom.