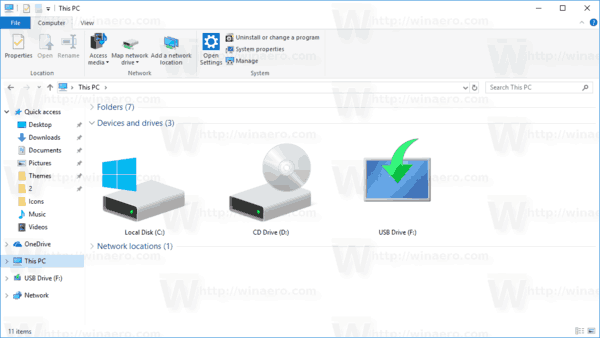Jednom kada vaše računalo počne zaostajati, to je znak da morate osloboditi malo prostora. Obično je brisanje privremenih datoteka izvrsno mjesto za početak.

U ovom ćete članku naučiti kako provesti taj proces kako biste oslobodili prostor na tvrdom disku i na kraju poboljšali performanse računala. Nastavite čitati kako biste saznali više.
Kako izbrisati privremene datoteke na računalu sa sustavom Windows 11
Privremena datoteka privremeno čuva podatke datoteke dok se ona stvara ili uređuje. Ove su datoteke beskorisne nakon što se datoteka stvori ili izmijeni.
Nažalost, računala ne brišu automatski privremene datoteke zbog čega one bez razloga zauzimaju puno prostora na vašem tvrdom disku. Stoga je brisanje privremenih datoteka dobra praksa koja će vašem računalu dati dodatno povećanje performansi.
Za brisanje privremenih datoteka na računalu sa sustavom Windows 11 slijedite ove korake:
- Na računalu idite na postavke .

- Otvoren Sustav i dođite do Skladištenje .

- Ispod Lokalni disk (C:) kliknite na Privremene datoteke . Ako odmah ne vidite opciju, kliknite Prikaži više kategorija za prikaz skrivenih kategorija pohrane.

- Odaberite sve datoteke koje želite izbrisati i pritisnite Uklonite datoteke dugme.

- Klik Nastaviti da biste dovršili brisanje.
Postupak brisanja može potrajati dulje, ovisno o veličini datoteka koje brišete. Ako proces traje duže, možete nastaviti s drugim zadacima na računalu bez brige o prekidu procesa. Također, svakako ponovno pokrenite računalo nakon završetka postupka.
liga legendi kako promijeniti jezik
Alternativno, možete slijediti ove korake:
- Na računalu sa sustavom Windows 11 kliknite ikona pretraživanja i tip %temp% .

- Otvorite prvi rezultat koji se pojavi.

- Odaberite sve datoteke u Temp mapu pritiskom na Ctrl + A ključevi.

- pritisni Izbrisati dugme.

Ako vidite skočni prozor s porukom koja vas obavještava da ne možete izbrisati datoteku, pritisnite gumb 'Preskoči'. Također imajte na umu da ne možete vratiti privremene datoteke nakon što su izbrisane. Iz tog razloga, uvijek je dobra ideja imati sigurnosnu kopiju datoteka koje smatrate važnima prije nego što nastavite s akcijom.
Kako izbrisati privremene datoteke u sustavu Windows 11 koristeći Storage Sense
Još jedan način brisanja privremenih datoteka s vašeg računala sa sustavom Windows 11 je korištenje značajke 'Storage Sense'. Evo kako započeti postupak:
- Na računalu otvorite postavke .

- Ići Sustav i onda Skladištenje .

- Među opcijama odaberite Osjećaj za pohranu .

- Označite okvir ispod Čišćenje privremenih datoteka odjeljak.

- Ako želite automatski izbrisati privremene datoteke nakon unaprijed određenog razdoblja, uključite Automatsko čišćenje korisničkog sadržaja opciju i odredite učestalost čišćenja.

- Odredite želite li da se sadržaj automatski čisti iz koša za smeće ili mape preuzimanja. Također možete odrediti brisanje datoteka koje su već prenesene na vaš OneDrive.

- Nakon što završite s postavljanjem željenih konfiguracija, kliknite na Sada pokrenite Storage Sense .
Kako izbrisati privremene datoteke na računalu sa sustavom Windows 10
Brisanje privremenih datoteka u sustavu Windows 10 malo se razlikuje od brisanja u sustavu Windows 11. Međutim, relativno je jednostavno. Evo kako to učiniti:
- pritisni Windows + R ključeve za otvaranje Trčanje naredba.

- Na izborniku odaberite Trčanje .

- U tekstualno polje upišite %temp% i kliknite u redu .

- Odaberite sve privremene datoteke pritiskom na Ctrl + A gumbe, a zatim pritisnite Izbrisati dugme.

Kako izbrisati privremene datoteke pomoću naredbe Temp
Za brisanje privremenih datoteka pomoću naredbe 'temp', slijedite ove korake:
- Na računalu sa sustavom Windows 10 potražite Trčanje i kliknite na Otvoren .

- U tekstualno polje upišite temp .

- Klikni na u redu dugme.

- Odaberite sve datoteke u temp mapu i pritisnite Izbrisati dugme.

- Ispraznite smeće kako biste bili sigurni da su privremene datoteke trajno izbrisane.

Kako izbrisati privremene datoteke koristeći Prefetch
Drugi način brisanja privremenih datoteka na računalu sa sustavom Windows 10 je korištenje naredbe 'prefetch'. Evo kako krenuti s postupkom.
kako obrisati sve slike na macu
- pritisni Win + R prečac za otvaranje Trčanje primjena. Alternativno, potražite Trčanje i odaberite prvu naredbu koja se pojavi.

- U dostupno tekstualno polje upišite unaprijed dohvatiti .

- Kliknite na u redu dugme.

- Odaberite sve datoteke u Dohvaćanje unaprijed mapu i pritisnite Izbrisati dugme.

- Idite na radnu površinu računala i izbrišite sve datoteke u Koš za smeće .

- Sada su sve vaše privremene datoteke uspješno izbrisane.
Kako spriječiti da se Temp mapa brzo popuni
Ako se vaša mapa Temp brzo napuni; to je vjerojatno zbog aplikacijskih datoteka koje Microsoft Store koristi. Da biste riješili problem, morat ćete resetirati Microsoft Store, očistiti njegovu predmemoriju i riješiti probleme s Windows Updateom.
Prvo, prođimo kroz postupak za korisnike Windowsa 10.
Evo kako resetirati Microsoft Store:
- Ići postavke i otvoriti Ažuriranje i sigurnost .

- Kliknite na Rješavanje problema i otvoriti Aplikacije Windows trgovine .

- Među opcijama odaberite Pokrenite alat za rješavanje problema .

Za brisanje predmemorije u Microsoft Storeu, slijedite ove korake
system_thread_exception_not_handled windows 10
- pritisni Windows + R tipke na vašem računalu.

- U tekstualno polje upišite wsreset.exe i pritisnite u redu .

- Pričekajte da se otvori naredbeni redak i Microsoft Store će se automatski ponovno pokrenuti.
Za rješavanje problema s ažuriranjem sustava Windows slijedite ove korake:
- Ići postavke zatim Ažuriranje i sigurnost .

- Otvori Rješavanje problema stranicu i idite na Windows Update .

- Kliknite na Pokrenite alat za rješavanje problema .

Nakon što izvršite gore navedene korake, ponovno pokrenite računalo i provjerite radi li rješenje.
Za korisnike Windows 11, slijedite ove korake kako biste spriječili brzo popunjavanje Temp datoteka.
- Otvoren postavke i dođite do Sustav .

- Idi na Rješavanje problema stranica.

- Odaberite Aplikacije Windows trgovine i kliknite na Trčanje dugme.

- pritisni Windows + R ključeve i upišite wsreset.exe u tekstualno polje.

- Klik u redu .

- Sada otvoreno postavke zatim Sustav .

- Na Sustav stranicu, idite na Rješavanje problema i odaberite Ostali alati za rješavanje problema .

- Odaberite Trčanje gumb pored Windows Update .

- Ponovno pokrenite računalo i provjerite je li problem riješen.
Dodatna često postavljana pitanja
Hoću li izgubiti važne podatke na računalu ako izbrišem privremene datoteke?
Nećete izgubiti nikakve kritične podatke na računalu ako izbrišete privremene datoteke. Privremene datoteke stvaraju se kako bi privremeno držale podatke datoteke tijekom njezine izrade ili izmjene. Nakon što se ove operacije izvrše, privremene datoteke više ne sadrže važne podatke.
Riješite se nereda
Privremene datoteke mogu brzo pojesti prostor vašeg računala i ugroziti performanse, osobito kada se nakupe. Iz tog razloga, uvijek je dobra ideja da ih izbrišete ako primijetite da vaše računalo zaostaje. Srećom, postupak je relativno jednostavan. Jednostavno izbrišite sadržaj u 'Privremenoj mapi' i spremni ste.
Jeste li već izbrisali privremene datoteke na računalu sa sustavom Windows? Ako je tako, kako je to utjecalo na performanse vašeg računala? Podijelite svoje iskustvo s nama u odjeljku za komentare u nastavku.