Prikupljanje informacija u profesionalne svrhe može se obaviti korištenjem ClickUp Form View. Možda ćete htjeti prikupiti odgovore na anketu, pronaći najboljeg kandidata za posao ili primati informacije o kupcima. ClickUp obrasci savršeno su rješenje. Na taj način možete imati sve podatke koji su vam potrebni na jednom mjestu.
kako instalirati pvr na kodi -

U ovom članku pokazat ćemo vam kako izraditi obrazac u ClickUpu.
Kako stvoriti obrazac u ClickUpu na računalu
Za izradu obrazaca na računalu morat ćete dobiti plaćeni plan. Tu su i godišnji i mjesečni poslovni planovi s mnogim neograničenim značajkama. Može se organizirati i besplatna opcija. Međutim, gosti mogu samo mijenjati obrasce koji već postoje uz odgovarajuće ovlaštenje.
Izrada obrasca
Postoje dvije mogućnosti za izradu obrasca. Jedan s bočne trake, a drugi s popisa.
Ovako možete generirati obrazac s bočne trake:
- Prvo idite na gumb 'elipsa...'.
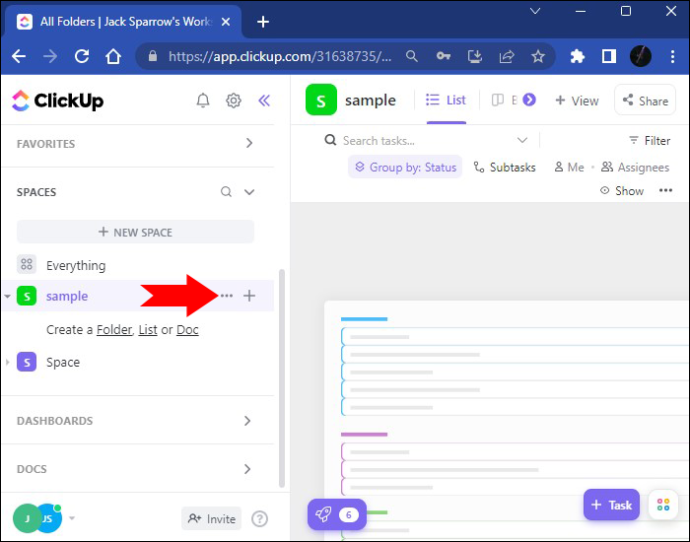
- Koristite opciju 'Stvori novo'. Pritisnite gumb 'Obrazac'.
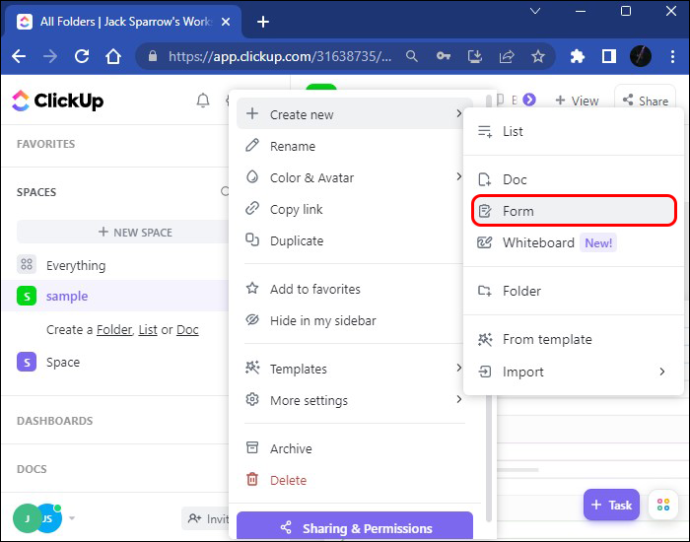
- Sada je vaš obrazac dodan na bočnu traku i možete ga otvoriti.
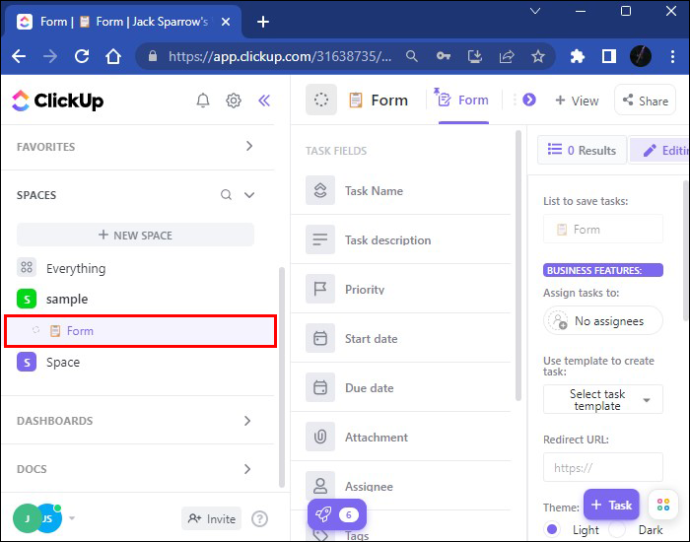
- Slobodno preimenujte svoj obrazac, ovisno o naslovu koji želite. Promjena imena bit će primijenjena odmah.
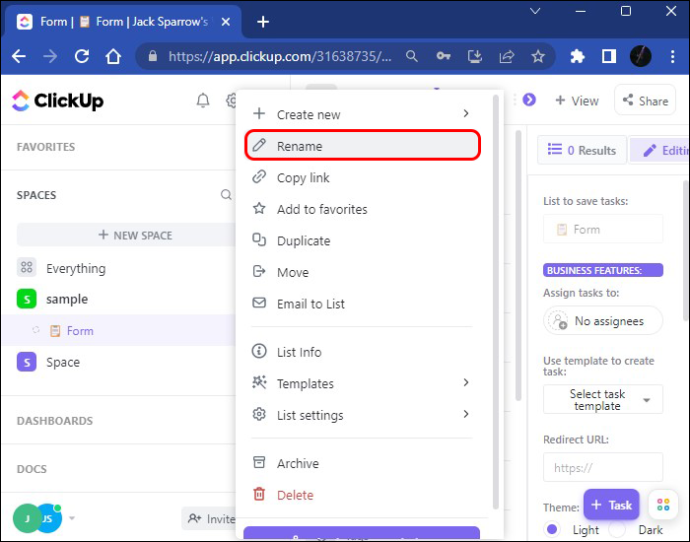
Da biste dodali svoj prikaz obrasca s popisa, slijedite ove korake:
- Idite na popis i odaberite željenu opciju.
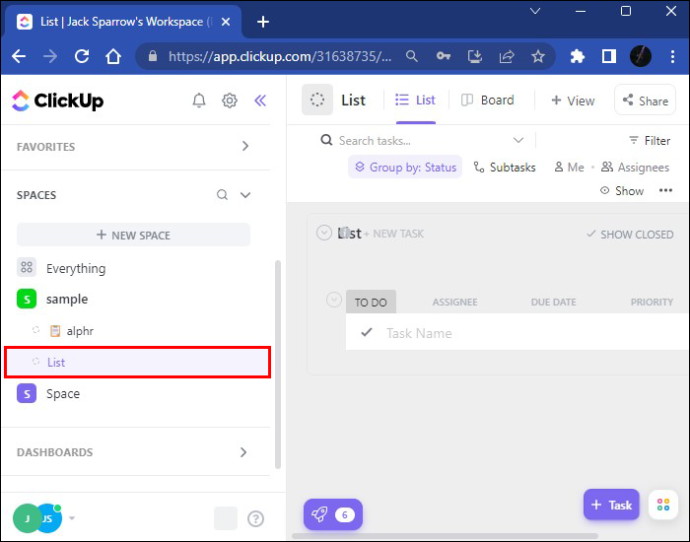
- Odaberite opciju 'Prikaz' za otvaranje popisa prikaza zadataka koji će se dodati.
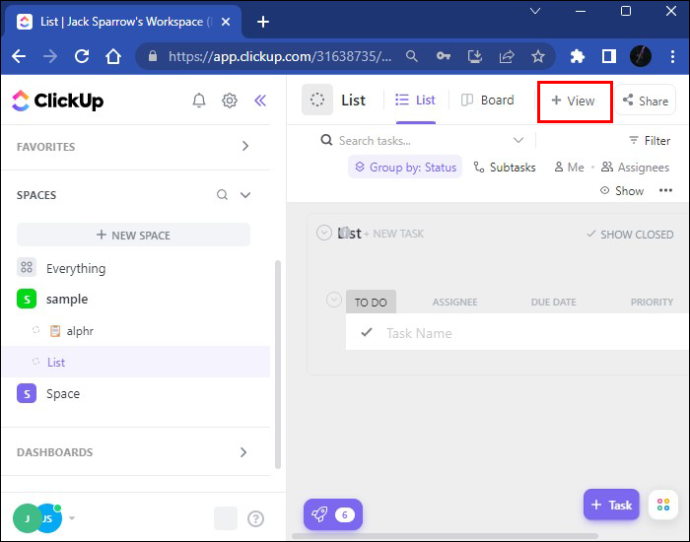
- Pomaknite se prema dolje do obrasca, zatim kliknite 'Dodaj prikaz' na svoj popis i moći ćete vidjeti prazan obrazac.
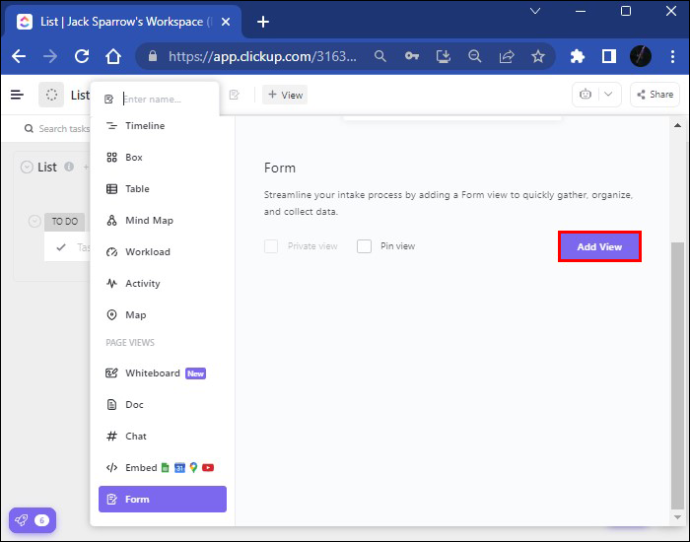
- Zatim trebate nasloviti obrazac i naziv će odmah biti spremljen. Trebali biste dodati i opis kako biste ocrtali svrhu vašeg obrasca.
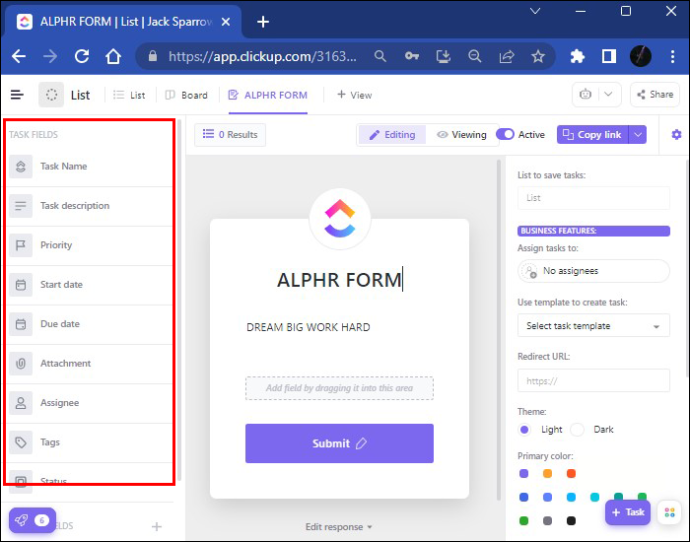
- Također možete koristiti polja iz odjeljka 'Polja zadataka'. Tako svojim obrascima možete dodati neke ključne informacije, poput privitaka te datuma početka i roka.
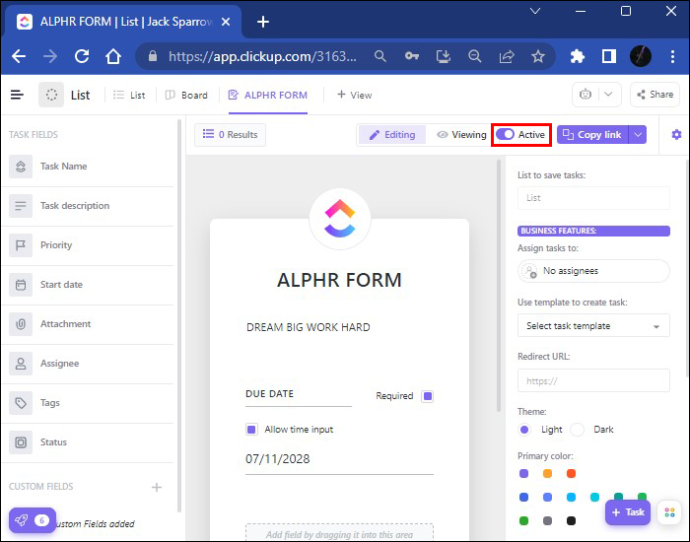
- Nakon što to učinite, moći ćete javno podijeliti svoj obrazac. Također možete onemogućiti ovu opciju dijeljenja pritiskom na gumb 'Aktivni prekidač' u gornjem desnom kutu zaslona. Kada to učinite, vaša će opcija dijeljenja biti isključena, ali je možete promijeniti u bilo kojem trenutku.
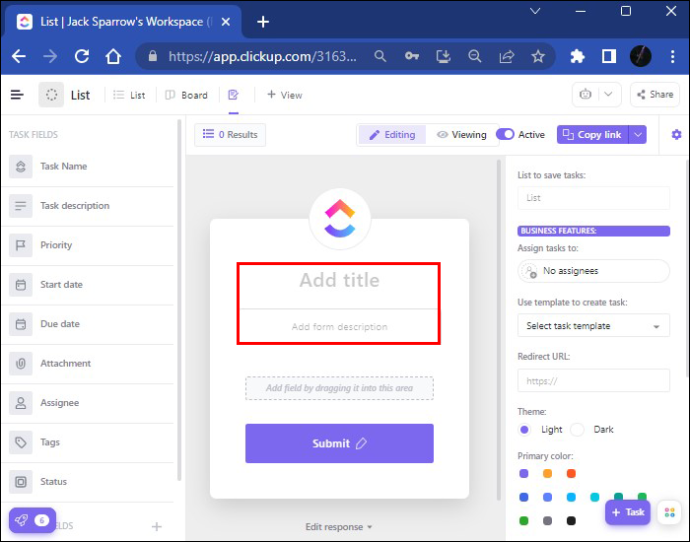
Polja koja možete dodati obrascu
Na lijevoj strani zaslona vidjet ćete dvije vrste polja: Polja zadataka i Prilagođena polja s različitim opcijama teksta, oznaka i označavanja. Nakon što svom obrascu dodate novo prilagođeno polje, platforma je programirana da to polje doda polju u kojem postoji vaš obrazac (na primjer, Popis). Neka prilagođena polja mogu postati skrivena polja i neće se prikazivati korisnicima koji predaju svoje obrasce. Koriste se kao mjesto za pohranu informacija koje su već tamo.
Pogledajmo odjeljak 'skriveno polje'. Ako ste upoznati s imenom subjekta, e-poštom ili nekim drugim relevantnim informacijama, možete upotrijebiti opciju skrivenog polja i sve informacije bit će snimljene putem vašeg URL-a ili ugrađenog koda.
Evo kako možete postaviti skriveno polje:
- Unesite svoj obrazac i pritisnite 'Uredi'.
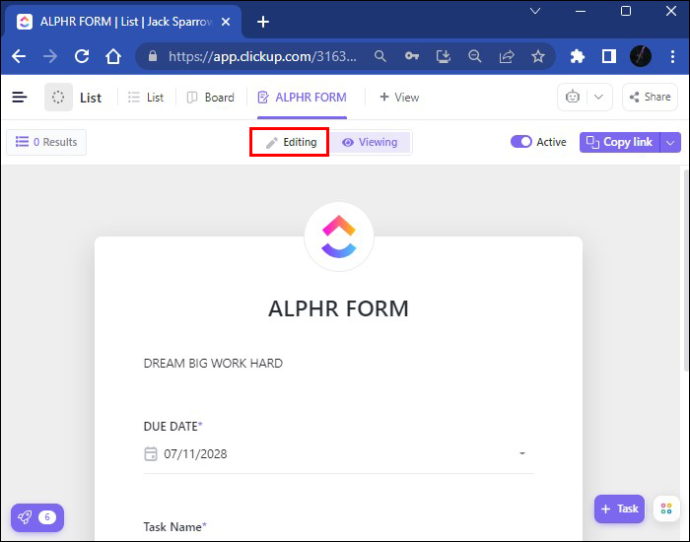
- Odaberite opciju 'elipsa...'.
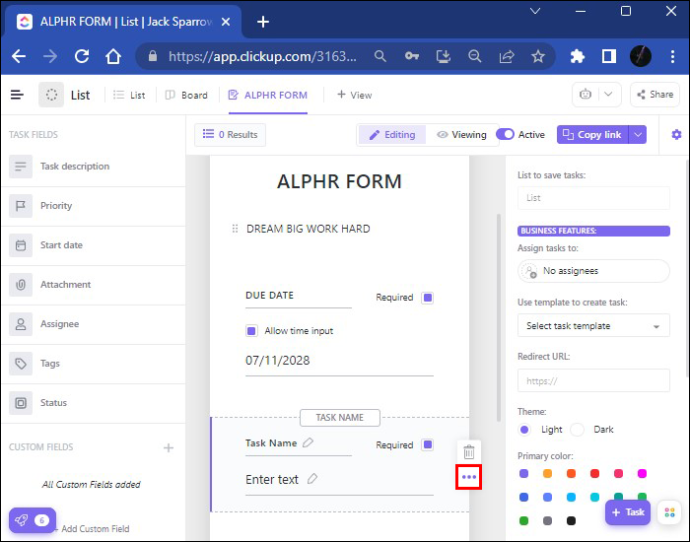
- Označite 'Skriveno polje'.
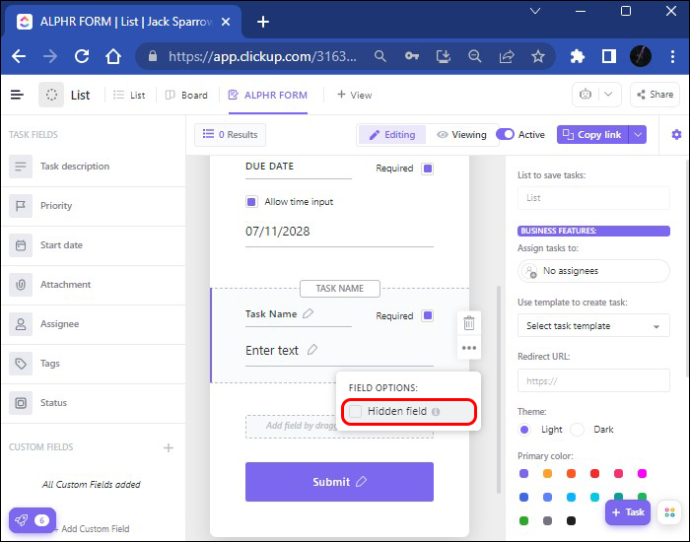
To je to. Sada će vaše skriveno polje biti dodano vašoj URL vezi ili priloženo vašem ugrađenom kodu.
Kada su u pitanju 'prilagođena polja', postoje različiti načini za izmjenu vašeg obrasca. Možete promijeniti podatke i imati prilagođeni obrazac promjenom fotografije Avatara ili boje teme na samom obrascu. Nakon što je vaš obrazac spreman za slanje, možete provjeriti kako izgleda u načinu prikaza. Sada ste spremni podijeliti svoj obrazac. Ovisno o tome s kim ga želite podijeliti, ClickUp nudi nekoliko opcija.
- Ako želite podijeliti svoj obrazac unutar ili izvan ClickUpa, pritisnite gumb 'Kopiraj vezu' i podijelite ga izravno.
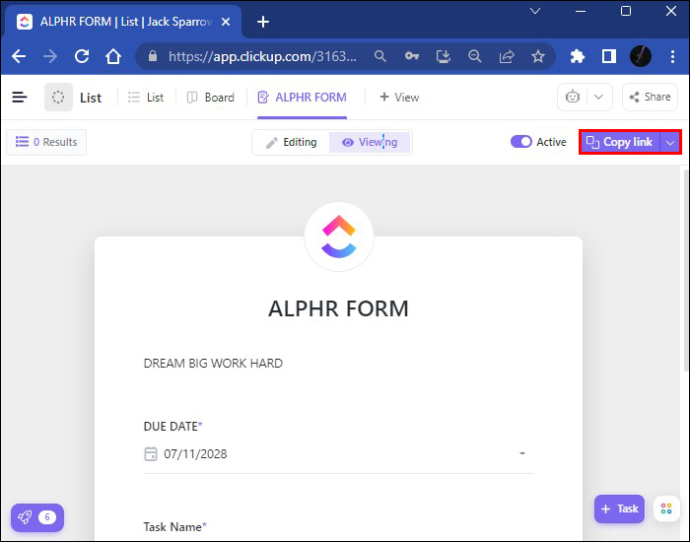
- Također postoji opcija 'Dijeli' za dijeljenje vašeg obrasca pomoću HTML koda. Sve što trebate učiniti je pritisnuti 'Kopiraj kod' i podijeliti ga putem opcije za ugradnju koda.
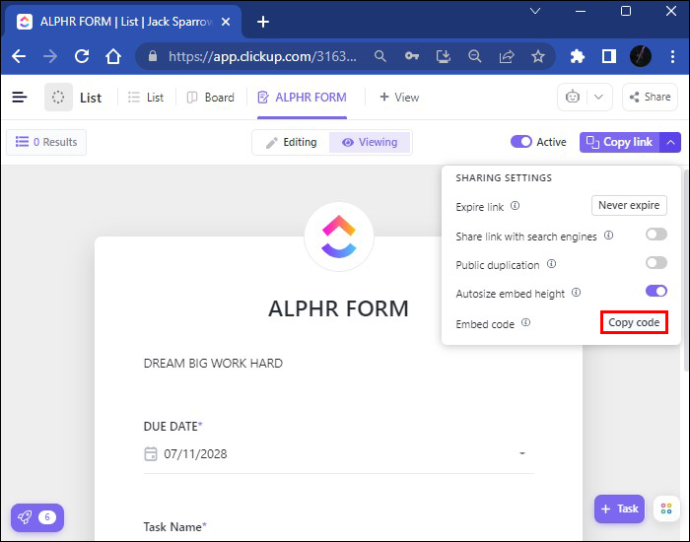
- Ako želite podijeliti svoj obrazac sa svojim radnim kolegama, trebali biste otići na “View”, kliknuti gumb “Embed” i tamo zalijepiti poveznicu. Nakon što pritisnete “Dodaj prikaz”, vaš obrazac će biti poslan.
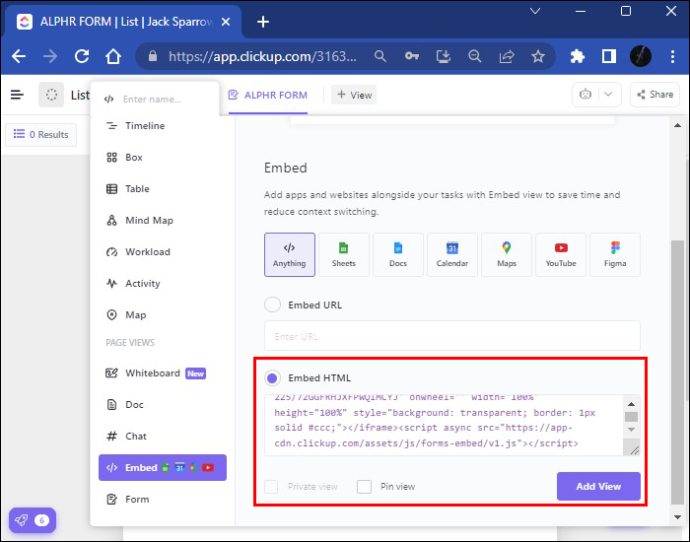
Stvaranje zadanog predloška zadatka opcija je koja štedi vrijeme jer nećete morati iznova stvarati iste zadatke. Nakon što primite odgovore obrasca, imat ćete ih pohranjene na svom ClickUp računu i moći ćete ih preuzeti i koristiti prema svojim potrebama.
Kako stvoriti obrazac u ClickUpu na mobilnom uređaju
Najprije ćete morati preuzeti besplatnu aplikaciju ClickUp za svoj mobilni telefon. Naći ćete ga u Trgovina aplikacijama ili na Google Play . Postoje dvije verzije aplikacije. Svakako preuzmite najnoviju verziju, onu s bijelom pozadinom kako biste mogli koristiti najnovije značajke.
Budući da je zaslon vašeg mobilnog telefona relativno malen u usporedbi s radnom površinom, neke značajke ClickUpa neće biti dostupne. Na primjer, umjesto stvaranja, uređivanja i primjene predložaka, možete uređivati samo prilagođena polja u mobilnoj aplikaciji ClickUp. Ovdje je također nemoguće dodati novo prilagođeno polje. Stoga su neke ClickUp značajke ograničene. Ipak, kvaliteta mobilne aplikacije ClickUp je neosporna i ima svoje prednosti.
Nećete moći vidjeti karticu prikaza obrasca na cijelom zaslonu na svom telefonu, ali mobilna aplikacija ClickUp to čini jednostavnim. Evo kako možete smisliti novi zadatak na svom pametnom telefonu:
- Kliknite gumb 'Dodaj novi zadatak' u donjem desnom kutu.
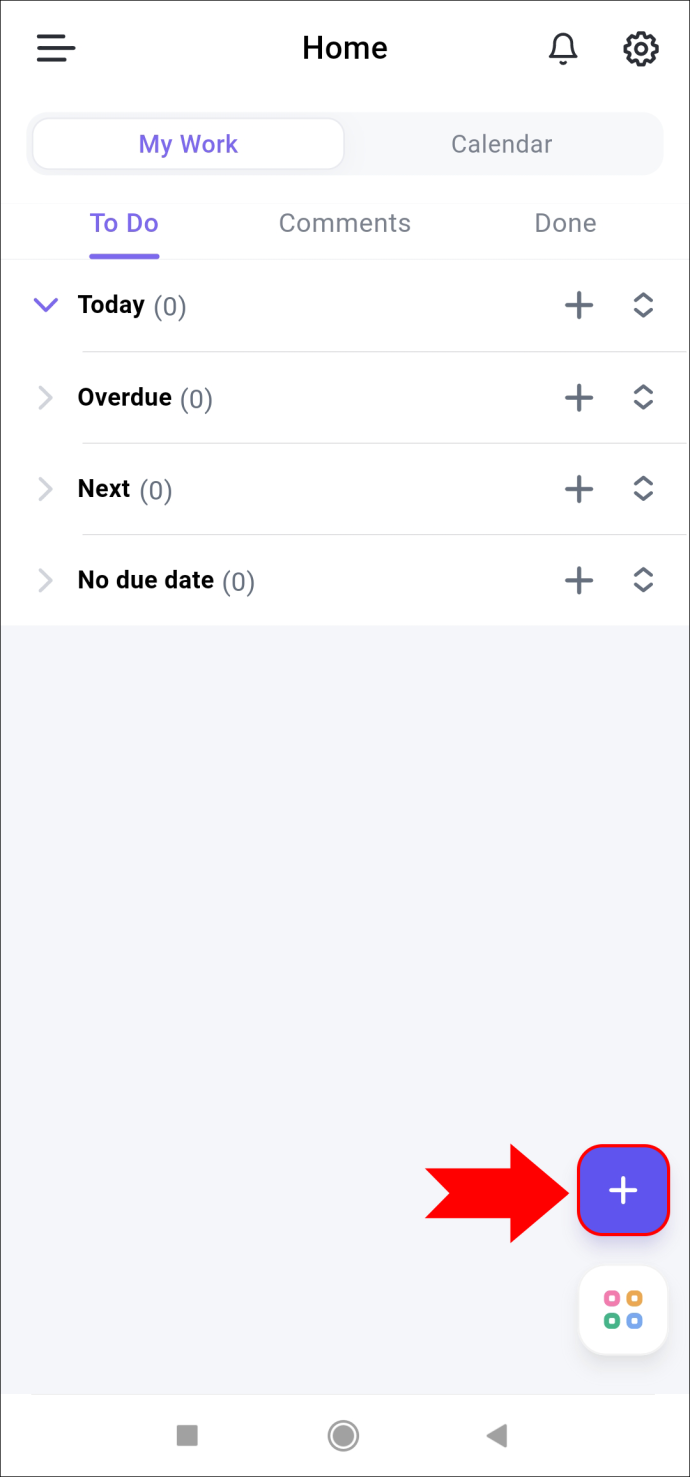
- Pritisnite znak “+” za dodavanje željenog zadatka.
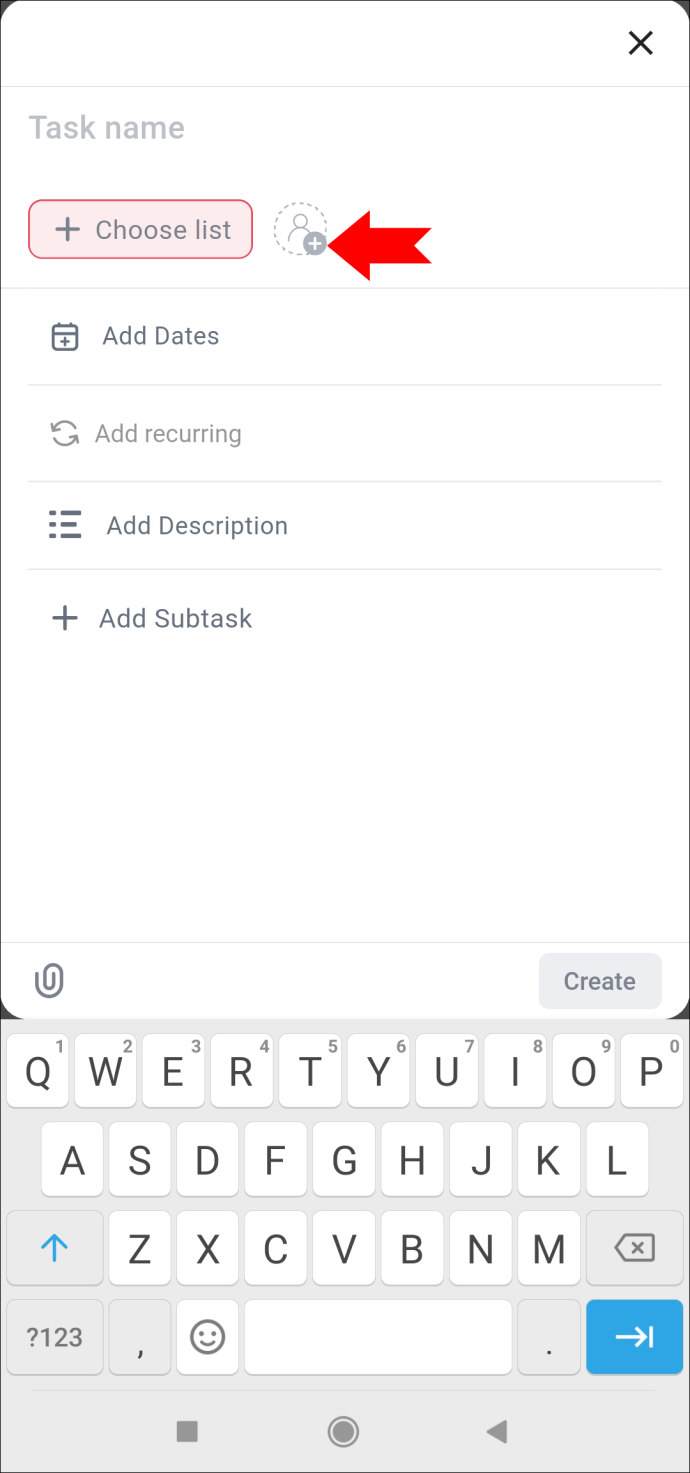
- Još uvijek možete upisati naziv i dodati datum, opis zadatka i podzadatak.
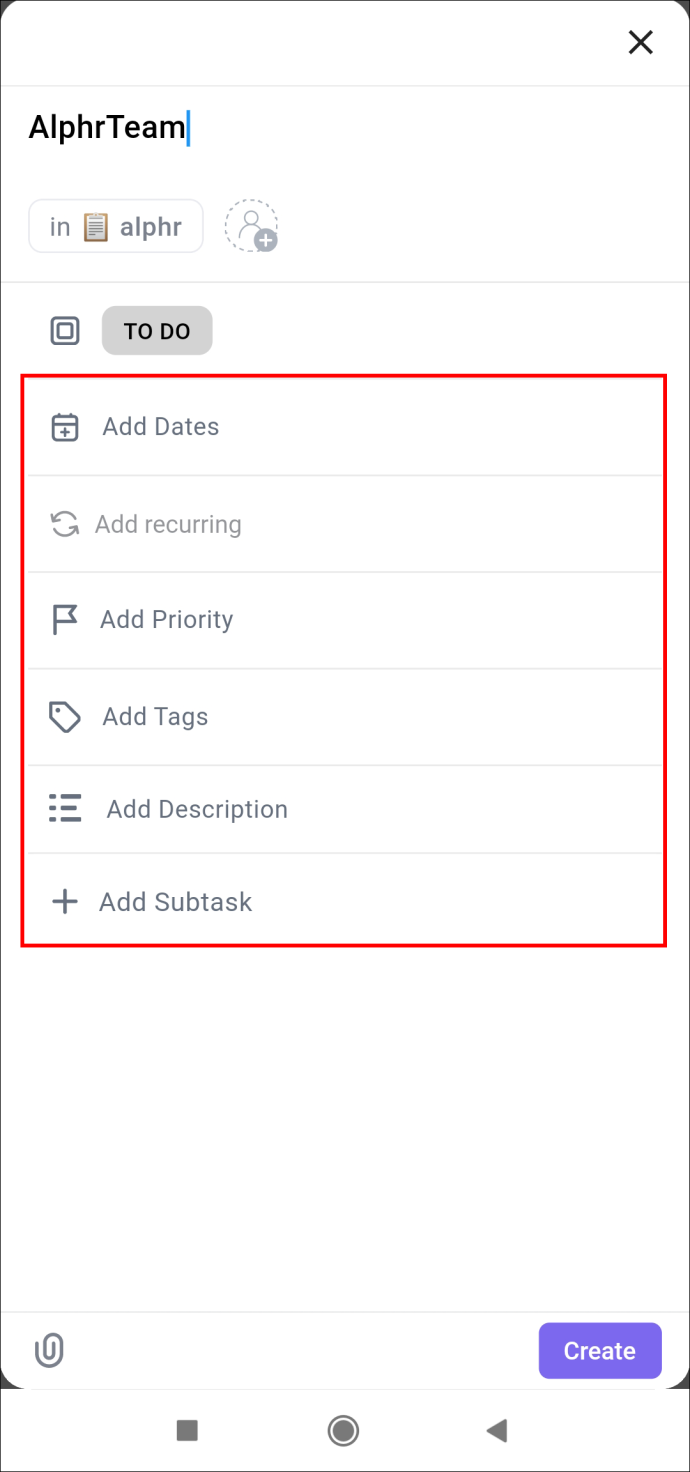
- Nakon što završite, možete pritisnuti opciju 'Stvori' u donjem desnom kutu.
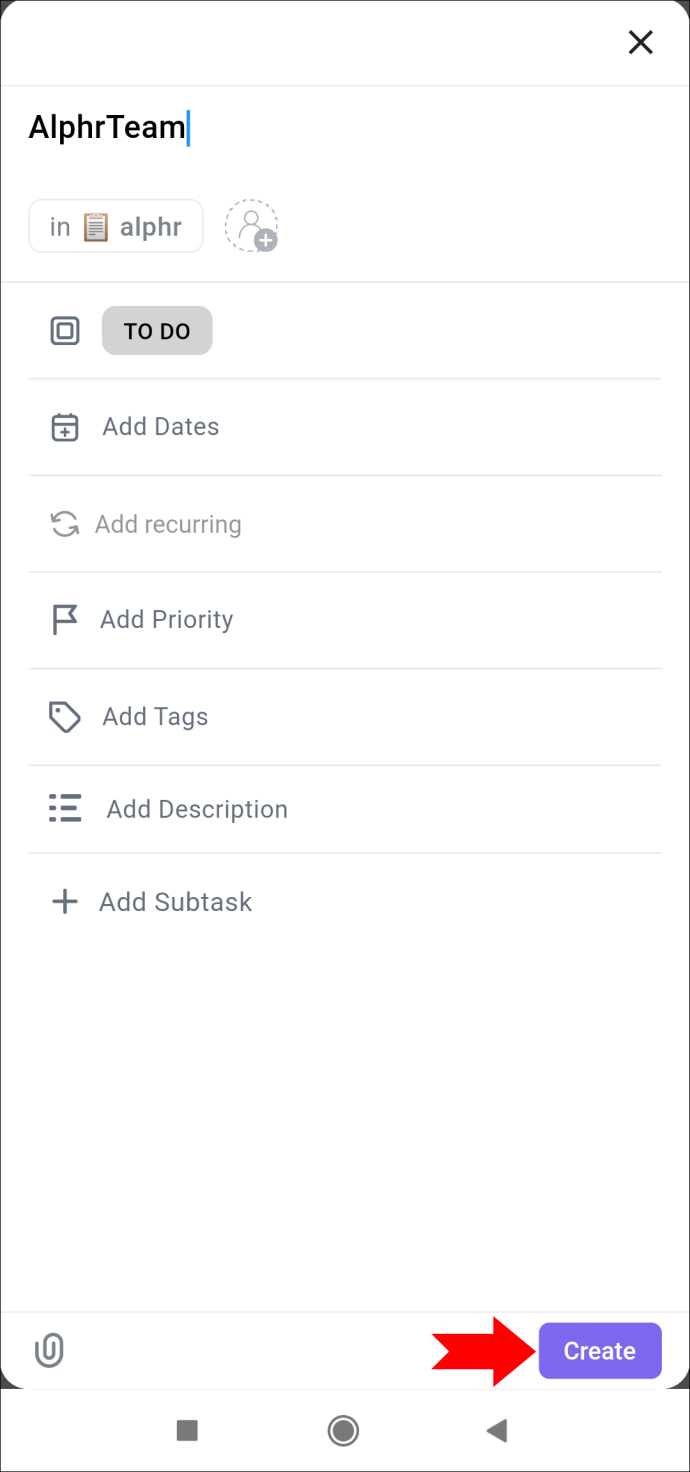
Mobilna aplikacija ClickUp omogućuje vam pregled zadataka na različite načine, bilo u odjeljku ploče ili popisa.
Postoje tri opcije u gornjem dijelu ekrana kada pristupite zadatku koji ste izradili. U odjeljku 'Pregled' možete dodati status svog zadatka, osobe koje su zadužene, opis te početak i rok. Dio statusa može se promijeniti iz 'Aktivan' ('Za napraviti' ili 'U tijeku') u 'Zatvoren status' nakon što je zadatak dovršen. Iz tog razloga, praćenje vaših zadataka nije osobito izazovno.
Pokraj kartice 'Pregled' nalazi se odjeljak s komentarima. Završni dio sastoji se od privitaka koje možete dodati svom zadatku učitavanjem datoteka.
Gumb 'elipsa...' pruža opcije dijeljenja koje možete jednostavno kopirati i dijeliti bilo gdje, od e-pošte do WhatsApp grupnog razgovora.
Kako stvoriti obrazac
ClickUp je zgodan program za prikupljanje važnih podataka. Svoje profesionalne ambicije i ciljeve možete ostvariti u tren oka s platformom koja uvijek podržava vaše zahtjeve. U konačnici, to je korisno proširenje vašeg svakodnevnog života u modernom poslovnom svijetu.
Jeste li ikada prije izradili obrazac u ClickUpu? Jeste li koristili neku od metoda opisanih u ovom članku? Javite nam u odjeljku za komentare ispod.









