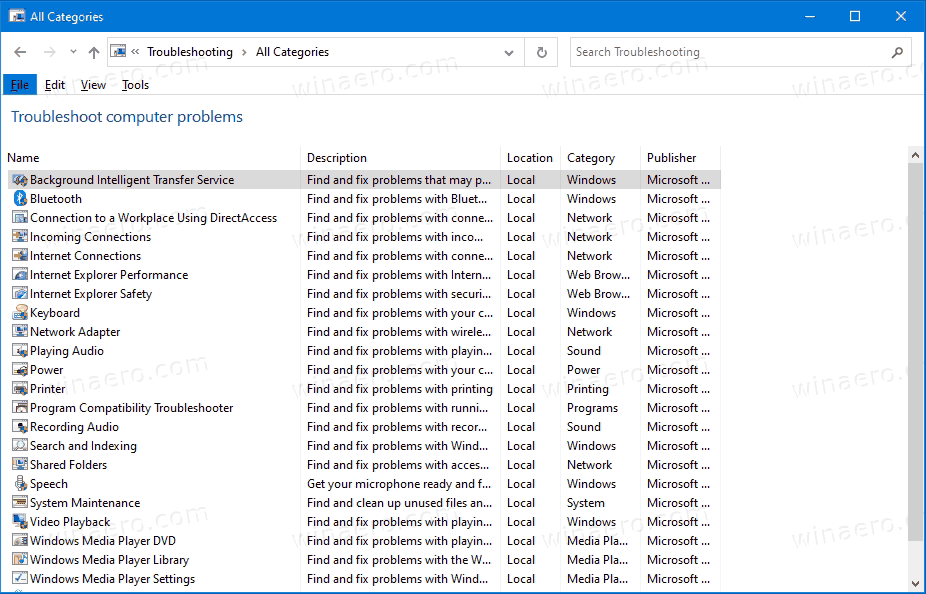Discord je raznolika aplikacija za chat koja vam omogućuje komunikaciju s prijateljima i omogućuje vam da radite razne druge stvari. Discord se pretežno koristi za igranje, posebice kao VoIP usluga.

Iako obično radi kao šarm i zahtijeva malo truda za postavljanje, problemi se ipak mogu pojaviti. Lako je vidjeti zašto' Discord ne hvata mikrofon ” je problem koji želite vidjeti kada planirate igru sa svojim prijateljima. Evo kako riješiti ovaj dosadni problem.
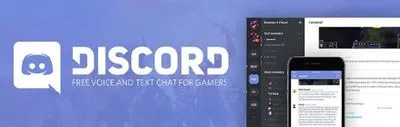
Ponovno pokretanje
Prvo što će vas službenik tehničke podrške pitati jest: 'Jeste li pokušali ponovno pokrenuti aplikaciju?' Zatim će pitati: 'Jeste li pokušali ponovno pokrenuti uređaj?' Koliko god zvučalo trivijalno, jednostavno ponovno pokretanje često može popraviti razne stvari koje pođu po zlu na vašem uređaju.
moj se vatrogasni štap neće spojiti na wifi
- Dakle, jednostavno isključite aplikaciju tako da odete do programske trake, desnom tipkom miša kliknete ikonu Discord i odaberete Napustite Discord . Zatim pokrenite aplikaciju da vidite je li pogreška i dalje prisutna.
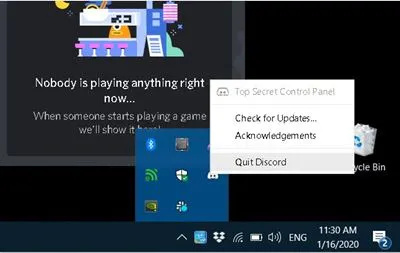
- Ako vam mikrofon ne radi, ponovno pokrenite uređaj i provjerite je li ovo riješilo problem. U slučaju da se pogreška nastavi, prijeđite na sljedeću metodu.
Ponovno pokretanje aplikacija i uređaja prisiljava ih na brisanje privremenih datoteka koje postoje samo tijekom izvođenja, koje su možda oštećene itd.; također uzrokuje ponovno učitavanje upravljačkih programa/datoteka registra. Dakle, koliko god jednostavno bilo, počnite s ponovnim pokretanjem svega.
Ažurirajte upravljačke programe
Ako na vašem sustavu nedostaje, zastario je ili je oštećen audio upravljački program, velika je vjerojatnost da je on taj koji uzrokuje svu pometnju. Rješenje je jednostavno ažuriranje audio upravljačkih programa.
Evo kako ažurirati audio upravljačke programe na računalu:
- Koristiti Traka za pretraživanje i tip Upravitelj uređaja .
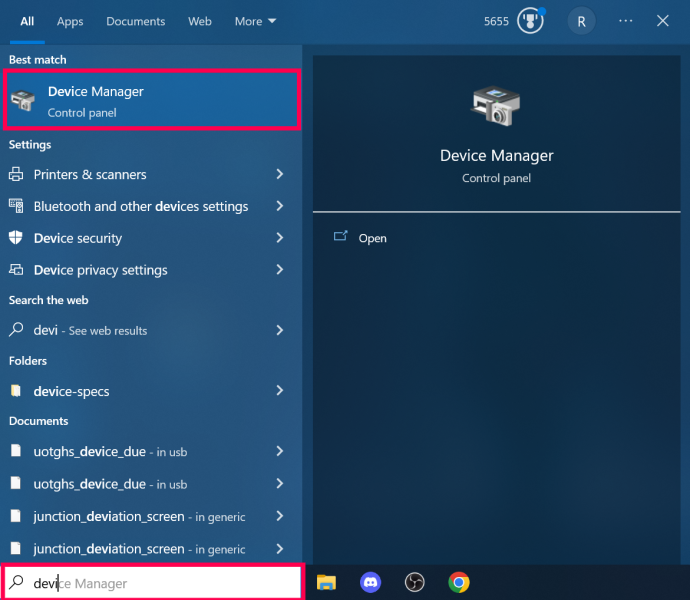
- Klik Audio ulazi i izlazi .
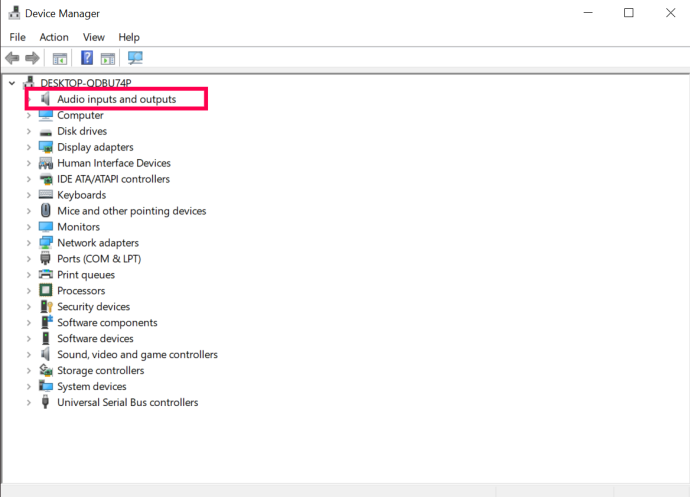
- Desnom tipkom miša kliknite upravljački program zvuka i kliknite Ažurirajte upravljački program .
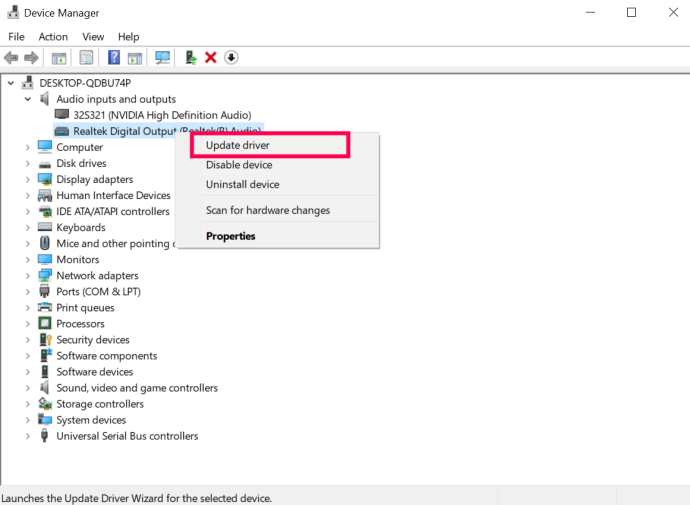
Možda ćete morati provjeriti zvučnu karticu i preuzeti odgovarajući upravljački program s web-mjesta proizvođača. Drugi način bi bio pronalaženje alata za automatsko ažuriranje koji će skenirati vaš sustav i komponente te automatski pronaći i preuzeti sve potrebne upravljačke programe.
Pokušajte pokrenuti kao administrator
Iz nekog razloga može doći do problema pri normalnom pokretanju aplikacije. To može biti slučaj s ovom konkretnom pogreškom i mnogim drugim problemima. Ono što možete pokušati je pokrenuti aplikaciju Discord kao administrator.
- To je vrlo jednostavno; samo zatvorite Discord ako je već pokrenut i dođite do ikone Discord na radnoj površini.
- Desnom tipkom miša kliknite ikonu, odaberite Pokreni kao administrator i potvrdite. Sada provjerite postoji li dotična pogreška i dalje.
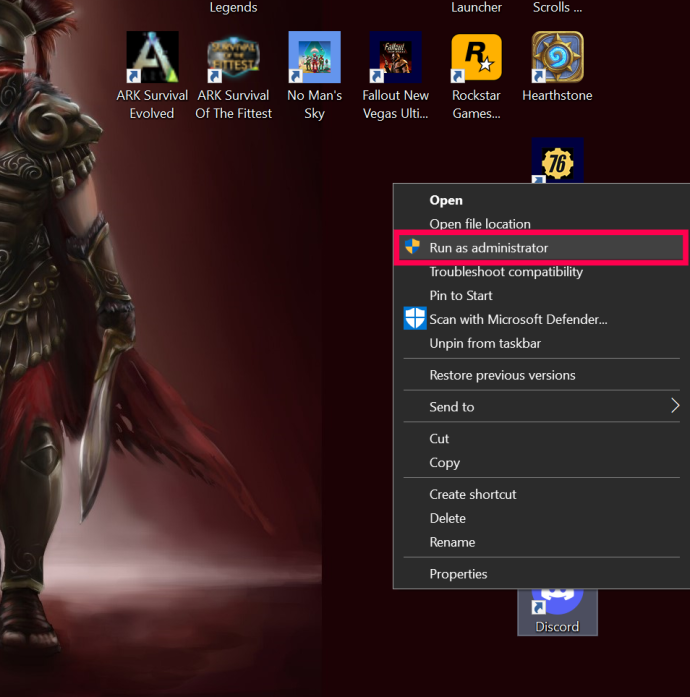
Resetirajte audio postavke
Možda ste nešto pritisnuli slučajno ili je to učinila sama aplikacija, ali su se vaše postavke možda promijenile. Ponovno postavljanje postavki može učiniti da mnoge stvari rade unutar aplikacije Discord — glasovne postavke ovdje nisu iznimka.
- Za resetiranje audio postavki na Discordu otvorite aplikaciju i idite na Korisničke postavke , koji se nalazi na dnu vaše Discord početne stranice (ikona zupčanika).
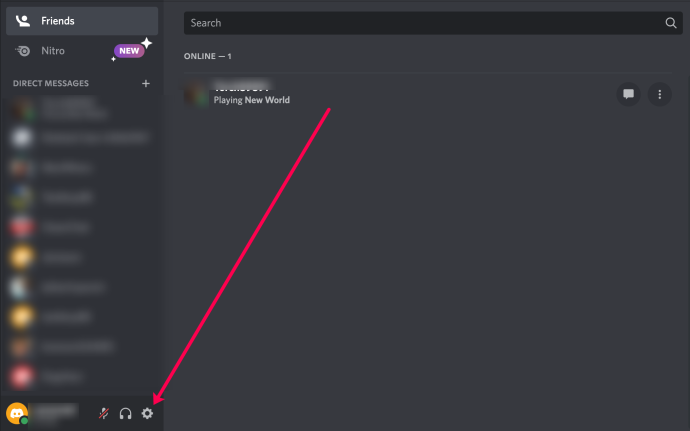
- Na izborniku s lijeve strane odaberite Glas i video .
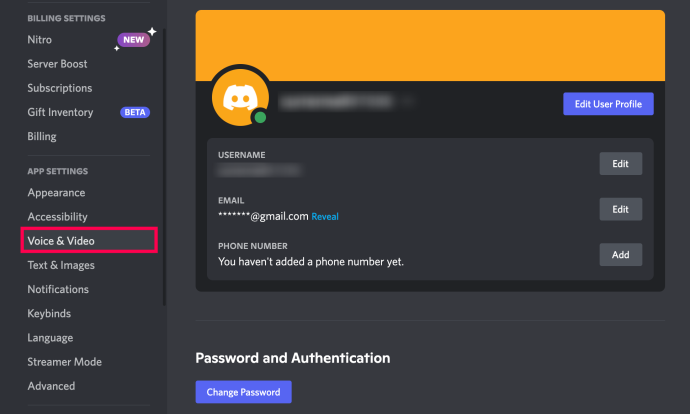
- Na stranici koja se pojavi pomaknite se prema dolje, kliknite Ponovno postavljanje glasovnih postavki , i potvrdite.
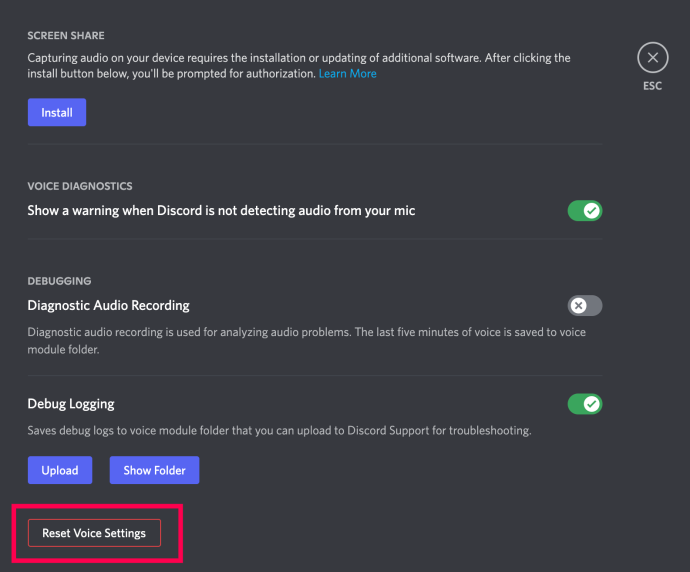
- Nakon što poništite postavke, možete pronaći Test mikrofona odjeljak i kliknite Provjerimo da vidite je li popravak uspio.
Isključite ekskluzivni način rada
Rješenje ovog problema možda ne leži u samoj aplikaciji Discord. Windows bi ovdje mogao biti krivac. U Discordu postoji postavka koja mu omogućuje isključivu kontrolu nad upravljačkim programom audio uređaja. Ovo možda neće odgovarati Windowsu, pa ćete morati onemogućiti ovaj način rada u svom OS-u.
- Da biste to učinili, idite na ikonu zvuka u programskoj traci, kliknite je desnom tipkom miša i odaberite Zvukovi
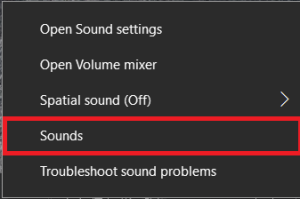 .
. - Sada idite na Snimanje tab.
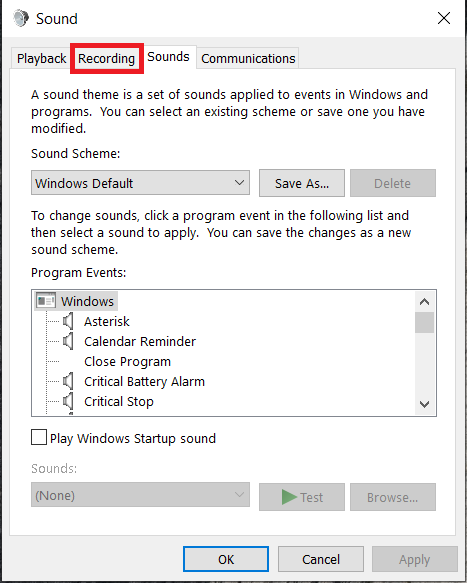
- Zatim odaberite dotični uređaj i kliknite Svojstva .
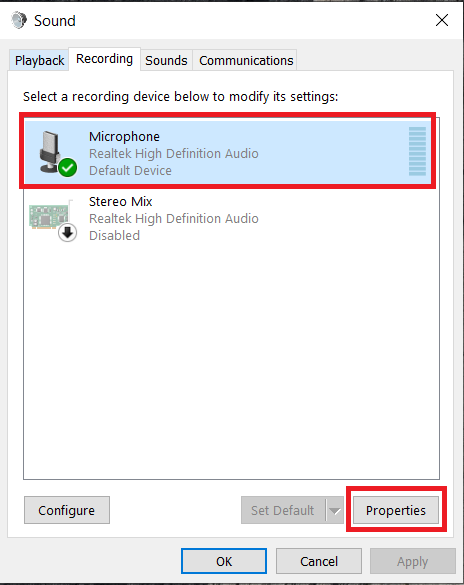
- Iz ovog izbornika odaberite Napredna tab.
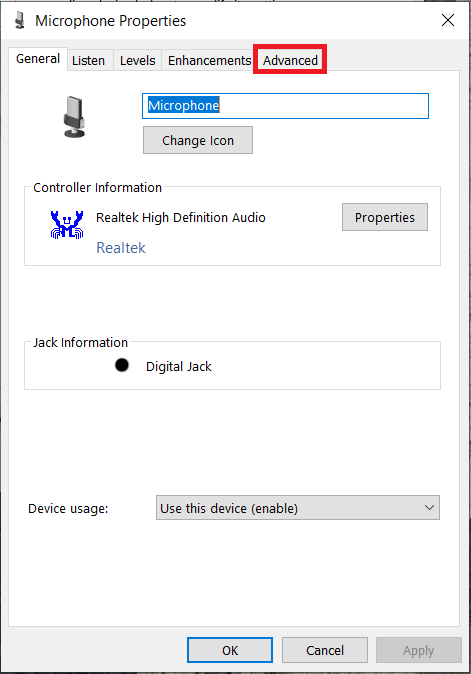
- Zatim poništite okvire ispred Dopustite aplikacijama da preuzmu isključivu kontrolu nad ovim uređajem i Dajte prednost aplikacijama ekskluzivnog načina rada postavke i zatim Odaberi u redu .
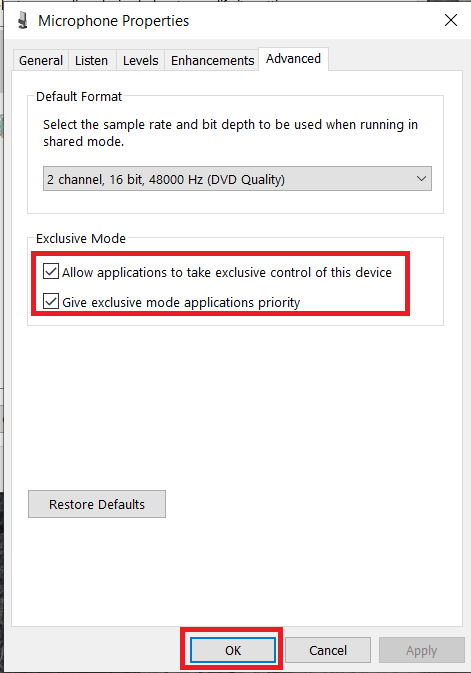
Provjerite svoje postavke privatnosti i sigurnosti
Ako nijedan od gornjih prijedloga nije uspio, možda biste trebali provjeriti svoje postavke privatnosti i sigurnosti. Objasnit ćemo kako to učiniti u sustavu Windows 10.
- Klikni na Početak izbornik i odaberite postavke .
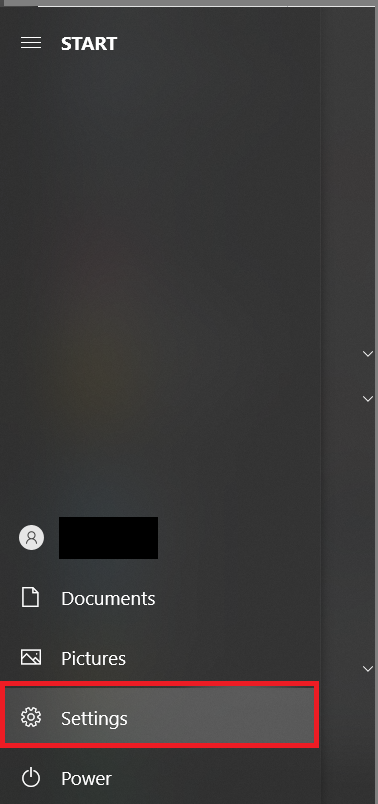
- Sada kliknite na Privatnost.
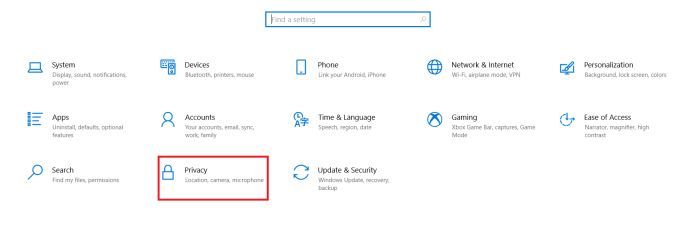
- Zatim kliknite na Mikrofon; nalazi se na lijevoj strani izbornika ispod Dopuštenja aplikacije .
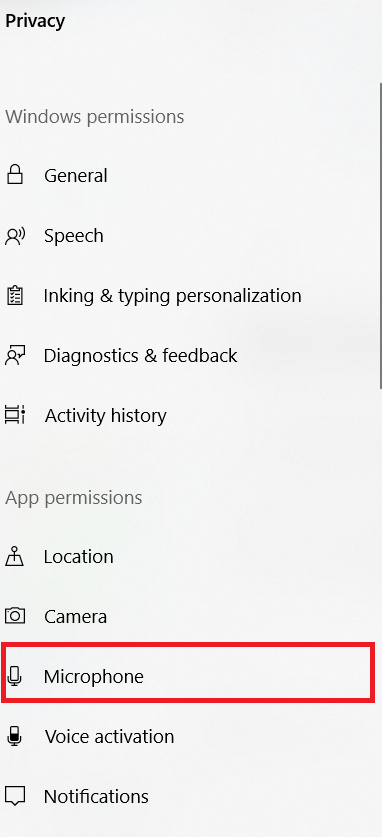
- Onda se uvjerite Pristup mikrofonu je uključen i Dopustite aplikacijama pristup vašem mikrofonu su Na .
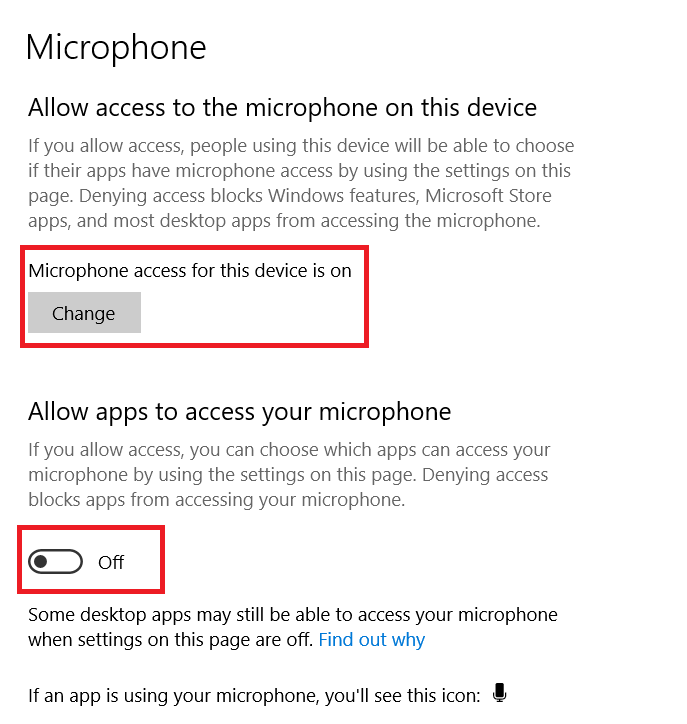
Ako koristite Mac, učinite ovo:
- Kliknite na Ikona jabuke u gornjem lijevom kutu i kliknite Postavke sustava .
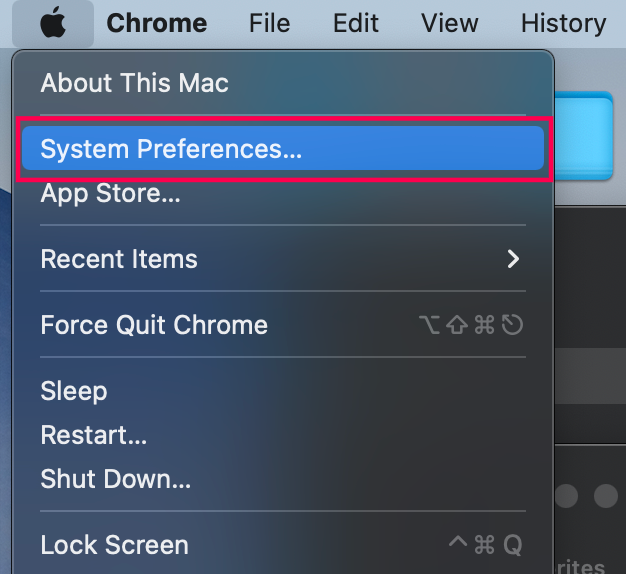
- Kliknite na Sigurnost i privatnost .
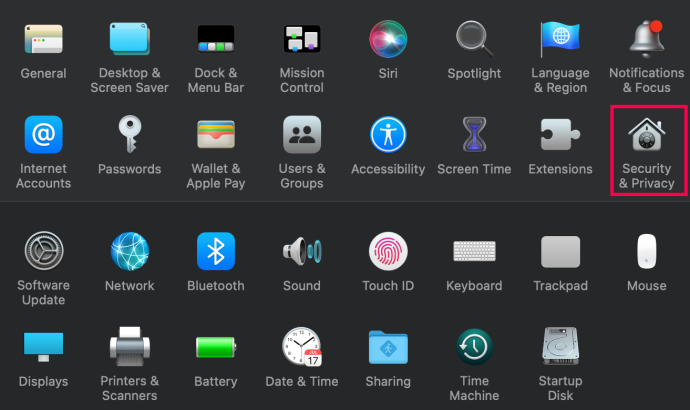
- Kliknite na ikona lokota u donjem lijevom kutu. Unesite svoje Mac vjerodajnice da izvršite promjene.
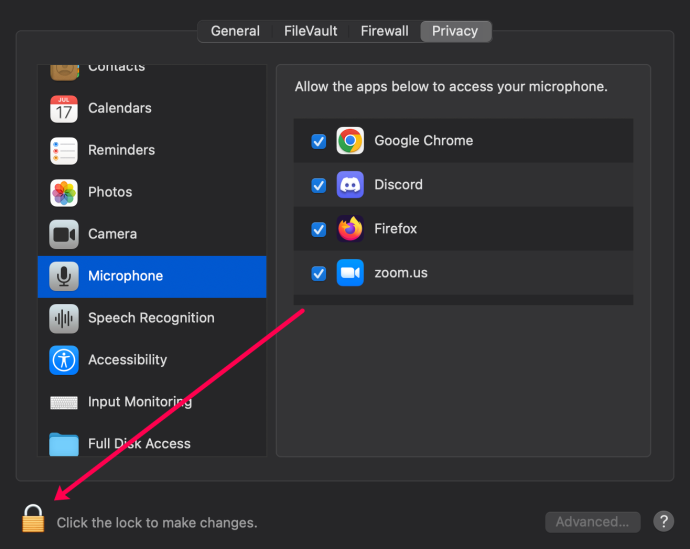
- Klik Mikrofon u izborniku s lijeve strane.
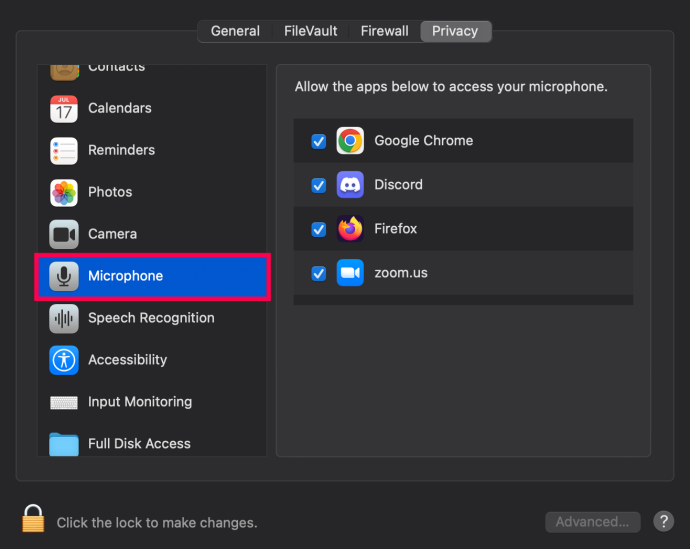
- Označite okvir pored Razdor ako nije provjereno.
Nadajmo se da je podešavanje vaših postavki privatnosti popravilo situaciju za vas.
kako sinkronizirati Outlook kalendar s Google kalendarom -
Izvršite ažuriranja
Na kraju, možete osigurati da su vaš uređaj i aplikacija Discord ažurirani. Evo gdje možete potražiti ažuriranje:
- PC – Potražite ažuriranja nakon Postavke> Ažuriranje i sigurnost staza.
- Mac – Ažurirajte svoj Mac tako da odete na Postavke sustava > Ažuriranje softvera .
- aplikacija za iOS – Otvorite trgovinu aplikacija i upišite Razdor u traku za pretraživanje. Ako vidite Ažuriraj gumb, dodirnite ga.
- Android aplikacija – Otvorite trgovinu Google Play, idite na aplikaciju Discord i dodirnite Ažuriraj .
Ako koristite Mac ili PC i sve se čini ažuriranim, deinstalirajte i ponovno instalirajte Discord.
Često postavljana pitanja
Ovdje su odgovori na dodatna vaša pitanja o zvuku na Discordu.
Poslužitelj kaže da sam isključen. Što da radim?
Ako vidite da ste isključeni na poslužitelju, morat ćete zamoliti administratora ili moderatora da vas uključi.
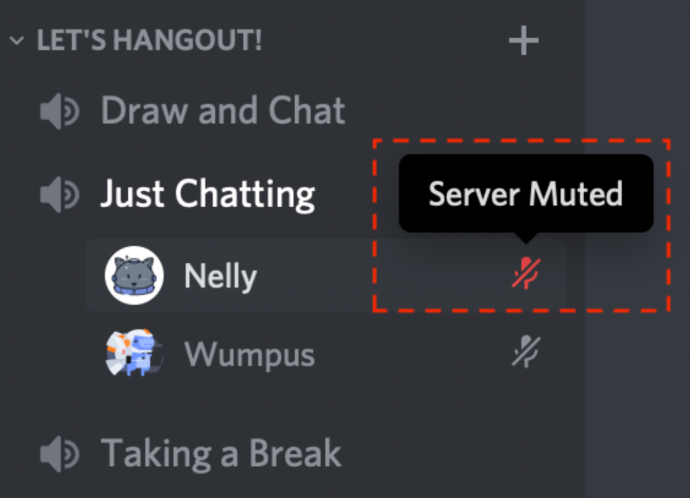
Ima li Discord tehničku podršku?
Ako tek trebate dijagnosticirati probleme sa zvukom na Discordu, možete podnesite kartu s Discordom za dodatnu pomoć.
Oduzeti
Ako nijedno od ovih rješenja nije pomoglo, vrijeme je da kontaktirate tehničku podršku za Discord. Oni će vas voditi kroz postupak i nadamo se pružiti rješenje.
kako napraviti grafikone u google dokumentima
Koja je od metoda uspjela za vas? Jeste li probali neki drugi koji je rezultirao uspjehom? Slobodno se pridružite raspravi u komentarima ispod i dodajte svoje mišljenje.