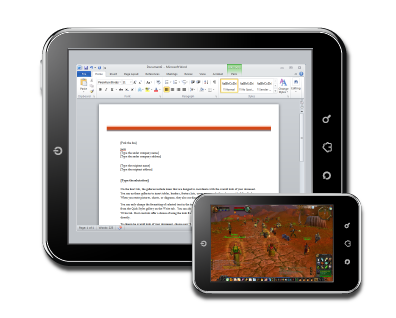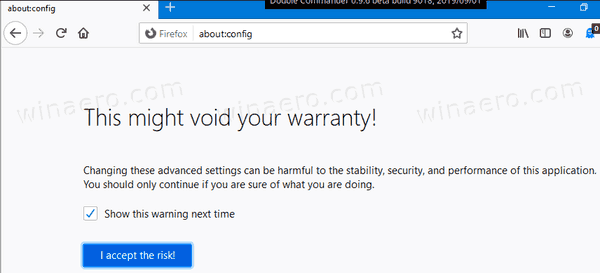Veze uređaja
Sony ne podržava VPN aplikacije na svojoj platformi, tako da ne možete preuzeti VPN aplikaciju iz PlayStation Storea da biste uspostavili vezu. Međutim, dobra vijest je da postoji nekoliko jednostavnih načina da to zaobiđete. Danas ćemo vas provesti kroz ta rješenja.
Možete li oporaviti izbrisane poruke na iphoneu

U ovom članku ćemo vam pokazati najlakše načine za postavljanje VPN-a na Playstation 4.
Postavite VPN putem svog Wi-Fi usmjerivača
Najjednostavniji način korištenja VPN-a sa svojim PS4 je putem usmjerivača. Prilikom postavljanja VPN-a na vašem usmjerivaču, sav promet koji teče kroz vaš usmjerivač (uključujući vaš PS4 promet) bit će automatski šifriran.
VPN veze podržane su na većini modernih usmjerivača. Jednostavno trebate unijeti podatke o svom računu u postavkama usmjerivača. Točni koraci ovise o proizvođaču usmjerivača, ali u biti proces će biti sličan ovome:
- Ići ExpressVPN za postavljanje računa i VPN pretplate.

- Prijavite se na svoj usmjerivač i pronađite izbornik postavki.

- Pronađite VPN stranicu na kojoj ćete morati unijeti sljedeće pojedinosti navedene tijekom postavljanja vašeg ExpressVPN računa:
- Naziv usluge
- Adresa poslužitelja
- Ime vašeg računa/e-adresa i lozinka
- Unaprijed zajednički ključ za šifriranje

Sada kada svoj PS4 povežete s internetom, on će koristiti VPN vezu. Ova nova veza funkcionira za sve vaše spojne uređaje.
Postavite VPN putem svog računala
Ako vaš usmjerivač ne dopušta VPN veze, ovo je opcija za vas. Također je bolje koristiti ovu metodu ako ne želite da svi vaši uređaji koriste VPN. Ovim koracima u biti biste svoje računalo pretvorili u virtualni usmjerivač.
Prije nego što počnete, trebat će vam računalo s internetom i dodatni Ethernet kabel za povezivanje s konzolom.
Možda zvuči pomalo zeznuto, ali je relativno jednostavno. Evo kako to postaviti putem Windowsa:
- Posjetiti ExpressVPN za postavljanje računa i VPN pretplate.

- Preuzmite i instalirajte ExpressVPN app.

- Pokrenite aplikaciju i kliknite Prijava.

- Slijedite upute na zaslonu da se prijavite i prijavite.
- Odaberite plan pretplate, odaberite zemlju za svoju vezu i pritisnite gumb za uključivanje da biste se povezali.

- Uključite svoj Ethernet kabel u računalo i PS4.

- Idite na Upravljačka ploča, Mreža i internet, zatim Centar za mrežu i dijeljenje.

- Na lijevoj strani kliknite Promjena postavki adaptera.

- Na vašoj VPN vezi kliknite desnom tipkom miša, a zatim odaberite Svojstva.

- Na kartici Dijeljenje provjerite je li odabrana opcija Dopusti drugim korisnicima mreže da se povežu putem internetske veze ovog računala.

- Odaberite Home Networking Connection zatim s padajućeg izbornika, a zatim odaberite svoju internetsku vezu. Ovo će morati biti Wi-Fi veza ako vaše računalo ima jedan Ethernet priključak.

- Sada na svom PS4 odaberite Postavke, Mrežne postavke, Postavite internetsku vezu.

- Odaberite Koristi LAN kabel, a zatim odaberite način jednostavnog povezivanja.

- Kada se to od vas zatraži, odaberite Ne koristiti proxy poslužitelj.

- Ako želite, sada možete testirati svoju internetsku vezu kako biste potvrdili da je vaš PS4 povezan s internetom putem vašeg VPN-a.
Slijedite iste korake za korištenje VPN-a putem macOS-a:
- Priključite svoj Ethernet kabel u stražnji dio vašeg PS4 i Maca.
- Idite na Postavke sustava, Dijeljenje i odaberite Internet Sharing.

- U padajućem izborniku Dijeli svoju vezu iz odaberite Wi-Fi.

- Provjerite je li opcija Ethernet označena putem popisa Za računala koja koriste.

- Označite okvir s lijeve strane Internet Sharing.

- U svom pregledniku posjetite ExpressVPN web stranicu za postavljanje računa i VPN pretplate.

- Preuzmite i instalirajte ExpressVPN app.

- Otvorite aplikaciju i odaberite Prijavite se.

- Slijedite upute za prijavu i prijavu.
- Odaberite plan pretplate. Odaberite lokaciju na koju se želite povezati i pritisnite gumb za uključivanje/isključivanje za povezivanje.

- Testirajte svoju internetsku vezu kako biste potvrdili da se vaš PS4 uspješno povezao na internet putem vašeg ExpressVPN-a.

Kako koristiti VPN na PS4 sa Windows PC-om
Za korištenje VPN-a na svom PS4 putem Windows računala, možete postaviti virtualnu pristupnu točku na svom računalu i povezati se s njom. U suštini, vaše će računalo dijeliti VPN vezu s vašim PS4.
Trebat će vam Ethernet kabel, a vašem računalu je potreban Ethernet priključak i Wi-Fi kartica za sve veze. Ova metoda nije toliko tehnička kao što može zvučati. Evo kako to brzo postaviti:
- Povežite svoju PS4 konzolu i računalo putem Ethernet kabela.

- Idite na Upravljačku ploču, Centar za mrežu i dijeljenje, a zatim odaberite Promijeni postavke adaptera.

- Desnom tipkom miša kliknite svoj VPN, a zatim odaberite Svojstva.

- Ispod Dijeljenje provjerite je li odabrana opcija Dopusti drugim korisnicima mreže da se povežu putem internetske veze ovog računala.

- Preuzmite i instalirajte ExpressVPN .

- Kliknite Prijavite se, a zatim slijedite upute za postavljanje pretplate.

- Odaberite državu i pritisnite tipku za napajanje za povezivanje.

- Sa svog PS4 testirajte svoju internetsku vezu kako biste potvrdili da ste se uspješno povezali putem svog ExpressVPN računa.

Kako koristiti VPN na PS4 s Mac-om
Da biste koristili VPN na svojoj konzoli sa svojim macOS-om, možete postaviti virtualni usmjerivač. Ova metoda će dijeliti VPN vezu vašeg računala s vašom PS4 konzolom.
Da biste to postavili, trebat će vam Ethernet kabel, a vašem Macu je potreban Ethernet priključak i Wi-Fi kartica za uspostavljanje svih veza. Evo kako ga postaviti:
- Preuzmite i instalirajte ExpressVPN aplikaciju na svoj Mac.
- Kliknite Prijava da biste stvorili račun i odabrali svoju pretplatu.

- Povežite svoj Mac i PS4 putem Ethernet kabela.
- Idite na Postavke sustava, Dijeljenje, a zatim s popisa s lijeve strane odaberite Internet Sharing.

- Odaberite Wi-Fi na padajućem izborniku Dijeli svoju vezu.

- Provjerite je li Ethernet označen putem popisa Za računala koja koriste.

- S lijeve strane Internet Sharing potvrdite okvir kako biste omogućili dijeljenje internetske veze. Ako se to od vas zatraži, potvrdite izbor. Ako je uspješno, prikazat će se zelena ikona.

- Otvorite aplikaciju ExpressVPN da biste se povezali s poslužiteljem u odabranoj zemlji.

- Na svom PS4 idite na Postavke, Mrežne postavke, a zatim Postavite internetsku vezu.

- Odaberite Koristi LAN kabel, a zatim način jednostavnog povezivanja.

- Kada se to od vas zatraži, kliknite Ne koristiti proxy poslužitelj.

- Testirajte svoju PS4 internetsku vezu kako biste potvrdili da je povezana s internetom putem vašeg ExpressVPN računa.
Dodatna FAQ
Hoće li moj ping utjecati na korištenje VPN-a?
VPN neće utjecati na vaš ping. Jedna od svrha VPN-a u igranju je smanjiti kašnjenje nudeći brze veze s mrežom poslužitelja širom svijeta.
kako zrcaliti telefon u vatrenom
Igrajte svoj PlayStation s bilo kojeg mjesta u svijetu
Korištenje VPN-a na vašem PS4 će ga prevariti da pomisli da mu pristupate negdje drugdje u svijetu. Izvrstan je za smanjenje kašnjenja u igranju, pristup novim PlayStation igrama ili geo-ograničeno strujanje sadržaja.
Budući da Sony ne podržava VPN aplikacije ili njihovo bočno učitavanje, možete konfigurirati svoj usmjerivač da koristi VPN vezu ručnim unosom podataka o svom VPN računu. Alternativno, možete postaviti svoje računalo kao virtualni usmjerivač.
Koju ste metodu koristili za povezivanje VPN-a na svoju konzolu? Javite nam u odjeljku za komentare u nastavku.