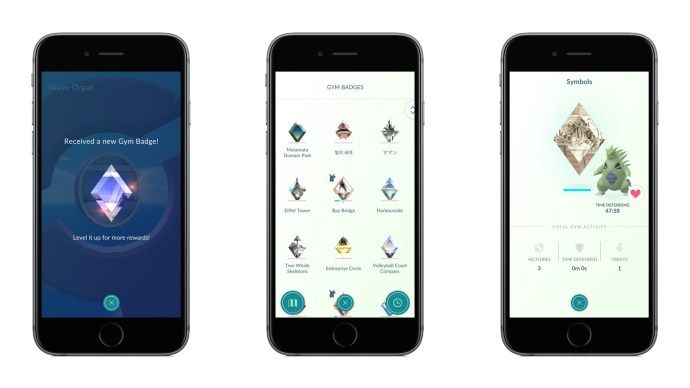Evolucija središnjih procesorskih jedinica ili CPU-a fascinantna je i složena tema za proučavanje. Od izlaska Intel 4004 davne 1971. godine do suvremenih Intelovih procesora 10. serije, ovi su čipovi u samo pet kratkih desetljeća zabilježili zapanjujući porast brzine i računalne snage. Računalne zadatke koji su nekad bili nezamislivi za čak i najveća računala s glavnim računalom sada mogu rješavati najjeftiniji pametni pametni telefoni, čak i najosnovniji prijenosnici posjeduju stotine puta veću snagu od računala s Apollo misijama. Međutim, čak i s astronomski brzim napretkom računalne snage, jedan od događaja koji još uvijek zbunjuje ljude je koncept višejezgrenih procesora. Proizvođači poput Intela i AMD-a tvrde da se njihova sve veća jezgra računa na novije procesore - 4 jezgre, 8 jezgri, 16 jezgri, čak 32 jezgre - i njihovu korisnost za velika računalna opterećenja. Ali što išta od toga uopće znači?
Što su jezgre procesora?
Procesorska jezgra je neovisna procesorska jedinica na cjelokupnom fizičkom procesorskom čipu. Svaka jezgra ima svoj procesorski hardver i predmemoriju, a povezana je s ostatkom procesora putem zajedničke memorije čipa i sistemske sabirnice. Jezgra je u osnovi cijeli CPU, tako da je višejezgreni procesor poput spajanja nekoliko CPU-a i njihovog zajedničkog rada. Razlog za postojanje više jezgri na CPU-u je taj što često može biti korisno podijeliti računalne zadatke između više jezgri, a ne jedne masivne, kako bi se moglo brže i učinkovitije završiti.
što radi zupčanik vr
Međutim, učinkovitost ove tehnike ovisi o operativnom sustavu koji pokrećete, kao i o specifičnoj aplikaciji koju pokrećete; mnogi operativni sustavi i aplikacije nekada nisu mogli iskoristiti prednosti više jezgri i kao rezultat toga ne bi vidjeli mjerljivu prednost od dodatnih jezgri. Međutim, na sreću, gotovo svi moderni operativni sustavi i mnogi programi koji zahtijevaju velike resurse poput Adobe Premiere sposobni su iskoristiti dodatne jezgre i kao rezultat toga raditi brže i učinkovitije nego što bi inače.

Višejezgreni procesori započeli su davne 1996. godine, a procesor IBM Power4 imao je dvije jezgre na jednom čipu, što je za to vrijeme bilo revolucionarno. Međutim, softverska podrška za ovu novu inovaciju nije se pojavila odmah. Međutim, počevši sa sustavom Windows XP 2001. godine, Windows je počeo podržavati višejezgrene operacije i mnogi su programeri aplikacija slijedili taj primjer. Kao rezultat toga, gotovo svaki softver koji danas intenzivno troši resurse u potpunosti će iskoristiti snagu višejezgrenog procesora koji gotovo sigurno imate pod poklopcem.
(Pogledajte ovo detaljan članak o višejezgrenoj obradi za više informacija. Ako gradite ili kupujete novo računalo, onda ga pregledajte članak o tome što treba tražiti u CPU-u također može biti korisno. A ako vas zanima povijest procesora , naravno da smo vas pokrili!)
Omogućavanje CPU jezgri u sustavu Windows
Jedno pitanje koje nam često postavljaju u TechJunkie je trebate li što učiniti kako biste u potpunosti iskoristili višejezgrene procesore na računalu. Odgovor je da to stvarno ovisi o verziji sustava Windows koju koristite. Za starije verzije Windowsa, poput Windows XP, možda ćete trebati promijeniti postavku sustava u BIOS-u kako bi funkcionalnost više jezgri funkcionirala. Međutim, u bilo kojoj novijoj verziji sustava Windows podrška za više jezgri se automatski uključuje; možete prilagoditi svoje postavke da biste koristili manje jezgri ako je potrebno da biste popravili razlog kompatibilnosti softvera, ali to je izuzetno rijetko.
kako ući u dos način rada na pokretačkom sustavu Windows 7
Osnovne postavke u sustavu Windows 10
Ako koristite Windows 10, sve će se jezgre procesora prema zadanim postavkama u potpunosti iskoristiti ako je BIOS / UEFI ispravno postavljen. Jedino kada biste koristili ovu tehniku jest ograničiti jezgre, bilo iz razloga kompatibilnosti softvera ili na neki drugi način.
- Upišite 'msconfig' u okvir za pretraživanje sustava Windows i pritisnite Enter.

- Odaberite karticu Dizanje, a zatim Napredne mogućnosti.

- Potvrdite okvir pored Broj procesora i na izborniku odaberite broj jezgri koje želite koristiti (vjerojatno 1, ako imate problema s kompatibilnošću).

- Odaberite U redu, a zatim Primijeni.

Ako koristite Windows 10, okvir pored Broj procesora obično neće biti označen. To je zato što je Windows konfiguriran da koristi sve jezgre kad god ih program ima mogućnost koristiti.

Osnovne postavke u sustavima Windows Vista, 7 i 8
U sustavu Windows Vista, 7 i 8, postavci više jezgri pristupa se istim postupkom msconfig kao što je gore opisano za Windows 10. U sustavima Windows 7 i 8 također je moguće postaviti afinitet procesora, odnosno reći operativnom sustavu da koristiti određenu jezgru za određeni program. To je bilo korisno za brojne stvari; možete postaviti određeni program da se uvijek izvodi na jednoj jezgri kako ne bi ometao druge radnje sustava ili možete postaviti program koji ima poteškoća s pokretanjem bilo koje jezgre osim prve logičke jezgre da koristi jezgru na kojoj se izvodio najbolje.
Nije strogo potrebno postavljati osnovne afinitete u sustavu Windows 7 ili 8, ali ako želite, jednostavno je.
- Odaberite Ctrl + Shift + Esc da biste otvorili Upravitelj zadataka.

- Desnom tipkom miša kliknite program čiju osnovnu uporabu želite izmijeniti i odaberite Details.

- Ponovno odaberite taj program u prozoru Pojedinosti.

- Desnom tipkom miša odaberite Set Affinity.

- Odaberite jednu ili više jezgri i potvrdite okvir da biste odabrali, poništite da biste poništili odabir.

Možda ćete primijetiti da je na popisu duplo više jezgri nego što ih imate. Na primjer, ako koristite Intel i7 CPU s 4 jezgre, u prozoru Affinity imat ćete 8. To je zato što hyperthreading učinkovito udvostručuje vaše jezgre, s četiri stvarne i četiri virtualne. Ako želite znati koliko fizičkih jezgri ima vaš procesor, pokušajte ovo:
kako kombinirati više PowerPointa u jedan
- Odaberite Ctrl + Shift + Esc da biste otvorili Upravitelj zadataka.

- Odaberite Performance i označite CPU.

- Provjerite donji desni dio ploče ispod Jezgre.

Postoji korisna batch datoteka koju možete stvoriti koja može prisiliti afinitet procesora za određene programe. Ne biste ga trebali koristiti, ali ako to učinite ...
- Otvorite Notepad ili Notepad ++.

- Upišite ‘Start / affinity 1 PROGRAM.exe’. Upišite bez navodnika i promijenite PROGRAM u naziv određenog programa koji pokušavate kontrolirati.

- Spremite datoteku sa smislenim imenom i dodajte .bat do kraja. To ga stvara kao batch datoteku.

- Spremite ga na mjesto za instaliranje programa koje ste naveli u koraku 2.

- Pokrenite datoteku Batch koju ste upravo napravili za pokretanje programa.

Tamo gdje vidite 'afinitet 1', to Windowsu govori da koristi CPU0. To možete promijeniti ovisno o tome koliko jezgri imate - 'afinitet 3' za CPU1 i tako dalje. Ova stranica na web mjestu Microsoft Developer ima puni popis afiniteta .
Trebam li omogućiti sve jezgre u sustavu Windows 10?
O tome zapravo postoje neki argumenti, iako među stručnjacima postoji prilično jak konsenzus da biste trebali koristiti sve svoje jezgre. Postoje u osnovi dvije točke na koje su pogodili anti-coreri. Jedan je da bi smanjenje potrošnje energije s prijenosnih računala i računala smanjilo potrošnju električne energije drugdje. Drugi argument ima malo više smisla i ima veze s trajanjem baterije prijenosnog računala. Pogledat ću oba ova argumenta.
Kut potrošnje energije prilično je teško zaslužiti. Stvarnost je takva da potrošnja energije modernog računala može biti velika tijekom rafalnih vremenskih razdoblja. Ali istina je i da ti naleti snage još uvijek ne koriste toliko soka. Čak i uz najveću potrošnju energije, Core i7 (trenutno pobjednik natjecanja u svinjarskim snagama među glavnim procesorima) koristi samo 130 vata. Usporedite to s hladnjakom snage 250 W. prozorska klima jedinica na 1400 i centralni zrak na 3500 vata. Ako želite uštedjeti energiju, smanjite izmjenični tok i ostavite računalo u punom pogonu.
Argument za smanjenje upotrebe jezgre kako bi se uštedjelo trajanje baterije prijenosnika (manje utrošene energije = manje ciklusa punjenja = MacBook traje nekoliko godina duže) ima neku površnu privlačnost. Priznat ću da bi s obzirom na to što vrhunski laptop može koštati, možda ima smisla maziti stroj isključivanjem nekih jezgri. Međutim, taj se cilj može postići mnogo učinkovitije i povoljnije ako se malo podcijeni CPU. Underclocking znači postavljanje sata stroja da radi sporije od uobičajenog, što će zauzvrat smanjiti performanse i drastično smanjiti pražnjenje baterija. Jezgre, kada se ne koriste, jednostavno ne troše puno energije, tako da bi ušteda bila minimalna. Underclocking CPU-a izravno smanjuje električnu upotrebu stroja i zapravo može postići cilj duljeg vijeka trajanja prijenosnog računala.
Procesor je najvažniji dio vašeg računala, pa ima smisla željeti sve jezgre pomaknuti do krajnjih granica. Naravno, ako i dalje imate poteškoća s potiskivanjem uređaja na razinu performansi koju želite, možda biste trebali razmotriti nadogradnju procesora (ako imate radnu površinu) ili potražite novi laptop s najmodernijim hardver. Ili, ako biste radije pokušali Windows 10 učiniti još bržim na vašem trenutnom hardveru, pogledajte naš konačni vodič ovdje .