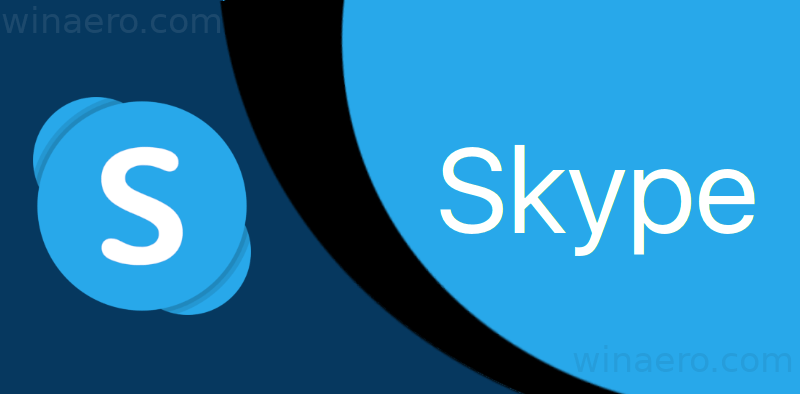Problemi s preuzimanjem su česti i mogu imati različite oblike. Obično se ova poruka o pogrešci pojavljuje usred preuzimanja. Povremeno se pojavi odmah nakon što pritisnete opciju 'preuzmi'. Možete pokušati preuzeti svoje datoteke više puta, ali postupak i dalje ne uspijeva.

Iako poruka o pogrešci ukazuje da je problem 'mreža', to nije nužno slučaj. Dakle, istražimo korijen problema s neuspjelom mrežom i sva potencijalna rješenja.
Neuspjela mrežna pogreška prilikom preuzimanja na Mac
Iako ovi problemi nisu tako česti na Mac računalima, mogu se dogoditi s vremena na vrijeme. Evo što možete učiniti da ih popravite.
Provjerite vezu
Uvjerite se da vaša internetska veza radi kako treba prvi je korak u rješavanju ove pogreške. Posjetiti speedtest.net i izvršite test da vidite je li to slučaj. Provjerite koristi li samo preglednik vezu. Klijenti za igre ili druge mrežne usluge koje preuzimaju podatke mogu crpiti propusnost. Vjerojatno nema nikakvih problema s vašim pristupom internetu ako dobijete rezultat bez skokova prema dolje.
Imate problem s vezom ako su rezultati nestalni, pokazuju značajne skokove brzine ili su vrlo niske (znatno niže od vaše ugovorene brzine). Ako imate VPN ili proxy koji radi, prvo biste ga trebali isključiti i ponoviti. Ako to ne uspije, trebali biste resetirati svoj usmjerivač.
Prebacite se na anonimni način rada
Ako se problem 'preuzimanje nije uspjelo: mrežna pogreška' nastavi, možda koristite proširenje koje ometa preuzimanje. Korištenje anonimnog načina rada, poznatog kao privatno pregledavanje, najjednostavnije je rješenje za taj problem. Jednostavno kliknite opciju novog anonimnog prozora nakon odabira tri točkice u gornjem desnom kutu zaslona da biste aktivirali anonimni način rada. Provjerite nastavlja li se pogreška tijekom korištenja ove metode.
kako učiniti waze zadanim na androidu -
Neuspjela mrežna pogreška pri preuzimanju s Google diska
Možete doživjeti neuspjelu mrežnu pogrešku prilikom preuzimanja datoteka s Google diska. To se često događa pri preuzimanju velikih datoteka, ali možete dobiti i lažni nepovezani problem. Ponekad antivirusni program ili neželjeni softver koji sprječava instalaciju može biti uzrok problema.
Provest ćemo vas kroz neka rješenja za ovaj problem.
Pregledajte sigurnosne postavke
Možda biste trebali provjeriti sigurnosne postavke ako imate mrežni problem s neuspjelim preuzimanjem Google diska. Općenito, zabrana antivirusnog softvera može biti kriva za problem s mrežom za preuzimanje Google diska. Stoga prvo morate omogućiti preuzimanje u antivirusnom programu. Evo kako to radite:
- Otvorite antivirusnu aplikaciju.
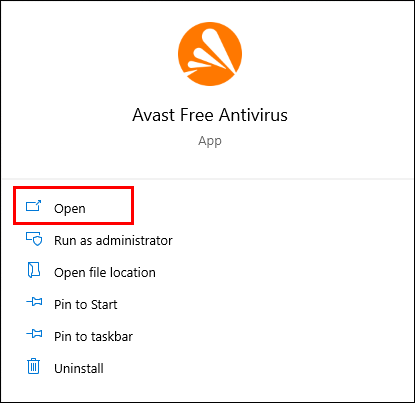
- Odaberite opcije 'Komponente', 'Dodatne' ili 'Napredne'. Ovisi o antivirusnom programu.
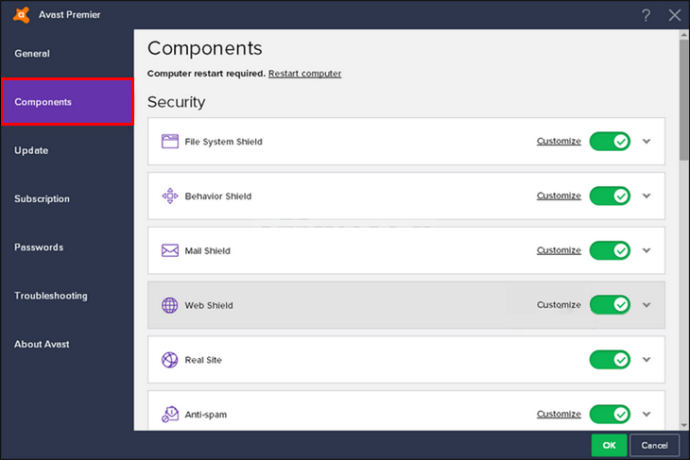
- Bit će tamo skeniranje šifrirane veze ili 'Omogući skeniranje HTTPS-a'.
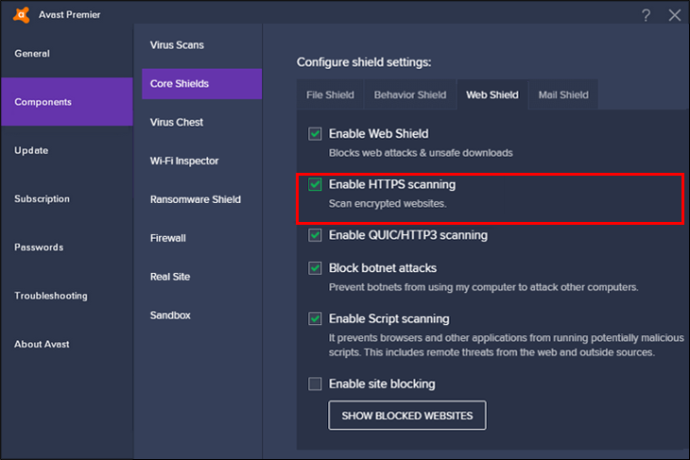
- Poništite okvir da biste ga onemogućili.
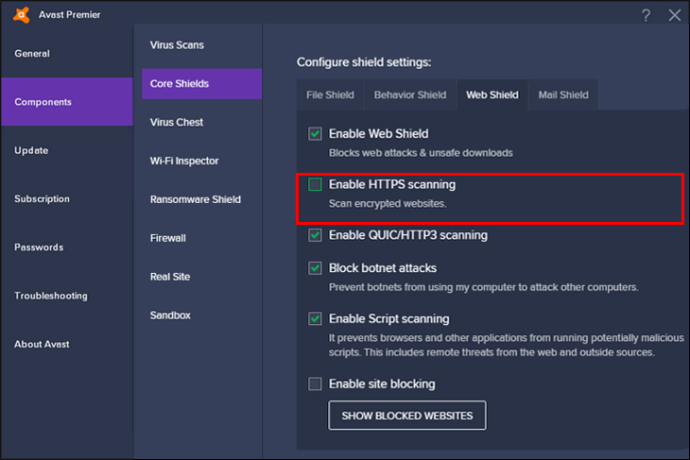
Zatim možete još jednom preuzeti datoteku da vidite je li problem riješen.
Očisti Chrome
Ako nijedan od gore navedenih lijekova ne uspije, trebali biste očistiti Chrome kako biste se riješili zlonamjernog softvera. Prati ove korake :
- Otvorite postavke preglednika Google Chrome.
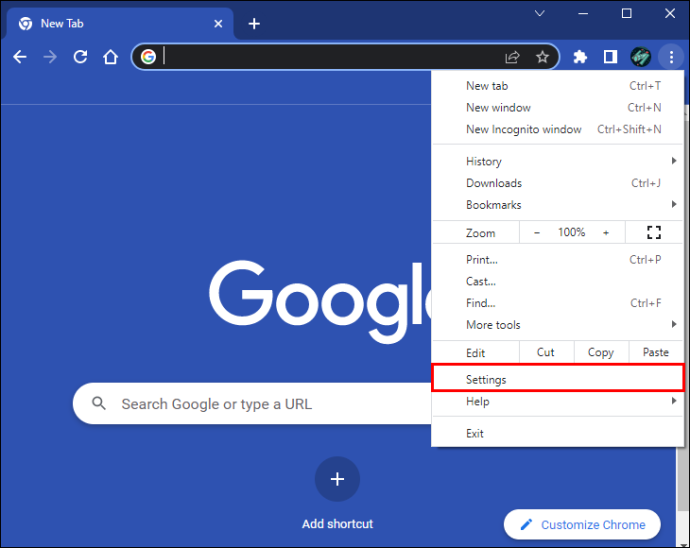
- Da biste nastavili, pomaknite se prema dolje i kliknite 'Resetiraj i očisti.'
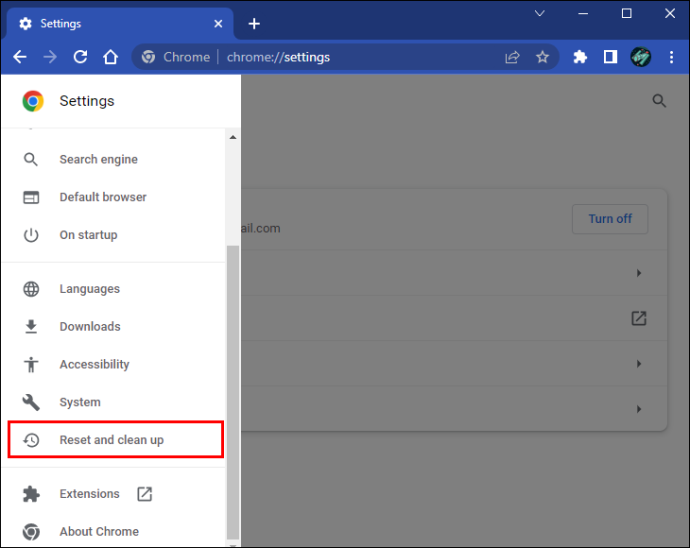
- Odaberite 'Očisti računalo'.
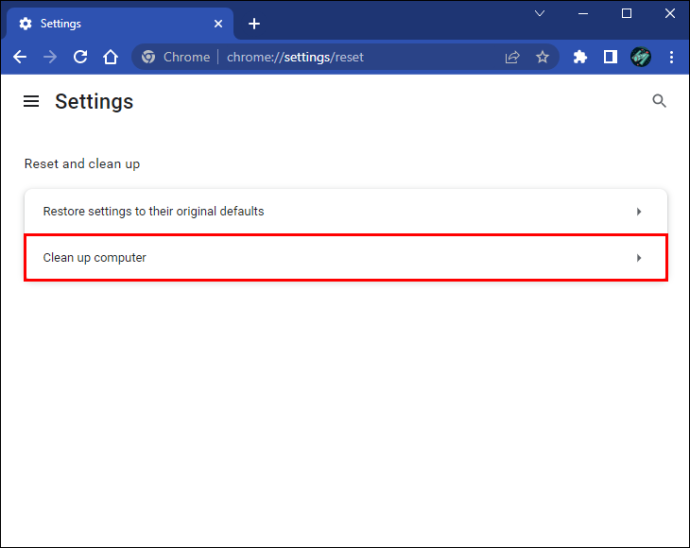
- Pritisnite 'Pronađi' i Google Chrome će potražiti zlonamjerni softver na vašem računalu i ukloniti ga.
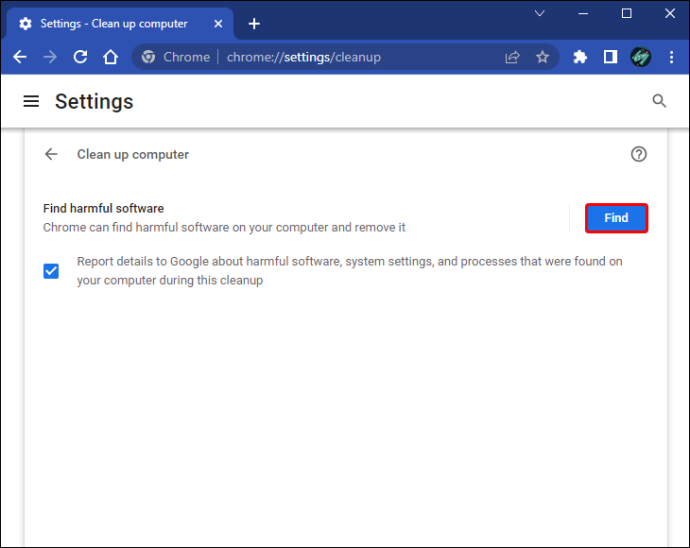
Zatim možete ponovno pokušati preuzeti datoteke da vidite je li greška na mreži koja je uzrokovala neuspješno preuzimanje ispravljena.
kako ukloniti zaštitu iz bljeskalice
Isprobajte Windows upravitelj privitaka
Upravitelj privitaka sustava Windows ponekad može spriječiti mrežni problem neuspješnog preuzimanja Google diska. Možete upotrijebiti ovu značajku da vidite ispravlja li to pogrešku Google preuzimanja:
- U okvir za pretraživanje sustava Windows unesite '
inetcpl.cpl', a zatim kliknite najbolje podudaranje za nastavak.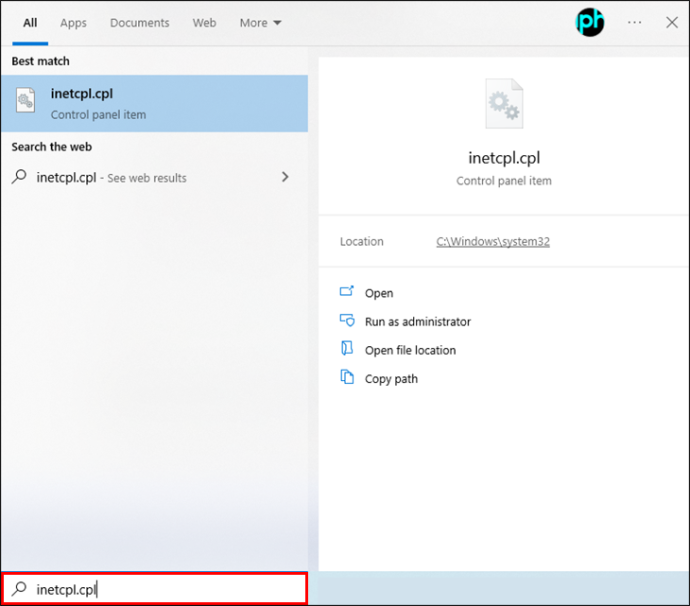
- Dođite do kartice Sigurnost u skočnom okviru.
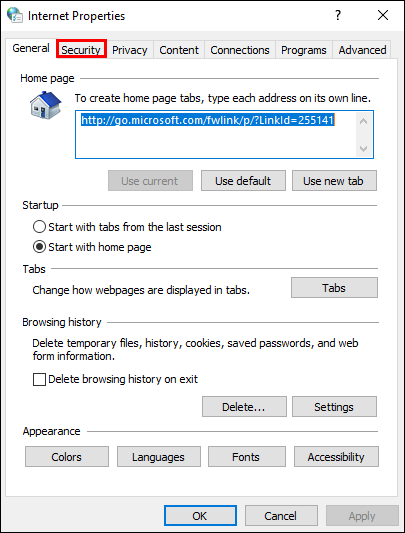
- U okviru 'Odaberite zonu za pregled ili promjenu sigurnosnih postavki' odaberite 'Internet'.
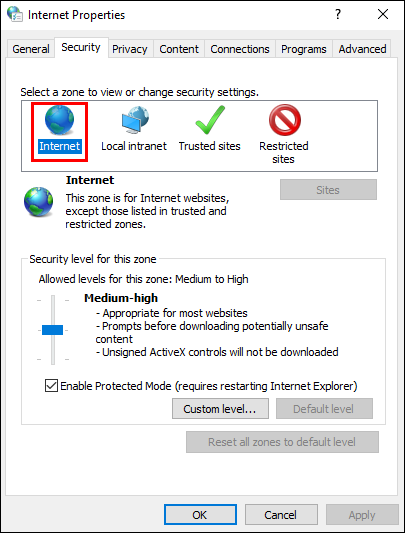
- Kliknite na 'Prilagođena razina...' za nastavak.
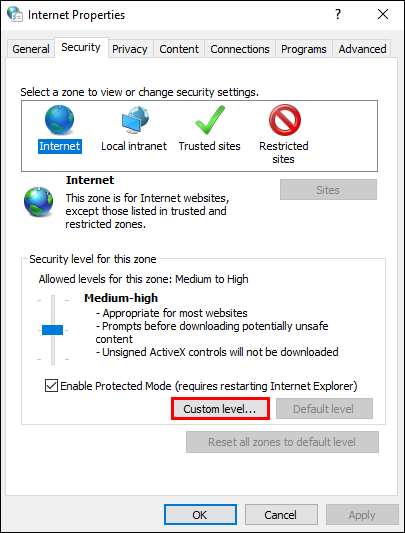
- Pronađite 'Pokretanje aplikacija i nesigurnih datoteka (nije sigurno)' u skočnom okviru i kliknite 'Omogući (nije sigurno)' za nastavak.
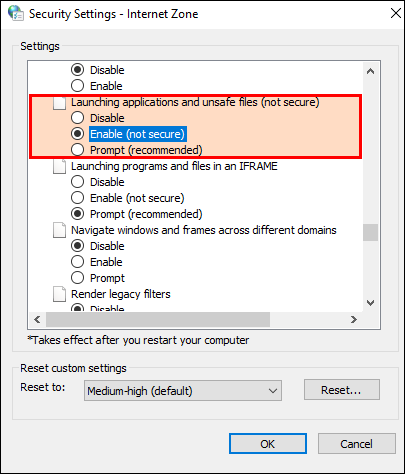
- Pritisnite gumb 'OK' za potvrdu prijenosa.
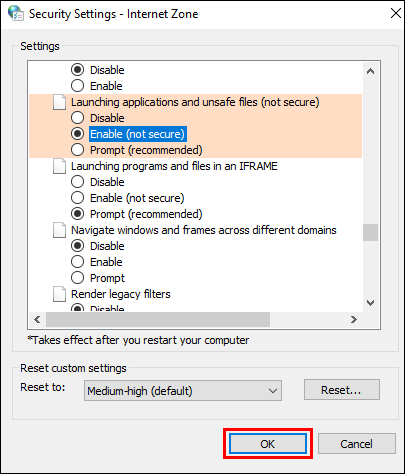
Kada je gotovo, preuzmite datoteke još jednom da vidite je li neuspjeli problem s mrežom riješen. Ako nijedan od gore navedenih popravaka ne uspije, možete deinstalirati Google Chrome proširenje ili ponovno instalirati Google Drive.
Neuspjela mrežna pogreška na svim preglednicima
Provjera radi li internetska veza prvi je korak u rješavanju neuspjelog mrežnog problema. Za većinu grešaka kriva je neadekvatna mreža. Osim toga, ako imate problema s preuzimanjem ili učitavanjem, pokušajte ponovno pokrenuti Wi-Fi i pričekajte minutu.
Ako se problem nastavi pojavljivati u pregledniku, ponovno ga instalirajte ili izbrišite njegovu predmemoriju. Za ponovnu instalaciju preglednika možete slijediti korake u nastavku:
- Otvorite upravljačku ploču.
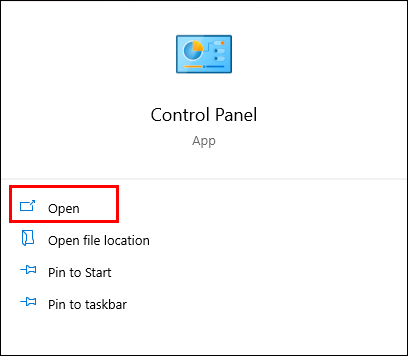
- Idite na 'Program i značajke'.
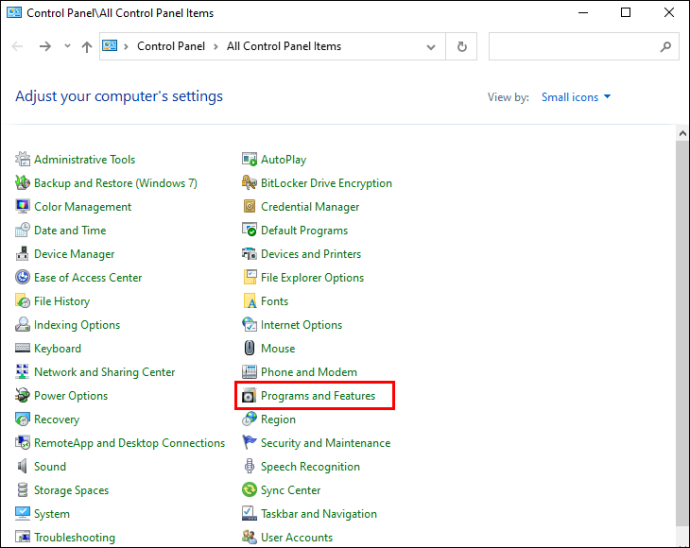
- Odaberite preglednik koji želite ukloniti sa svog uređaja.
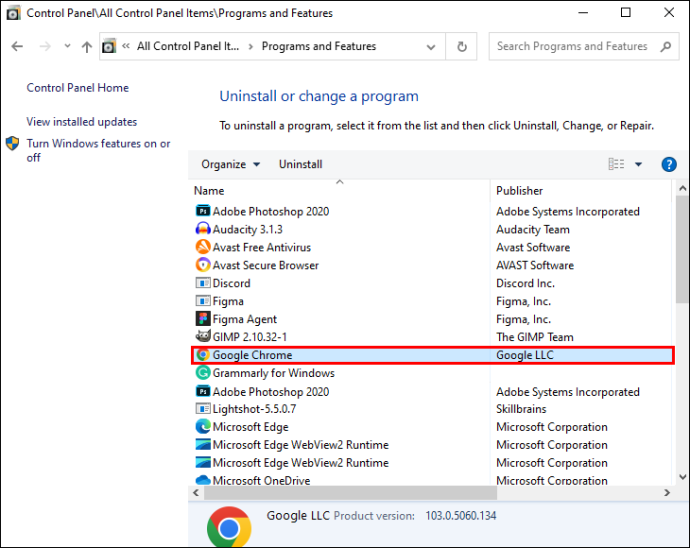
Instalirajte najnoviju službenu verziju preglednika ispočetka.
Ako ništa drugo ne radi, možete koristiti drugi preglednik za preuzimanje datoteka ako imate problema s mrežom za preuzimanje s trenutnim preglednikom. Preuzimanja mogu biti uspješna nakon prebacivanja na drugi preglednik. Stoga bi ovo moglo biti pametno rješenje ako se suočite s ovim problemom.
Neuspjela mrežna pogreška pri preuzimanju s iClouda
Kada stvari ne idu prema očekivanjima, primjerice kada se slike ne sinkroniziraju s iCloudom, pojave se problemi s preuzimanjem ili strašna fraza 'iCloud ne može učitati fotografije', frustracija može biti velika. Međutim, kada znate kako, ove male probleme je jednostavno riješiti. Ovaj je vodič osmišljen kako bi vam pomogao s nekim od najčešćih problema, bilo da imate problema s iCloudom na računalu, Macu ili mobilnom uređaju.
Preuzimanje s iClouda nije uspjelo
Postoji mogućnost da ćete dobiti upozorenje 'Ne mogu preuzeti: došlo je do problema prilikom preuzimanja ovoga iz vaše iCloud biblioteke.' Ako pokušate pročitati, preuzeti, urediti, podijeliti ili priložiti datoteku, pisat će 'Molimo pokušajte ponovno kasnije.' Postoje dva pristupa rješavanju ovog čestog problema.
Prestanite koristiti 'Low Power Mode'. Mogućnost preuzimanja datoteka može se izgubiti ako je na vašem uređaju aktiviran “Low Power Mode”. To se može riješiti onemogućavanjem ili isključivanjem ove značajke. Slijedite ovaj vodič:
- Idite na 'Postavke'.

- Otvorite odjeljak 'Baterija'.
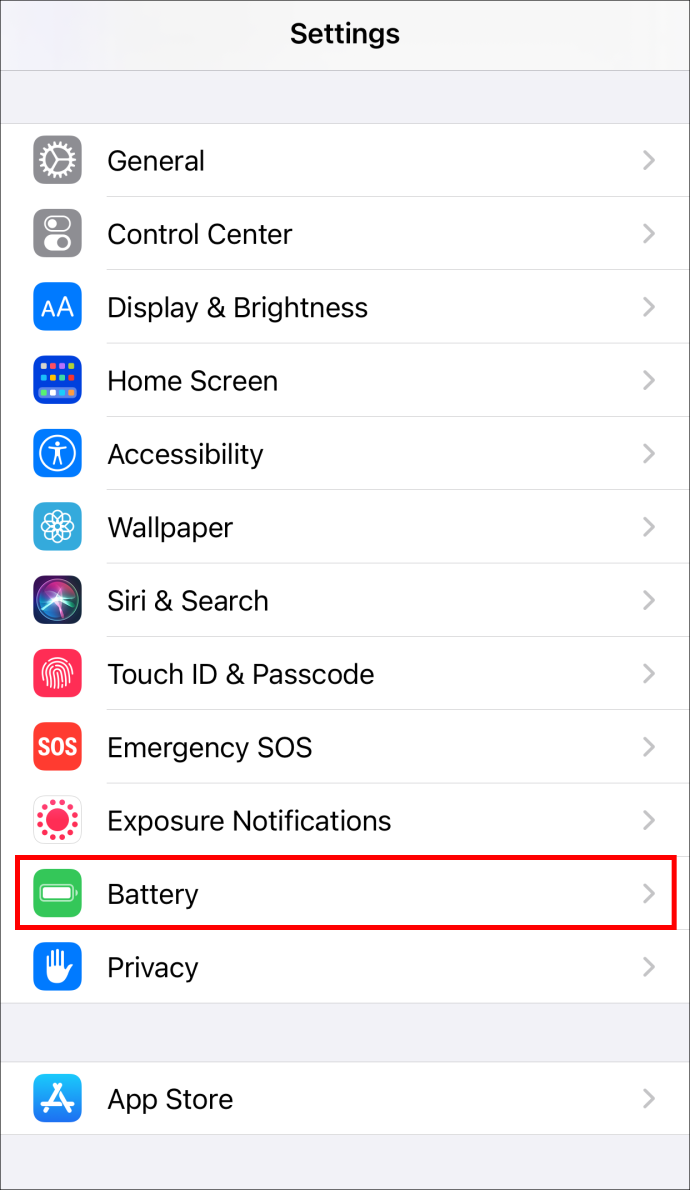
- Prekidač 'Low Power Mode' trebao bi biti postavljen u položaj 'off'.
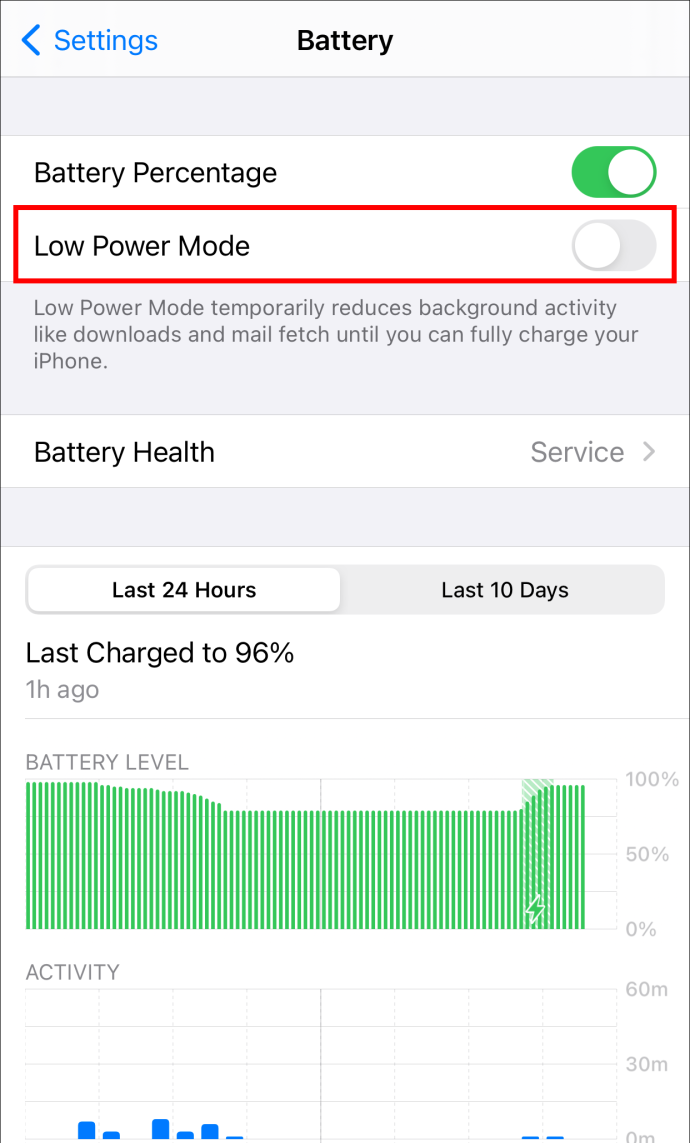
Drugo rješenje je resetiranje računala. Pokušajte ponovno pokrenuti ili resetirati uređaj nakon što provjerite jesu li sve vaše veze sigurne. Jak Wi-Fi signal je neophodan za iCloud preuzimanja, pa ga svakako imate. Osvježite iCloud odjavom i ponovnom prijavom, a zatim pokušajte ponovno preuzeti.
kako neskladom precrtati tekst
Nije moguće pristupiti iCloudu
Kada se pokušavate prijaviti ili sinkronizirati svoje podatke, ako vidite poruku 'Nije moguće povezati se s iCloudom', trebali biste provjeriti radi li Appleov sustav. Kako biste provjerili imaju li sve primjenjive usluge u oblaku zeleni krug, idite na Appleovu web stranicu o statusu sustava. Žuti ili crveni krug oko jedne ili više ovih usluga označava da Apple trenutno radi na rješavanju problema. Ako se čini da sve funkcionira kako treba, možete pokušati sljedeće:
- Idite na Postavke na svom uređaju.

- Na zaslonu kliknite svoje ime na vrhu.
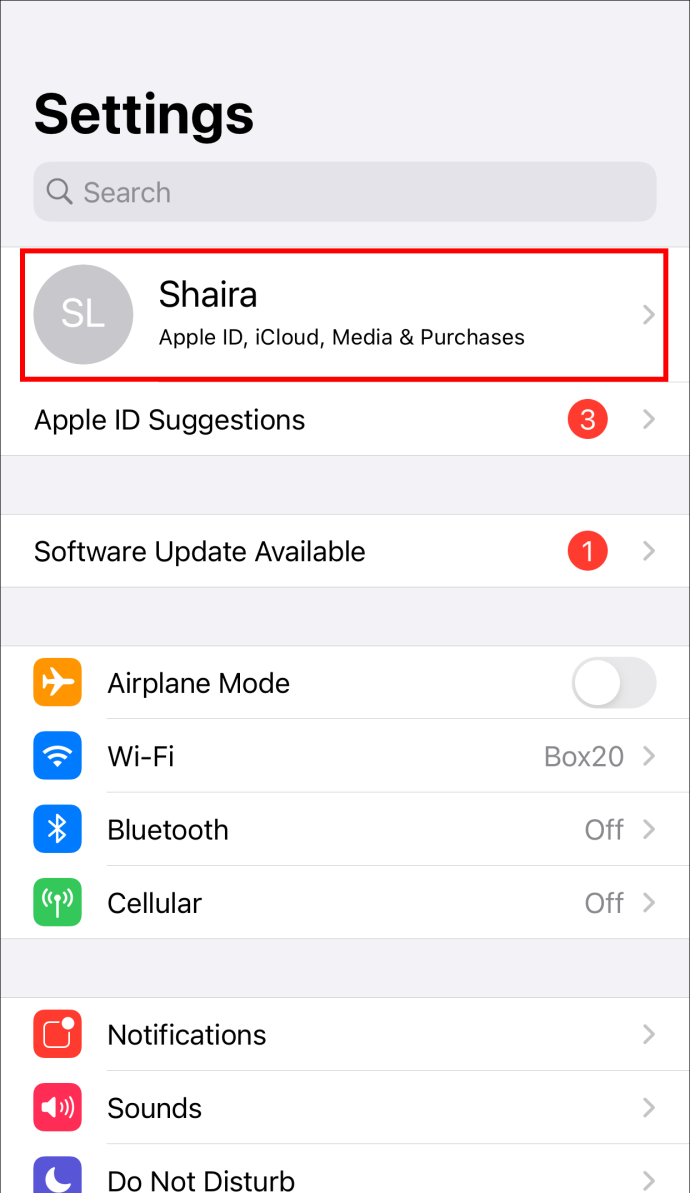
- U skočnom prozoru od vas će se tražiti da prihvatite uvjete i odredbe.
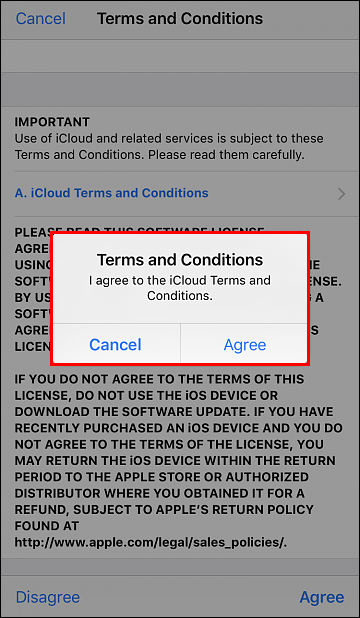
- Odaberite 'Slažem se'
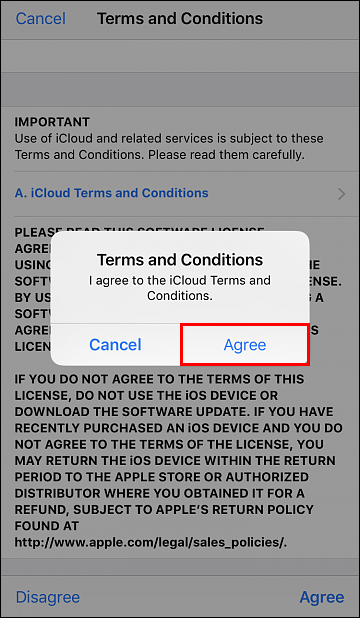
Ako i dalje ne riješi problem, odjavite se s iClouda i svog uređaja, a zatim se ponovno prijavite.
Neuspjela mrežna pogreška pri preuzimanju s Dropboxa
Neka od rješenja za ovaj problem uključuju pokušaj anonimnog načina rada ili prebacivanje na drugi preglednik. Osim toga, također možete očistiti predmemoriju preglednika kako biste riješili problem. Ako je još uvijek tamo nakon ovih radnji, isprobajte neke od metoda u nastavku.
Preimenovanje datoteke
Neuspješno preuzimanje datoteke može biti uzrokovano netočnim imenovanjem datoteke. Na primjer, možete zatražiti da osoba koja je s vama dijelila mapu promijeni naziv i ponovno ga podijeli ako sadrži posebne znakove ili ima dugačak naziv. Sada ga možete pokušati preuzeti.
Dropbox dijeljene datoteke
Kada pokušavate preuzeti dijeljenu mapu s Dropboxa i dobivate pogrešku 'Dropbox ne može preuzeti datoteke', mapa je možda prevelika za preuzimanje. Možete ga preuzeti nakon što dodate dijeljenu mapu na svoj Dropbox račun.
- Odaberite karticu 'Dijeljeno' na početnoj stranici Dropboxa.
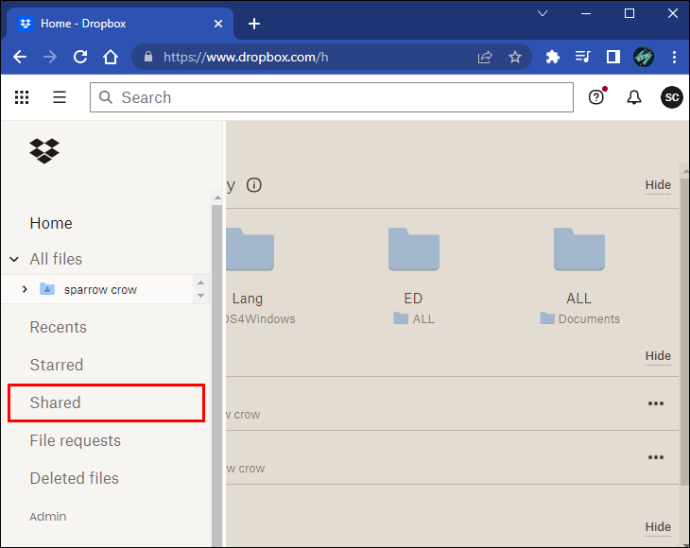
- Kliknite 'Dodaj u Dropbox' u odjeljku 'Način isporuke'.
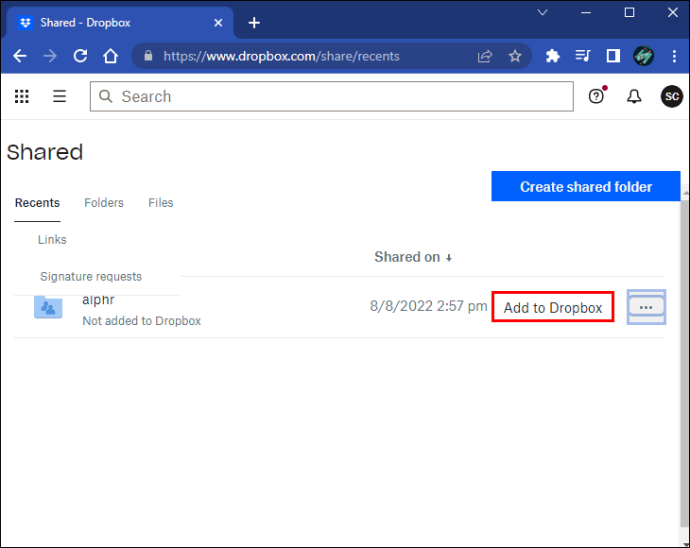
- Pronađite mapu u stupcu 'Sve datoteke', kliknite na nju, a zatim odaberite 'Preuzmi'.
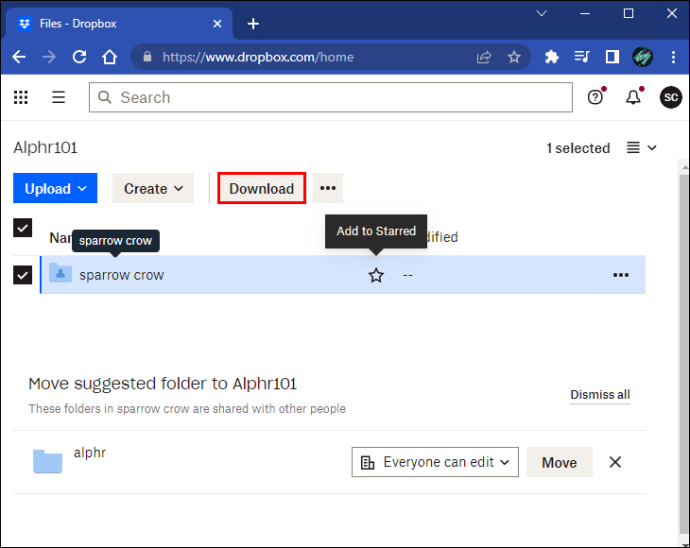
Provjerite veličinu svoje datoteke
Preuzimanje neće uspjeti ako je datoteka koju želite preuzeti prevelika. Korisnicima Dropboxa zabranjeno je preuzimanje mapa većih od 20 GB ili onih koje sadrže više od 10 000 datoteka. Možete to učiniti s mnogo manjih preuzimanja ako želite dobiti puno stvari. Alternativno, možete ih preuzeti na svoje računalo iz mape Dropbox na radnoj površini.
Preuzimanje uspješno
Vrlo je neugodno primati neuspjele mrežne pogreške dok pokušavate preuzeti nešto važno. To vam može oduzeti vrijeme i izazvati mnogo stresa. Srećom, rješenja su vani, samo je važno pronaći koje vam odgovara.
Koliko često dobivate pogrešku mreže koja nije uspjela? Koje vam je rješenje bilo najbolje? Javite nam u odjeljku za komentare ispod.