U sustavu Windows 10 postoji ugrađena aplikacija Fotografije koja omogućuje pregled slika i osnovno uređivanje. Manje poznata značajka je mogućnost promjene radnje kotačića miša. Može se postaviti na zumiranje ili smanjivanje ili na sljedeću ili prethodnu datoteku.
Oglas
Microsoft je umjesto dobre stare uključio novu, univerzalnu aplikaciju temeljenu na platformi Windows, 'Fotografije' Windows preglednik fotografija iz sustava Windows 7 i Windows 8.1. Aplikacija Fotografije postavljena je kao zadana aplikacija za pregled slika. Aplikacija Fotografije može se koristiti za pregledavanje, dijeljenje i uređivanje fotografija i kolekcije slika. S nedavnim ažuriranjima, aplikacija je dobila potpuno novu značajku ' Story Remix 'koji omogućuje primjenu skupa fantastičnih 3D efekata na vaše fotografije i videozapise. Također, dodana je mogućnost obrezivanja i spajanja videozapisa.

što učiniti kada ste zaboravili lozinku za iphone
U verziji aplikacije Photos Metro za sustav Windows 8.1, zadano ponašanje prilikom pomicanja preko fotografije bilo je prikazivanje sljedeće ili prethodne slike. Kada ste pritisnuli i držali tipku Ctrl i pomicali se u aplikaciji Photo za Windows 8.1, ona se uvećavala / smanjivala. To se razlikovalo od zadanog ponašanja u Windows Photo Vieweru u sustavu Windows 7 i Photo Gallery u Visti, kao i u Windows Live Photo Gallery, gdje je pomicanje izravno uzrokovalo povećavanje / smanjivanje.
U mojoj Windows 10 verziji aplikacije Fotografije, zadani kotačić miša / pomicanje postavljen je za prelazak na sljedeću ili prethodnu datoteku. Međutim, lako je postaviti željenu radnju u opcijama aplikacije. Evo kako.
Da biste omogućili zumiranje kotačićem miša u aplikaciji Fotografije u sustavu Windows 10 , učinite sljedeće.
- Otvorite Fotografije. Njegova je pločica prema zadanim postavkama prikvačena na izbornik Start.
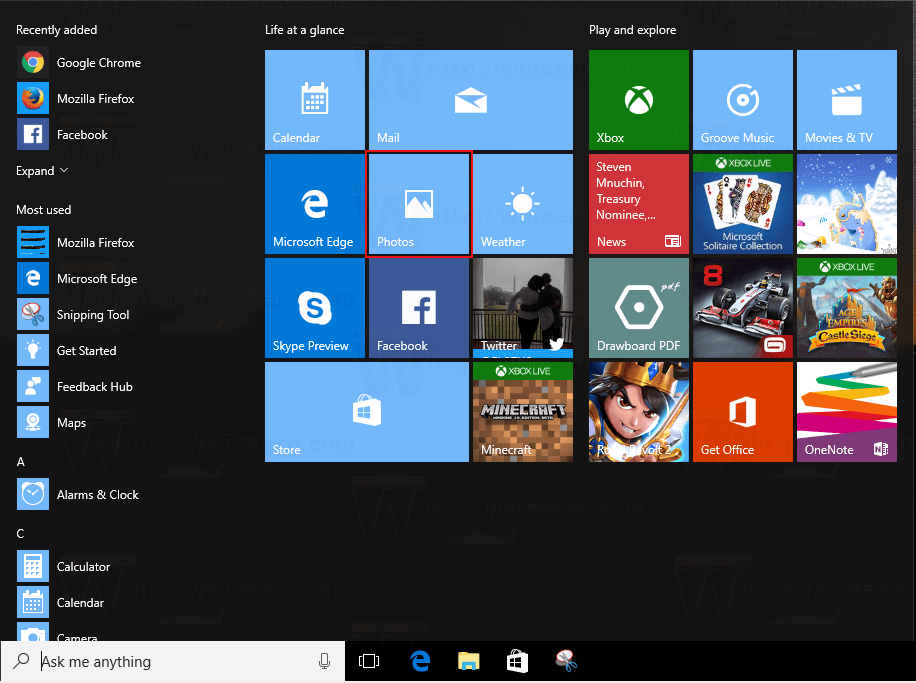
- Kliknite gumb izbornika s tri točke u gornjem desnom kutu.
- Kliknite stavku izbornika Postavke.
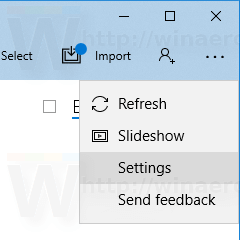
- Postavke će se otvoriti. Idite na 'Pregled i uređivanje'.
- Pod Kotačićem miša omogućite opcijuPovećajte i smanjite.
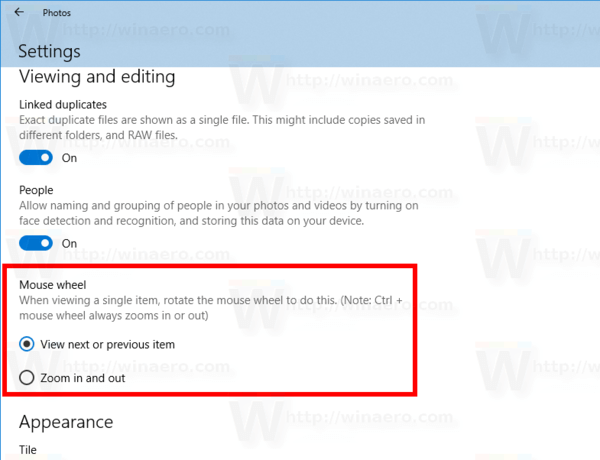
To će omogućiti zumiranje kotačićem miša u aplikaciji Fotografije u sustavu Windows 10.
Napomena: U sustavu Windows 10 pritiskom i držanjem tipke Ctrl aplikacija Fotografije zumira sliku bez obzira na vrijednost opcije.
amazon kindle fire neće se uključiti
U bilo kojem trenutku možete vratiti zadano ponašanje.
Vratite zadano ponašanje
Da biste vratili zadano ponašanje,
- Otvorite Fotografije.
- Otvorite njegove postavke.
- Vratite opciju kotačića miša na 'Prikaz sljedeće ili prethodne stavke'.
To je to.

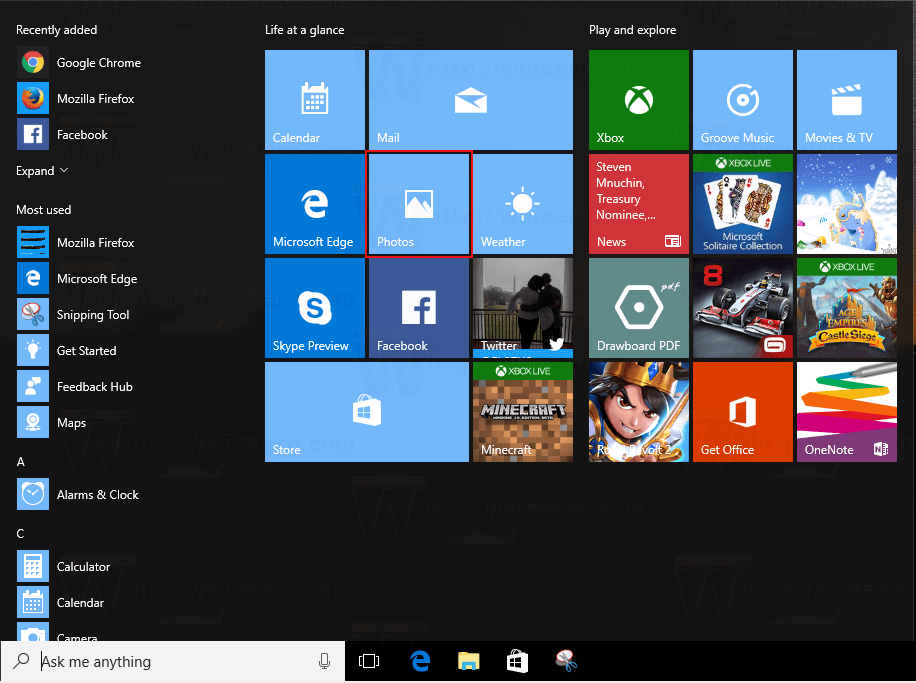
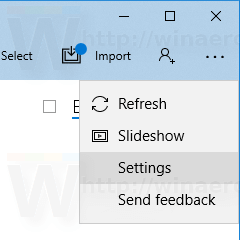
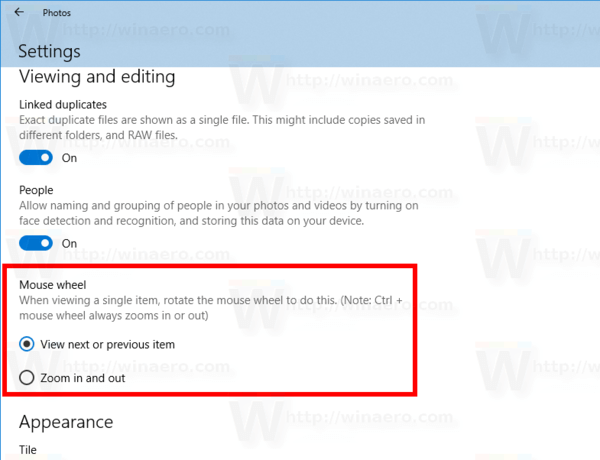








![Najbolja VPN proširenja za Chrome [2023.]](https://www.macspots.com/img/other/E5/best-vpn-extensions-for-chrome-2023-1.jpg)