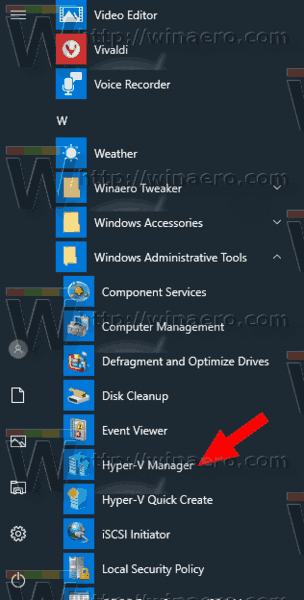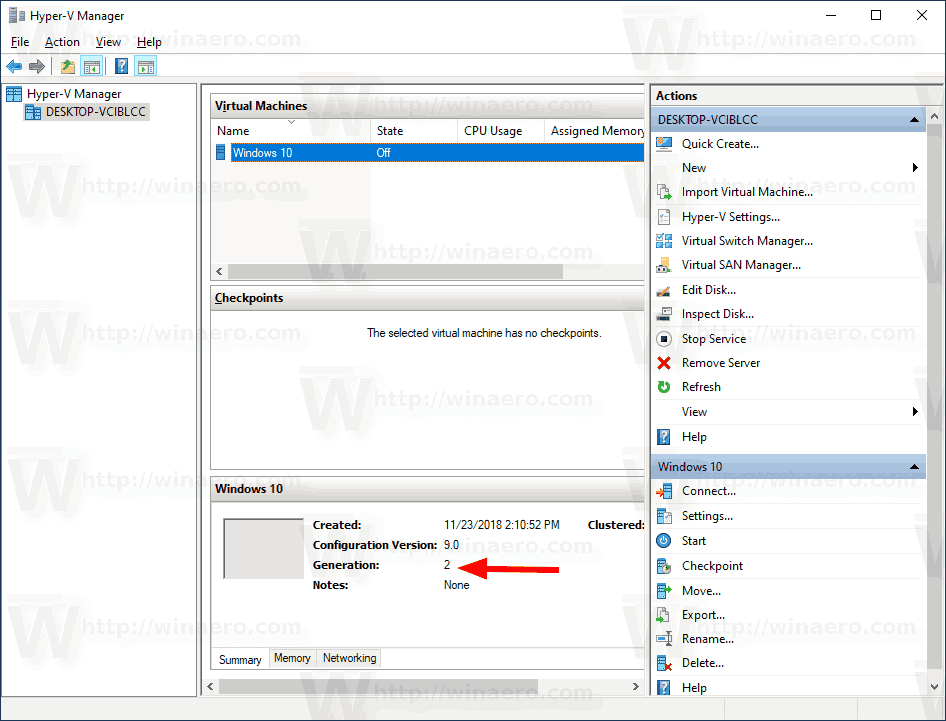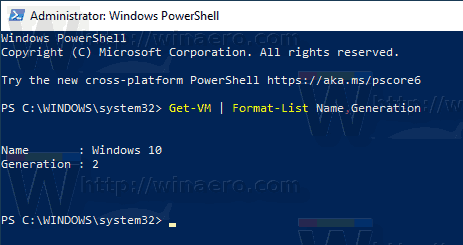Windows 10, Windows 8.1 i Windows 8 dolaze s Client Hyper-V tako da možete pokrenuti podržani gostujući operativni sustav unutar virtualnog stroja. Hyper-V je Microsoftov izvorni hipervizor za Windows. Izvorno je razvijen za Windows Server 2008, a zatim je prebačen na Windows klijentski OS. Vremenom se poboljšao, a prisutan je i u najnovijem izdanju sustava Windows 10. Danas ćemo naučiti što su generacije Hyper-V virtualnih strojeva i kako pronaći generaciju za virtualni stroj.
Oglas
Napomena: Samo Windows 10 Pro, Enterprise i Education izdanja uključuju tehnologiju virtualizacije Hyper-V.
Što je Hyper-V
Hyper-V je vlastito Microsoftovo rješenje za virtualizaciju koje omogućuje stvaranje virtualnih strojeva na x86-64 sustavima sa sustavom Windows. Hyper-V je prvi put objavljen zajedno sa sustavom Windows Server 2008, a dostupan je bez dodatnih troškova od Windows Server 2012 i Windows 8. Windows 8 je prvi Windows klijentski operativni sustav koji je izvorno sadržavao podršku za hardversku virtualizaciju. Sa sustavom Windows 8.1, Hyper-V je dobio brojna poboljšanja, poput Enhanced Session Mode, omogućujući grafiku visoke vjernosti za povezivanje na VM-ove koji koriste RDP protokol i USB preusmjeravanje koje je omogućeno s hosta na VM-ove. Windows 10 donosi daljnja poboljšanja u ponudi matičnog hipervizora, uključujući:
- Vruće dodavanje i uklanjanje za memoriju i mrežne adaptere.
- Windows PowerShell Direct - mogućnost pokretanja naredbi unutar virtualnog stroja iz operativnog sustava domaćina.
- Linux sigurno pokretanje - Ubuntu 14.04 i novije verzije, a ponude OS OS SUSE Linux Enterprise Server 12 koje se izvode na virtualnim strojevima generacije 2 sada se mogu pokretati s omogućenom opcijom sigurnog pokretanja.
- Hyper-V Manager upravljanje nižom razinom - Hyper-V manager može upravljati računalima s Hyper-V-om na Windows Server 2012, Windows Server 2012 R2 i Windows 8.1.
Generacije virtualnih strojeva u Hyper-V-u
Kada stvarate novi virtualni stroj s Hyper-V, možete birati između dvije generacije svog virtualnog stroja.

Generacija 1 je naslijeđeni BIOS / MBR stroj. Podržava 32-bitne operativne sustave. Njegov je virtualni hardver sličan hardveru koji je bio dostupan u svim prethodnim verzijama Hyper-V-a.
Generacija 2 dolazi s modernim značajkama poput UEFI-a i sigurnim pokretanjem, ali ne podržava 32-bitne OS-ove. Sadrži dodatne značajke, poput PXE pokretanja, pokretanje s SCSI virtualnog tvrdog diska
Dizanje s SCSI virtualnog DVD-a i još mnogo toga.
Napomena: Ako ćete u vaš VM instalirati 32-bitni OS za goste, odaberite Generacija 1. Jednom kada se kreira virtualni stroj, ne možete promijeniti njegovo generiranje.
Da biste pronašli generaciju Hyper-V virtualnog stroja u sustavu Windows 10,
- Otvorite Hyper-V Manager iz izbornika Start. Savjet: Pogledajte Kako se kretati aplikacijama prema abecedi u izborniku Start sustava Windows 10 . Može se pronaći u odjeljku Administrativni alati sustava Windows> Hyper - V manager.
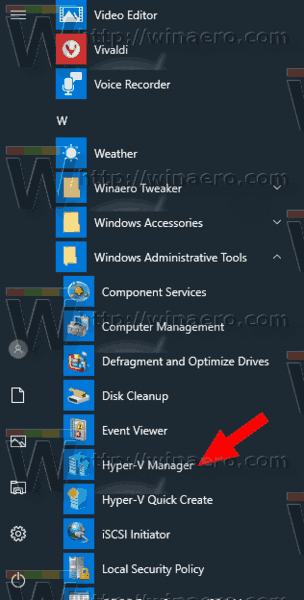
- Kliknite ime domaćina s lijeve strane.
- S desne strane kliknite svoj virtualni stroj na popisu da biste ga odabrali.
- Na dnu srednjeg okna pogledajte redak 'Generacija'.
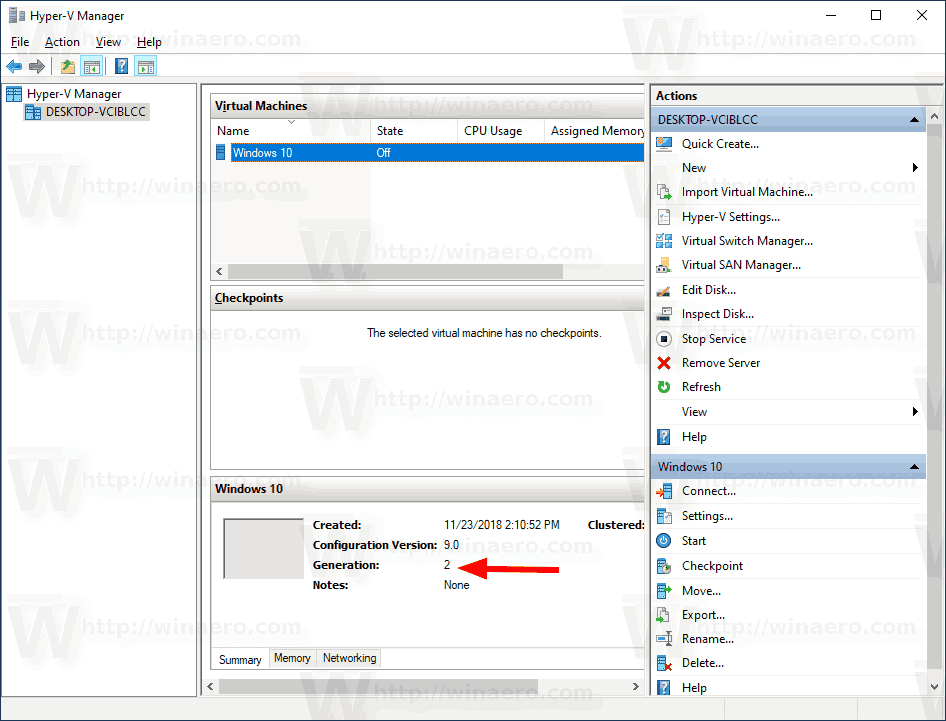
Ti si gotov.
Informacije o generiranju također se mogu dobiti pomoću PowerShell-a.
Pronađite PowerPhell generaciju virtualnih strojeva Hyper-V
- Otvorite PowerShell kao administrator .SAVJET: Možeš dodajte kontekstni izbornik 'Otvori PowerShell kao administrator' .
- Izvršite sljedeću naredbu da biste vidjeli popis svojih strojeva i njihovih generacija.
Get-VM | Naziv popisa formata, generacija
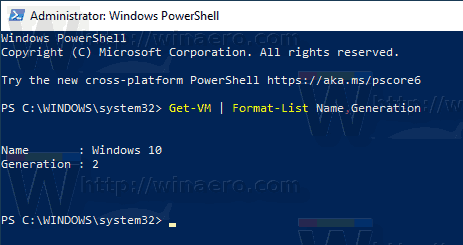
To je to.
kako ekranizirati vrijeme snimanja lica zvukom
Povezani članci:
- Stvorite prečac Hyper-V Virtual Machine Connection u sustavu Windows 10
- Uvezite Hyper-V virtualni stroj u Windows 10
- Izvoz virtualnog stroja Hyper-V u sustav Windows 10
- Promijenite zadanu mapu Hyper-V virtualnog stroja u sustavu Windows 10
- Promijenite mapu virtualnih tvrdih diskova Hyper-V u sustavu Windows 10
- Uklonite pogon diskete u virtualnom stroju Windows Hyper-V
- Promjena DPI-ja virtualnog stroja Hyper-V (razina zumiranja na skali prikaza)
- Stvorite prečac za Hyper-V Virtual Machine u sustavu Windows 10
- Omogućite ili onemogućite Hyper-V Enhanced Session u sustavu Windows 10
- Kako omogućiti i koristiti Hyper-V u sustavu Windows 10
- Stvorite Ubuntu virtualne strojeve s Hyper-V Quick Create