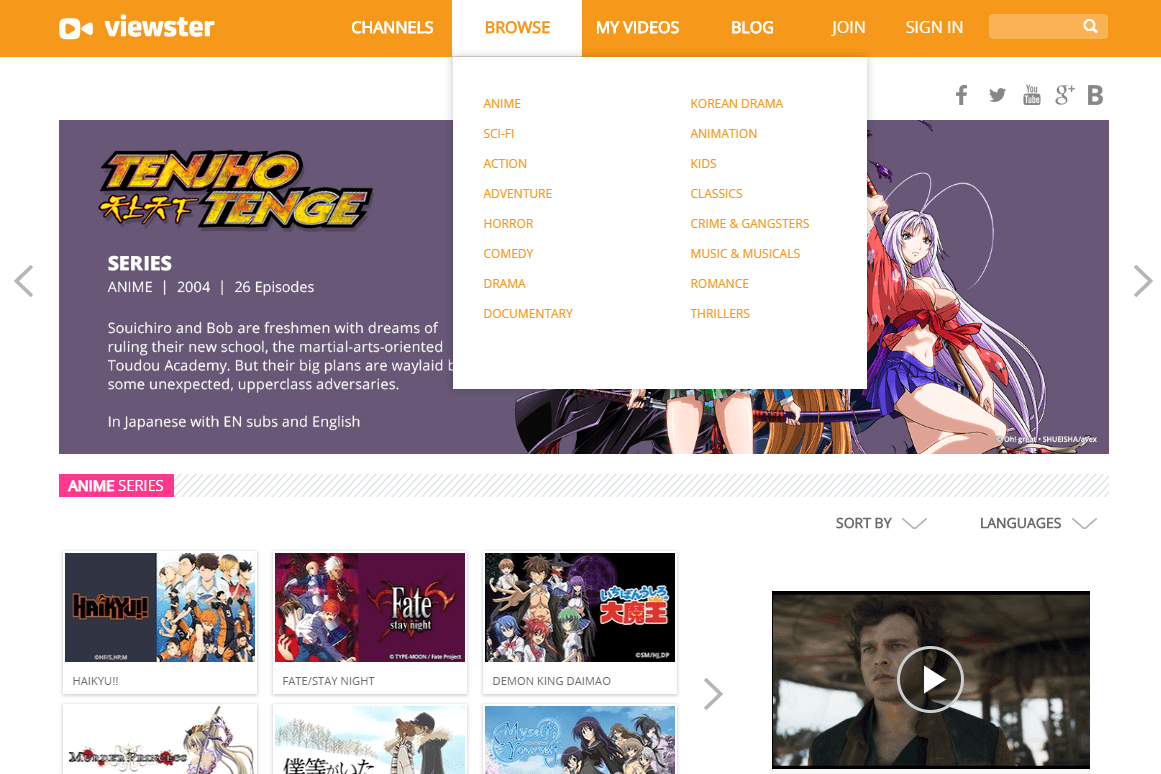Oslanjanje na miša ili dodirnu podlogu pri pisanju bilješki predstavlja višestruke izazove. Na primjer, možete opteretiti zglob zbog pokreta koji se ponavljaju i gubiti vrijeme na navigaciju izbornicima kako biste izvršili naredbu. Kako bi korisnicima pružili glatko iskustvo, većina aplikacija za bilježenje koristi tipkovničke prečace, a Google Keep nije ništa drugačiji.

Ovaj članak će vam reći sve što trebate znati o tipkovničkim prečacima u Google Keepu.
mrtvi pri dnevnom svjetlu svatovi s prijateljima
Tipkovnički prečaci za Google Keep

Google Keep ima mnoštvo tipkovničkih prečaca za čije svladavanje treba malo truda. Ali vrijeme koje uložite u njihovo učenje dugoročno će se isplatiti povećanom produktivnošću. Najbolji dio je to što su ti prečaci slični u više operativnih sustava, uključujući Windows, Mac i Android. Iz tog razloga nećete morati pamtiti različite tipkovničke prečace za svaki uređaj.
Prečaci aplikacije Google Keep za Windows i Mac

Prečaci aplikacije Google Keep koriste se za obavljanje uobičajenih zadataka na korisničkom sučelju platforme. Naredbe koje imaju prečace uključuju:
- Stvaranje nove bilješke: pritiskom na “C” na tipkovnici automatski će se pokrenuti nova bilješka. Međutim, da bi funkcionirao, prvo morate zatvoriti druge bilješke. Ako pritisnete 'C' dok je druga bilješka otvorena, upisat ćete je umjesto da stvorite novu bilješku.
- Napravite popis stavki: Ako želite da vaša nova bilješka bude popis umjesto teksta, pritisnite “L” i počnite tipkati. Pritisnite 'Enter' za prelazak na sljedeću stavku.
- Pronađite bilješke brže: kada se vaše bilješke nakupe i njihovo praćenje postane gnjavaža, korištenje simbola “/” pomoći će vam da ih brže pronađete. Naredba će organizirati vaše bilješke u kategorije i aktivirati traku za pretraživanje u koju možete unijeti naziv svoje bilješke.
- Označite sve bilješke: ponekad ćete možda morati kopirati svoje bilješke ili primijeniti određeni učinak, kao što je vrsta fonta, a prvo ćete ih morati odabrati. Ako koristite Mac, pritisnite 'Cmd + a', a ako koristite Windows, 'Ctrl + a.'
- Podsjetite se na određeni prečac: Ako vas pamćenje izdaje i ne možete se sjetiti prečaca za danu naredbu, pritisnite '?' za pokretanje popisa prečaca Google Keepa.
- Pošaljite povratne informacije Googleu: kada naiđete na tehnički problem i želite obavijestiti Google ili mu možda želite zahvaliti za značajku koja vam je pomogla, pritisnite simbol '@'. Ovo će pokrenuti stranicu s povratnim informacijama.
Google Keep navigacijski prečaci za Windows i Mac
Google Keep ima nekoliko tipkovničkih prečaca koji vam pomažu da prebacite fokus sa sadržaja jedne bilješke na sadržaj druge. Ovi su prečaci posebno važni kada imate veliku zbirku bilješki i želite brzo pristupiti određenim informacijama i urediti ih.
Evo Google Keep navigacijskih naredbi s prečacima:
- Prijelaz na sljedeću ili prethodnu bilješku: Kada želite pojedinačno pregledati dugačak popis bilješki, pritisnite “J” za pomak na sljedeću bilješku i “K” za nastavak prethodne bilješke.
- Promjena rasporeda bilješki: Umjesto korištenja povlačenja i ispuštanja za raspoređivanje bilješki prema određenim kriterijima, možete koristiti naredbu “Shift + J” za pomicanje bilješke na sljedeće mjesto na popisu. Za pomicanje bilješke na prethodni položaj upotrijebite 'Shift + K.'
- Navigacija na sljedeću ili prethodnu stavku na popisu: Za bilješke s popisa, možete se jednostavno pomaknuti na sljedeću stavku pritiskom na “n” i vratiti se na prethodnu dodirom na “P”.
- Promjena rasporeda stavki na popisu: ako želite prilagoditi redoslijed stavki na popisu, upotrijebite 'Shift + J' za pomicanje stavke na sljedeću poziciju i 'Shift + P' za vraćanje na početnu poziciju.
Google Keep prečaci za uređivanje za Windows i Mac
Možete pojednostaviti postupak uređivanja svojih bilješki i popisa pomoću prečaca na sljedeći način:
- Signalizirajte Google Keepu da ste završili s uređivanjem svojih bilješki: Umjesto da kliknete izvan područja za uređivanje da biste spremili promjene i izašli, možete koristiti 'Esc ili Ctrl + Enter' za Windows i 'Esc ili Cmd + Enter' za Mac.
- Sakrij i prikaži potvrdne okvire: Prema zadanim postavkama, svaki popis koji izradite na Google Keepu ima potvrdne okvire s lijeve strane. Iako mogu biti korisni pri praćenju aktivnosti, u nekim situacijama mogu biti neprikladni. Možete ih sakriti pritiskom na “Cmd + Shift + 8” za Mac i “Ctrl + Shift + 8” za Windows i otkriti ih pomoću istih naredbi za svaki operativni sustav.
- Uvucite stavke na popisu: kada sastavljate popis s podstavkama, uvlačenje teksta pomaže u organiziranju vaših bilješki i olakšava njihovo praćenje. Koristite naredbu “Ctrl + [” za Windows ili “Cmd + [” za Mac za uvlačenje. Za uklanjanje uvlake pritisnite “Ctrl + ]” odnosno “Cmd + ]” za Windows i Mac.
Google Keep Action Shortcuts za Windows i Mac
Google Keep prečaci za radnje služe za upravljanje i organiziranje bilješki na početnom zaslonu. Imate radnje prečace za sljedeće:
- Slanje bilješki u arhivu: arhiviranje vaših bilješki pomaže u rasterećenju vašeg radnog prostora Google Keepa, dok vaše bilješke ostaju dostupne iz odjeljka arhive. Da bilješku premjestili s početnog zaslona u arhivu, odaberite je i pritisnite “E.”
- Brisanje bilješki: Ako više ne trebate bilješku, odaberite je i pritisnite “#” da je pošaljete u mapu za smeće. Imajte na umu da se bilješka neće trajno izbrisati sve dok ne odete u smeće i ne izbrišete je.
- Prikvačivanje i otkvačivanje bilješke: prikvačivanje bilješke čini je pristupačnijom jer se pojavljuje iznad ostalih. Pritisnite 'F' za prikvačivanje i otkvačivanje bilješke.
- Odabir bilješke: Pritisnite “X” za odabir bilješke na koju želite primijeniti radnju bez otvaranja.
- Otvaranje bilješke: Za brže otvaranje bilješke odaberite je i pritisnite 'Enter'.
- Organiziranje vaših bilješki u prikazu popisa i rešetke: Možete se prebacivati između prikaza mreže i prikaza popisa pritiskom na “Ctrl + g.”
FAQ
Mogu li napraviti prilagođene prečace za Google Keep?
Nažalost, Google Keep nema ugrađenu opciju za izradu prilagođenih prečaca. Možete koristiti samo one koje nudi Google.
Stalno zaboravljam Google Keep prečace. Mogu li ih uputiti na Google Keep?
Ne morate napustiti platformu da biste pregledali svoje bilješke ako ste savladali sve Google Keep prečace. Dodirnite ikonu 'Zupčanik ili postavke' u gornjem desnom kutu i odaberite 'Keyboard shortcuts' iz izbornika. Ovo će otvoriti popis svih prečaca i kako ih koristiti.
Mogu li koristiti Google Keep prečace na svom mobilnom uređaju?
Google Keep prečaci dizajnirani su za računala i prijenosna računala. Međutim, možete koristiti Google Keep prečaci na vašem Android telefonu ako ste ga spojili na tipkovnicu.
Obučava li Google Keep kako koristiti tipkovničke prečace?
Osim što koristi prečace na tipkovnici i njihovu upotrebu u tabličnom obliku, Google Keep ne nudi vodiče unutar aplikacije o tome kako koristiti prečace. Međutim, postoje mnogi mrežni resursi koji pružaju detaljna objašnjenja o tome kako koristiti prečace.
Jesu li Google Keep prečaci funkcionalni izvan mreže?
Google Keep prečaci zahtijevaju internetsku vezu da bi funkcionirali. Ali ako Google Keepu pristupite kada ste na mreži, a zatim se isključite, neki tipkovnički prečaci možda će i dalje raditi.
Napravite Google Keep bilješke u tren oka
Odabir prečaca Google Keepa umjesto miša i dodirne podloge može povećati vašu učinkovitost u vođenju i upravljanju vašim bilješkama. Međutim, trebate zapamtiti prečace kako biste ih imali na dohvat ruke. Ako ih ne možete zapamtiti sve u jednom dahu, budite dosljedni u njihovom korištenju dok pišete bilješke i uskoro ćete ih savladati.
kako znati je li vas netko blokirao na snapchatu
Postoji li Google Keep prečac koji koristite, a niste ga vidjeli na gornjem popisu? Ako da, što je to i kako funkcionira? Javite nam u odjeljku za komentare ispod.