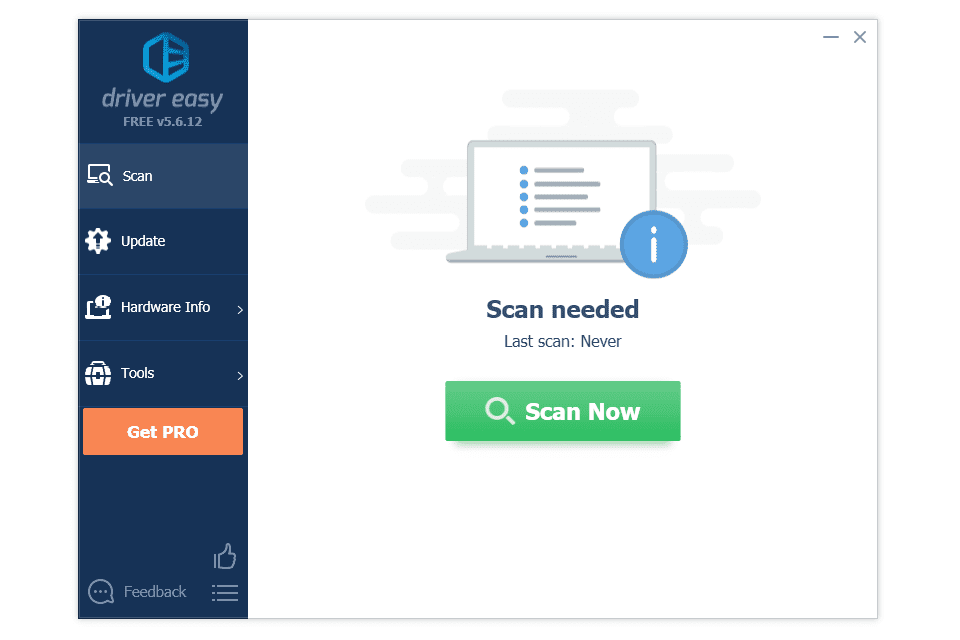Nema potrebe za gledanjem videa, fotografijama i igranjem igrica na malom zaslonu vašeg pametnog telefona. Možete jednostavno preslikati zaslon i podijeliti svoje medije sa svojim prijateljima i članovima obitelji.
To je vrlo jednostavno učiniti s vašim Google Pixel 2/2 XL. Štoviše, ovi Android pametni telefoni omogućuju bežično prikazivanje zaslona bez aplikacija trećih strana.
kako vratiti kartice u kromu
Čitajte dalje da biste saznali kako preslikati svoj zaslon na TV ili PC. Koraci su jednostavni i možete postaviti screencasting u samo nekoliko minuta.
Preslikajte svoj zaslon na TV
Ako imate pametni TV, dijeljenje vašeg zaslona Google Pixel 2/2 XL s televizorom vrlo je jednostavno. Evo kako to učiniti:
1. Provjerite Wi-Fi vezu
Prvo provjerite jesu li vaš pametni telefon i pametni TV povezani na istu Wi-Fi mrežu.
2. Omogućite zrcaljenje na TV-u
Televizor mora biti spreman za primanje podataka s vašeg telefona. Pristupite izborniku postavki televizora i omogućite opciju zrcaljenja/castinga.
3. Pokrenite Pixel Settings
Dodirnite početni zaslon, prijeđite prstom prema gore i dodirnite ikonu zupčanika za pristup izborniku Postavke.
4. Odaberite Povezani uređaji
Nakon što uđete u izbornik Povezani uređaji, pristupite Postavkama veze i dodirnite Cast.
![]()
5. Odaberite svoj TV
Nakon što dodirnete Cast, odaberite svoj pametni TV da biste pokrenuli zrcaljenje.
Savjet: Aplikacije kao što su Netflix, Hulu i YouTube uključuju ikonu Cast za jednostavno preslikavanje na vanjski zaslon. Odaberite videozapis koji želite preslikati, dodirnite ikonu Cast i odaberite svoj pametni TV.
Preslikajte svoj zaslon na računalo
Korisnici sustava Windows 10 imaju mogućnost jednostavnog zrcaljenja zaslona bez pomoći aplikacije treće strane. Vaše računalo mora pokrenuti ažuriranje Windows Anniversary i biti povezano na istu Wi-Fi mrežu kao i vaš Google Pixel 2/2 XL.
Slijedite korake u nastavku kako biste omogućili zrcaljenje na računalu.
kako skinuti zaštitu od pisanja
1. Pokrenite Centar za obavijesti
Proširite Brze postavke nakon što kliknete na Centar za obavijesti, a zatim kliknite na Poveži.
![]()
2. Odaberite Projiciranje na ovo računalo
Odaberite opciju Dostupno svugdje s prvog padajućeg izbornika. Zatvorite izbornik Projecting to This PC i ponovno pokrenite opciju Connect.
![]()
3. Emitirajte sa svog Google Pixela 2/2 XL
Sada možete povezati pametni telefon sa svojim Windows 10 računalom. Koraci su isti kao gore opisani, ali ne škodi brzi podsjetnik.
Postavke > Povezani uređaji > Postavke veze > Cast > Odaberite svoje računalo
Chromecast zrcaljenje
Ako nemate pametni TV, to ne znači da ne možete uživati u zrcaljenju zaslona pametnog telefona. Uz pomoć Chromecast ključa, možete pretvoriti svaki LCD s velikim zaslonom u pametni TV.
![]()
Uključite ključ u TV i povežite ga na istu Wi-Fi mrežu kao i vaš pametni telefon. Instalirajte aplikaciju Google Home i slijedite upute za postavljanje Chromecasta. Kada to učinite, možete početi emitirati medije sa svog Google Pixela 2/2 XL.
kako promijeniti svoj tip nat
Zamotati
Sjajno je što vam ne trebaju nikakve aplikacije trećih strana za zrcaljenje zaslona vašeg Google Pixel 2/2 XL. To ipak ne znači da se trebate suzdržati od korištenja aplikacija. Neki od njih rade izvrsno, pogotovo ako želite dodatnu funkcionalnost poput snimanja zaslona.
Podijelite svoja iskustva s aplikacijama za zrcaljenje zaslona u komentarima ispod.