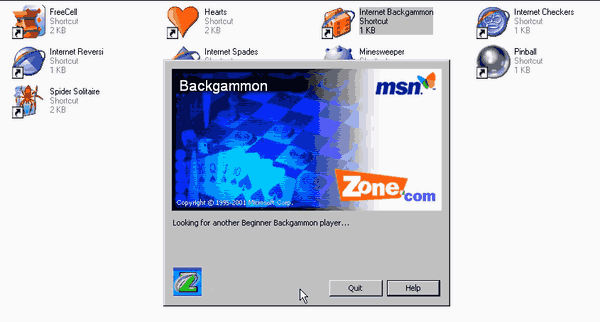Veze uređaja
Discord s vremena na vrijeme dobiva nove značajke. Nakon toga, korisnici sada mogu dodati odjeljak O meni koji možete vidjeti kada kliknete na njihov profil. Možete upisivati praktički sve što želite, a slova ima dovoljno za dulje samouvođenje. Čak i tako, ne znaju svi kako uključiti ovu značajku.

Ne tražite dalje ako ste noviji u Discordu i želite aktivirati ovu super značajku. Navest ćemo vam sve korake. Čitajte dalje za detalje.
Kako dodati O meni u Discord na iPhoneu
Discord olakšava prilagodbu vašeg profila čak i na mobilnom uređaju, a koraci su prilično bliski PC klijentu ili verziji koja se temelji na webu. Ova jednostavnost korištenja također uključuje postavljanje vašeg odjeljka O meni. Pomaže korisnicima uštedjeti vrijeme i omogućuje drugima da otkriju tko ste.
Za korake za iPhone pogledajte dolje:
- Pokrenite Discord za iPhone.

- Prijeđite prstom udesno.

- U donjem desnom kutu potražite svoju profilnu sliku.

- Idite na korisničke postavke.
- Idite na korisnički profil.

- Potražite odjeljak O meni.

- Dodirnite ga i počnite tipkati.

- Kada završite, spremite postavke.

To je tako jednostavno na iPhoneu i svim drugim uređajima. Imate samo 190 znakova za rad, ali uz pažljivo planiranje ne trebate više od toga. Preporučamo da navedete samo osnove ili čak smiješnu rečenicu ako želite.
Iako možete koristiti sve Discordove zadane emojije u odjeljku O meni, prilagođeni emojiji su zabranjeni. Da biste dodali emotikon, stavite riječ dvotočkama, poput:rukovanje:za emoji stisak ruke.
Najbolji dio ove značajke je to što je svi korisnici mogu postaviti u nekoliko sekundi i ne trebate Nitro da biste je koristili. Dodatne opcije poput bannera zahtijevat će pretplatu na Nitro.
što se događa kada izbrišete račun za razdor
Kako dodati O meni u Discord na Androidu
Zahvaljujući tome kako je Discord dizajnirao svoje korisničko sučelje, korisnici Androida Discord mogu koristiti slične korake kao iPhone. Obje verzije su također identične u gotovo svakom pogledu. Stoga će vam vjerojatno biti lako napisati odjeljak O meni i na Androidu.
Ovo su koraci za Android uređaje:
- Idite na Discord za Android.

- Kada dođete do poslužitelja, prijeđite prstom ulijevo.

- Dodirnite svoju profilnu sliku u donjem desnom kutu.

- Idite na Korisničke postavke.
- Odaberite Korisnički profil.

- Pronađite odjeljak O meni na zaslonu.

- Dodirnite ga.

- Upišite sve što želite.

- Spremite svoje postavke.

Discordu su bile potrebne godine da implementira značajku O meni, ali sada kada je ovdje, svatko može prikazati ono što želi da drugi vide.
Kako dodati O meni u Discord na iPadu
Korisnici iPada također koriste gore navedene korake, budući da je operacijski sustav iPad identičan iPhoneu. Možete iskoristiti prednosti većeg zaslona i tipkovnice, ali nije puno drugačije kada koristite Discord na bilo kojem uređaju.
Korisnici mogu otvoriti svoj iPad i odmah početi uređivati svoj odjeljak O meni. Evo kako to radi:
- Pokrenite Discord na svom iPadu.

- Prijeđite prstom udesno da biste otkrili traku pri dnu zaslona.

- Pronađite svoju profilnu sliku blizu donjeg lijevog kuta.

- Dodirnite Korisničke postavke.

- Idite na korisnički profil.

- Pronađite odjeljak O meni.

- Dodirnite ga i ispunite svoj profil.

- Spremite svoje postavke.

- Sada svi mogu vidjeti što odjeljak O meni govori o vama.
Kako dodati O meni u Discord na računalu
Korisnici računala također dijele isti skup uputa, bilo da koriste web-baziranu verziju ili lokalni Discord klijent. Postoji nekoliko dodatnih koraka na računalu, kao što je korištenje gumba Spremi promjene prije nego što se sačuva vaša nova stranica O meni. A ako odustanete bez klikanja na gumb, morat ćete ga upisati iznova. Međutim, sve razlike su relativno male.
kako obojiti tekst u nesklad
Pogledajte ove upute za korisnike računala:
- Pokrenite Discord za svoj preglednik ili otvorite klijent.

- Kliknite na ikonu zupčanika koja se nalazi u donjem lijevom kutu.

- U korisničkim postavkama potražite korisnički profil.

- Kliknite na odjeljak O meni.

- Počnite tipkati kako biste ispunili odjeljak O meni.

- Prije nego što odete, kliknite na gumb Spremi promjene koji se pojavljuje pri dnu.

- Nakon toga možete izaći i pogledati svoj novi odjeljak O meni.
Neke će stvari izgledati drugačije od mobilnih verzija Discorda jer je aplikacija za pametne telefone i tablete optimizirana za manji zaslon.
Verzija za stolna računala omogućuje vam da vidite više opcija odjednom, ali kao što vidite, putovi i izbornici za navigaciju su relativno slični.
Molimo pročitajte moju biografiju
Ako imate odjeljak u kojem se možete predstaviti u nekoliko kratkih rečenica, drugi vas korisnici bolje upoznaju. Naravno, možete odabrati da imate neke inspirativne citate ili čak šale u odjeljku O meni. Uostalom, vi ste taj koji kontrolira svoj Discord račun.
Što stavljate u svoj odjeljak Discord About Me? Koje druge značajke želite da Discord predstavi? Javite nam što mislite u odjeljku za komentare ispod.