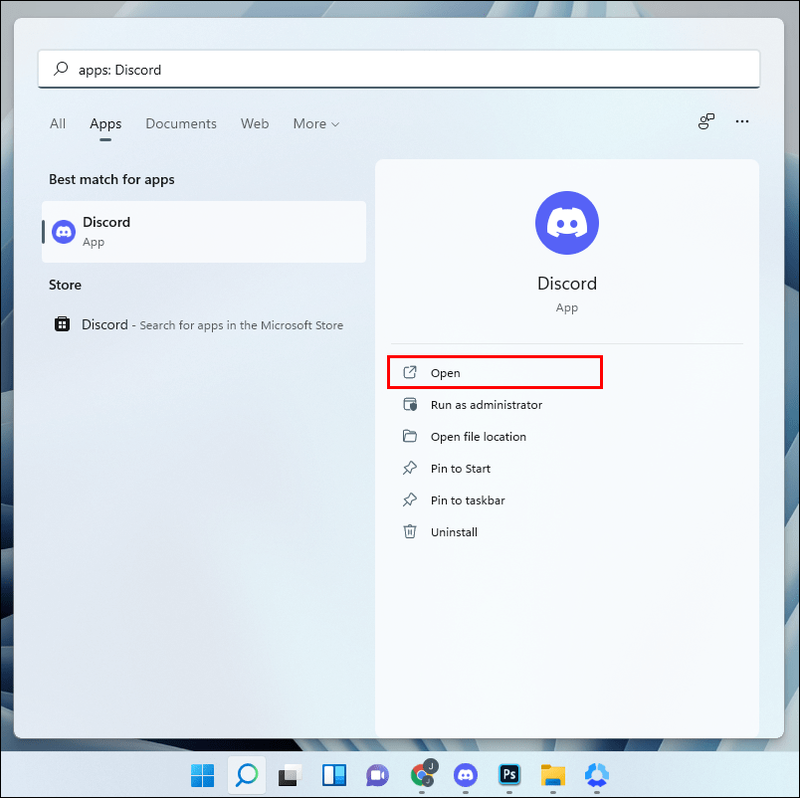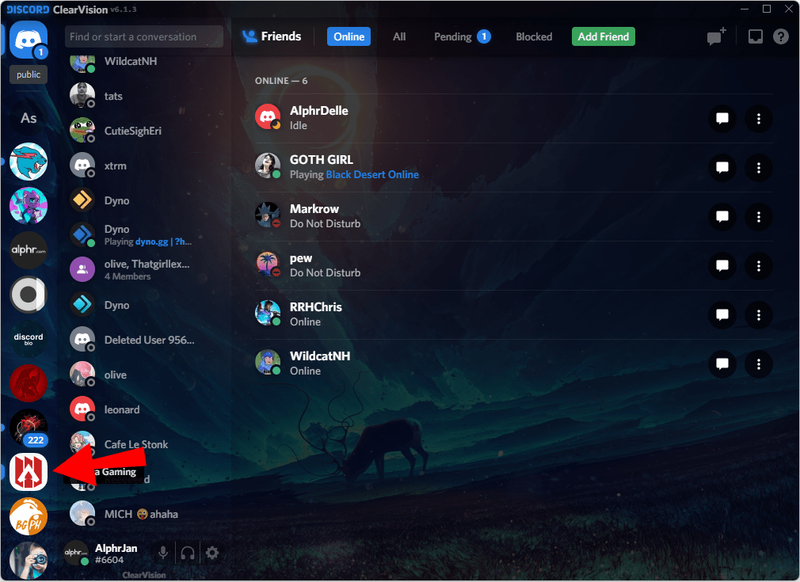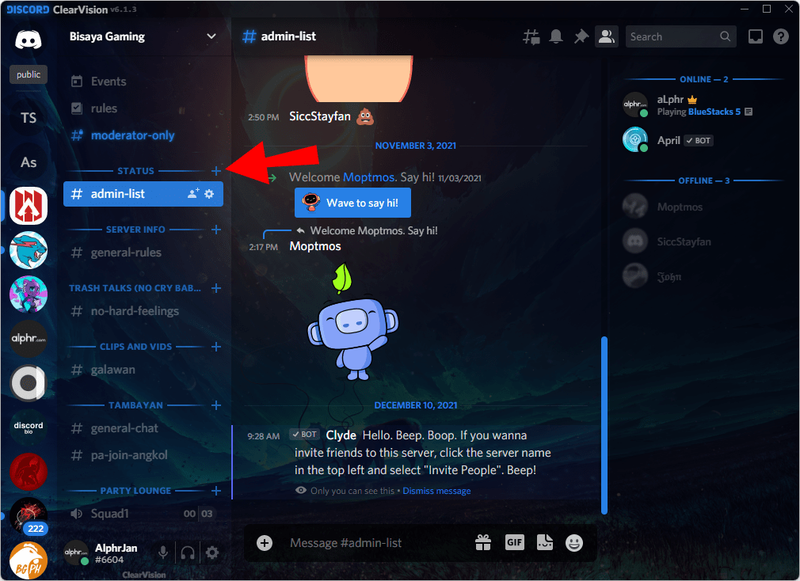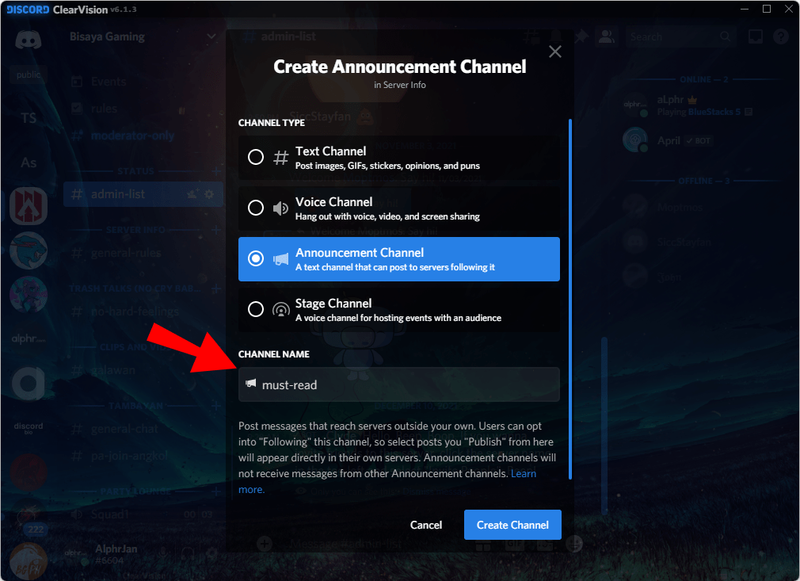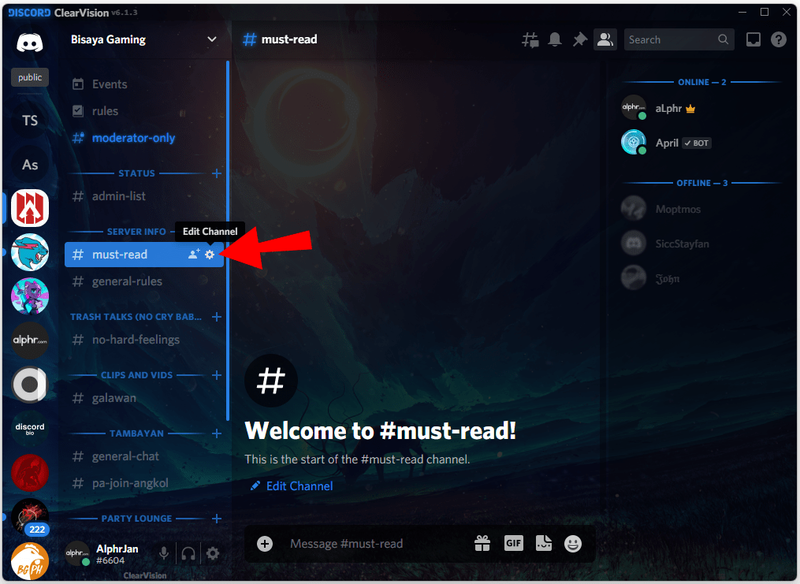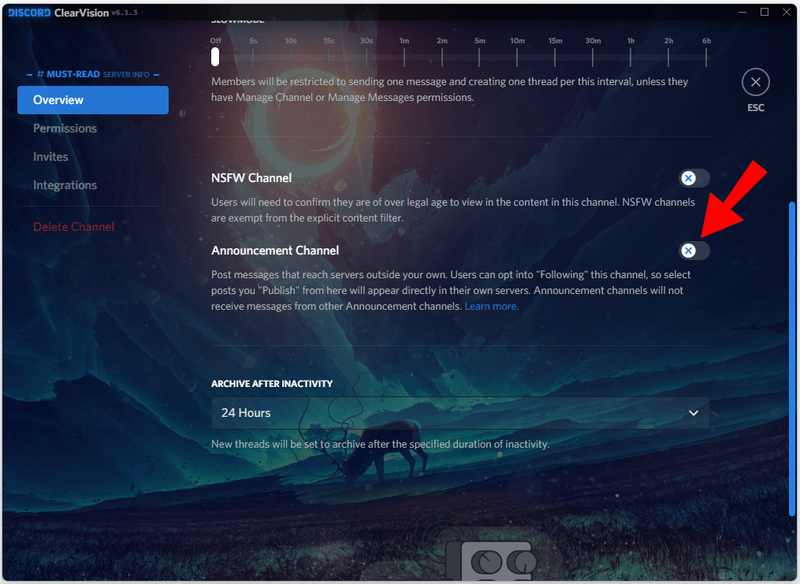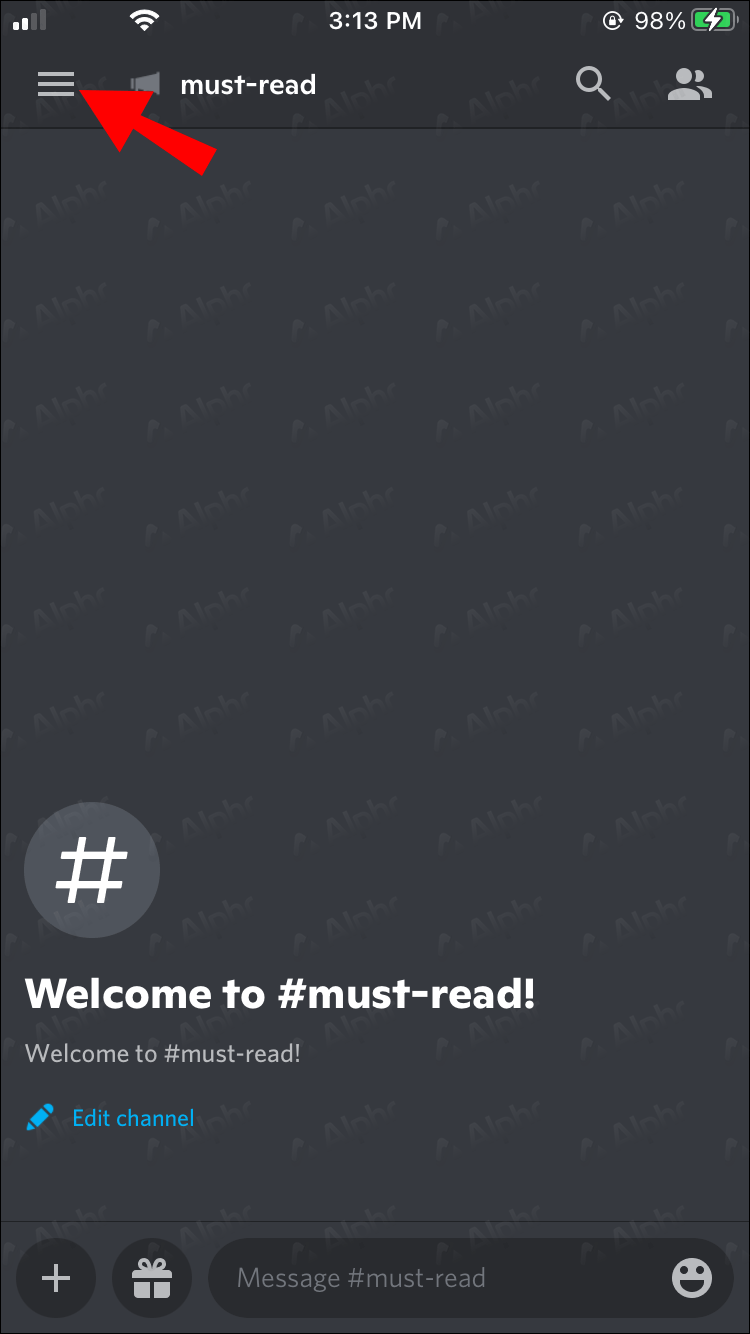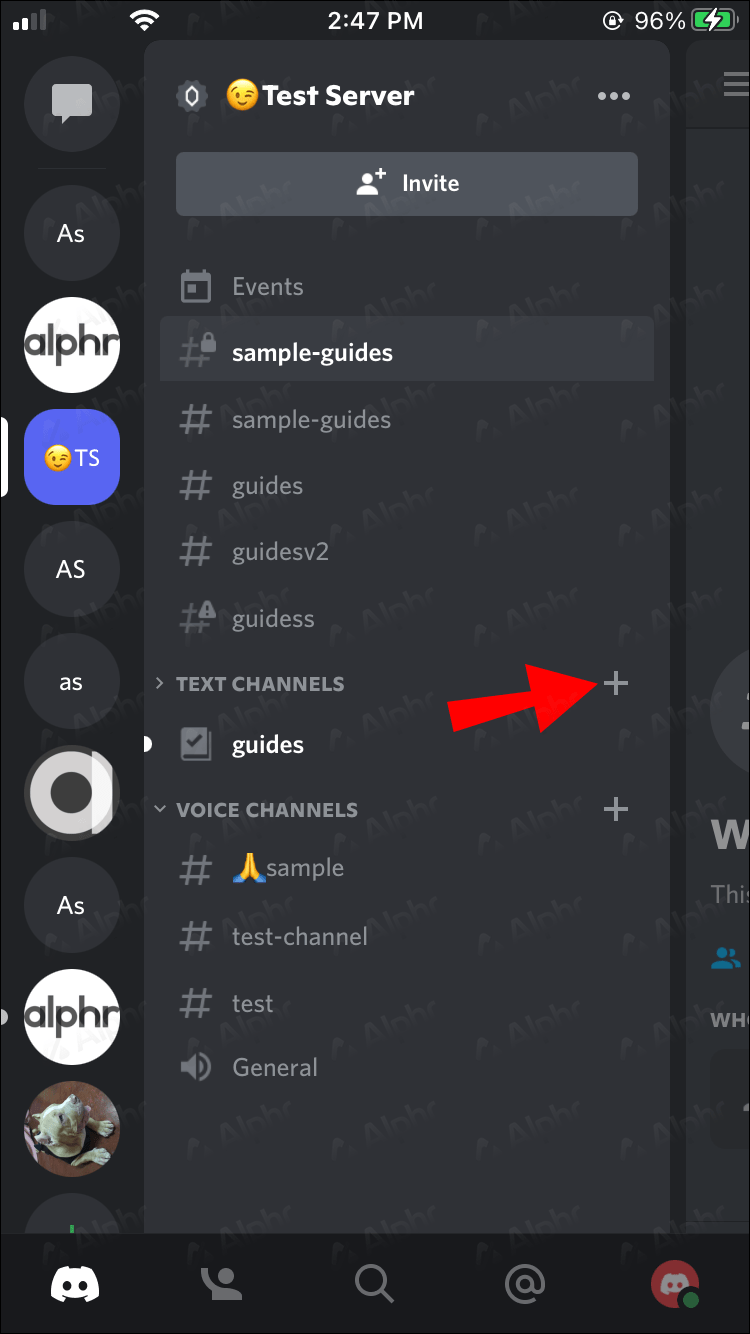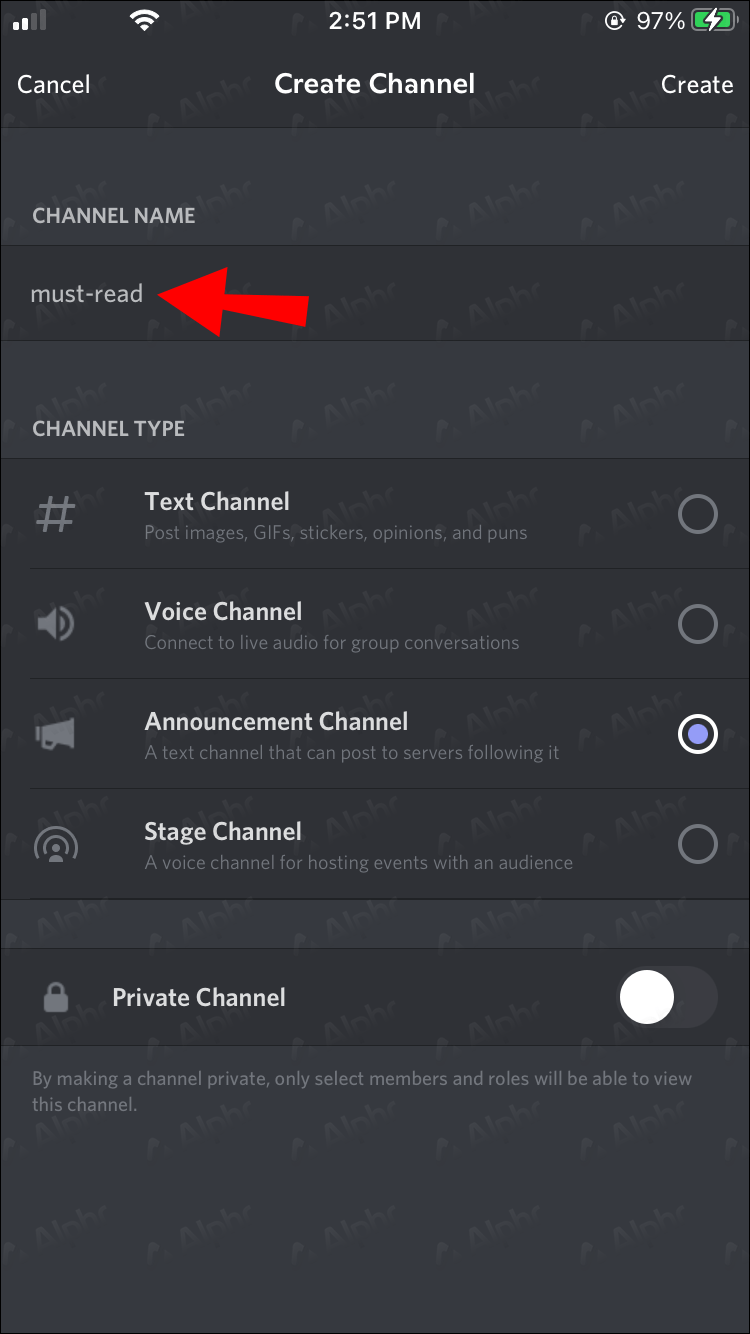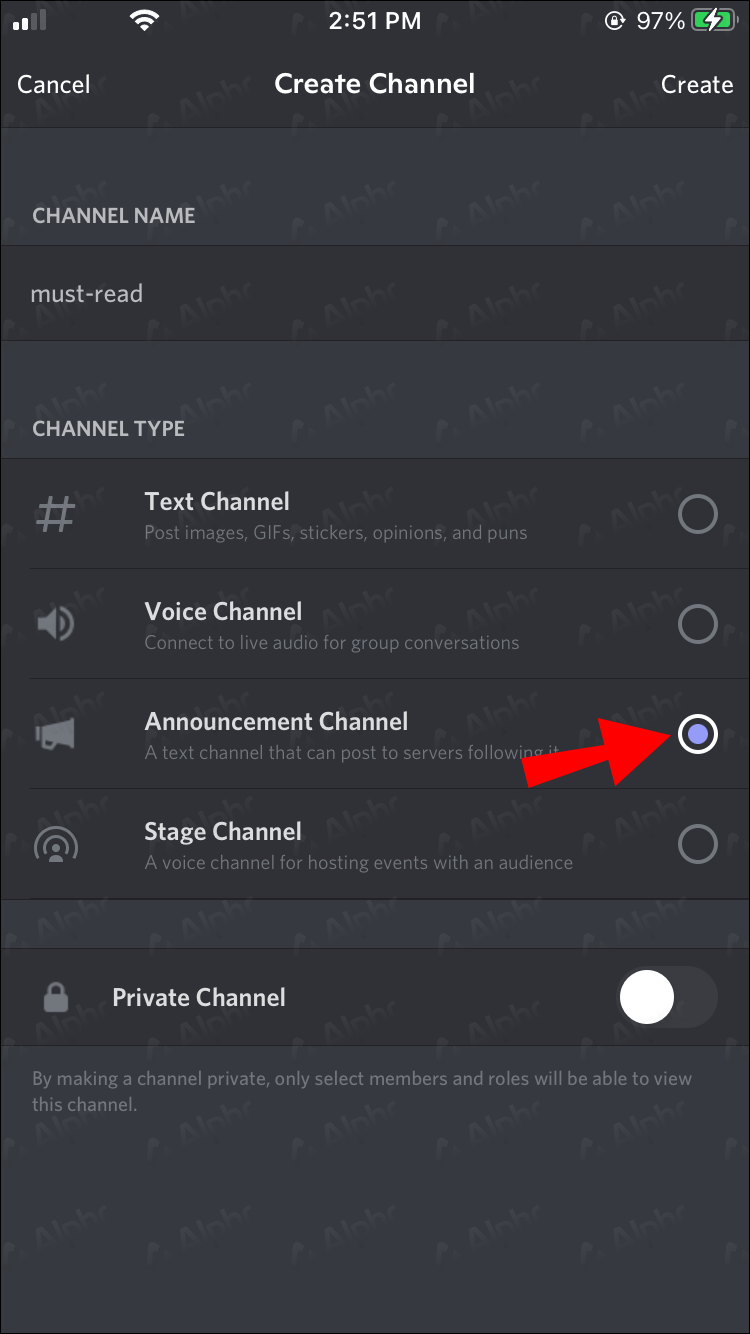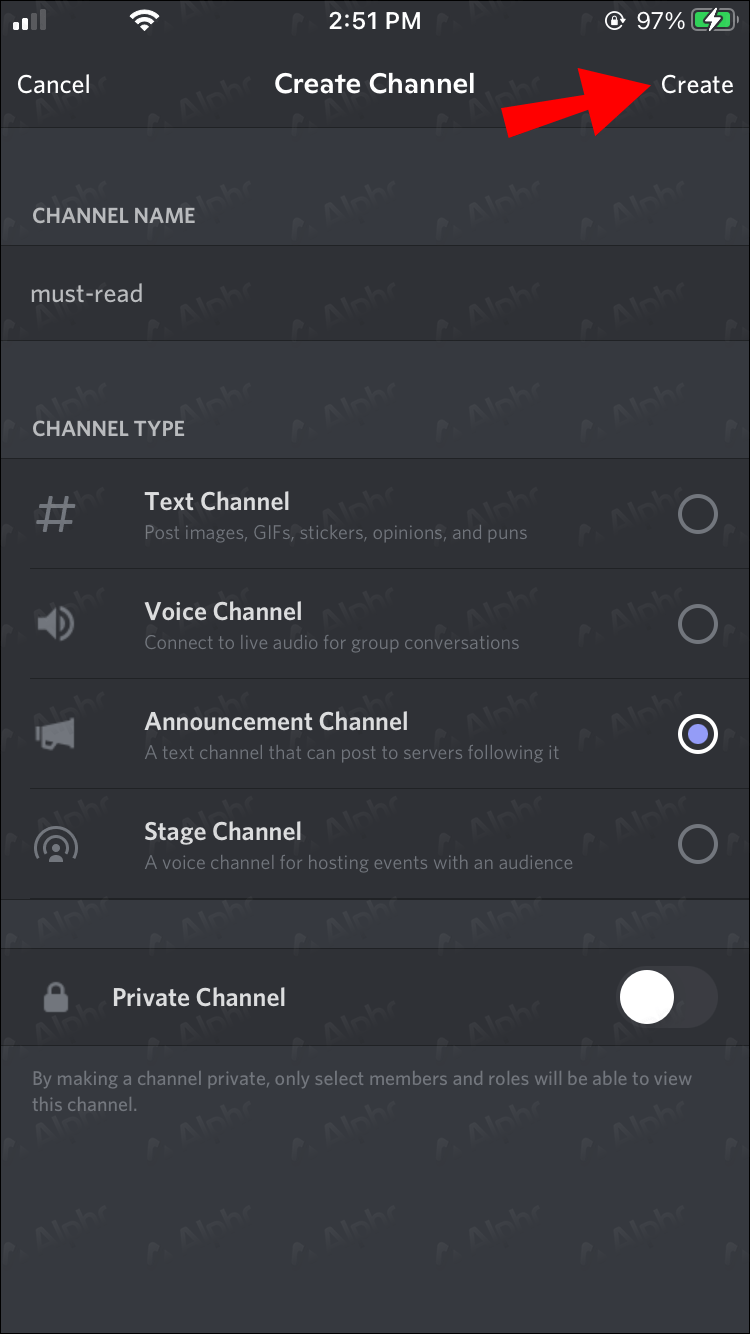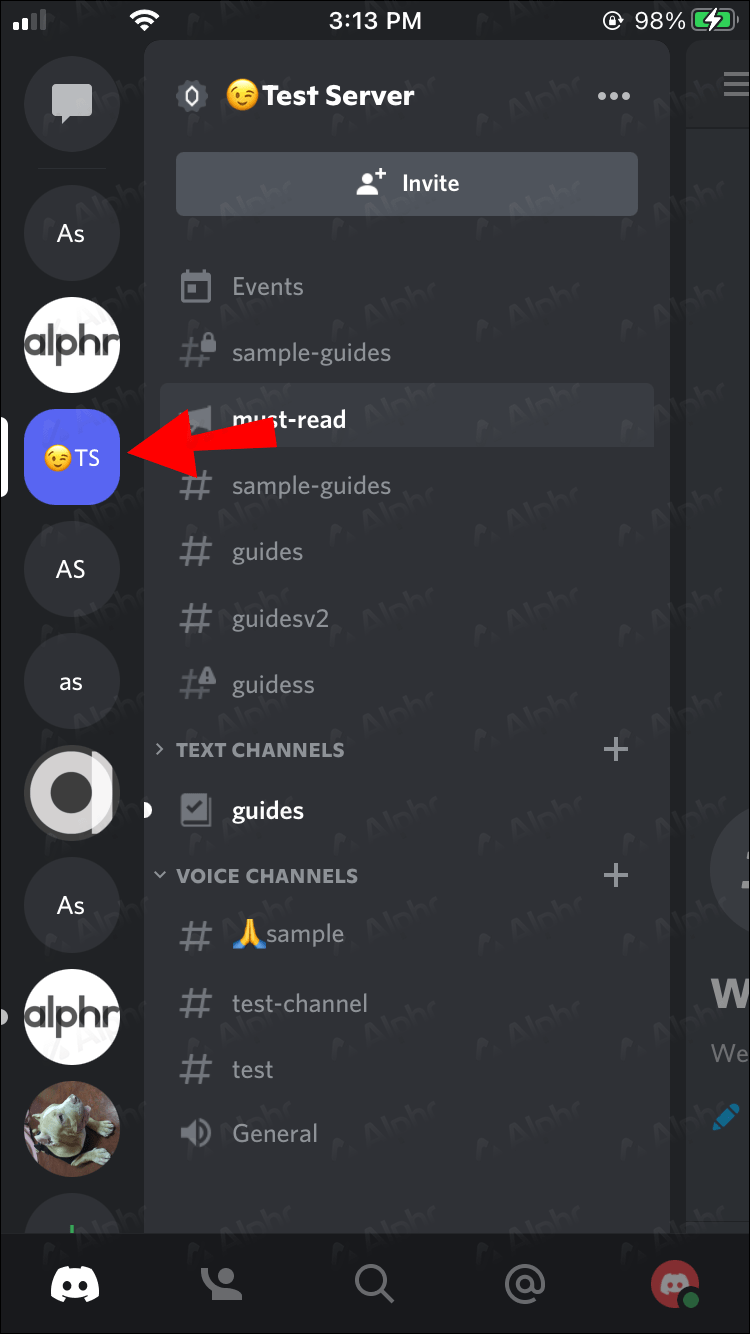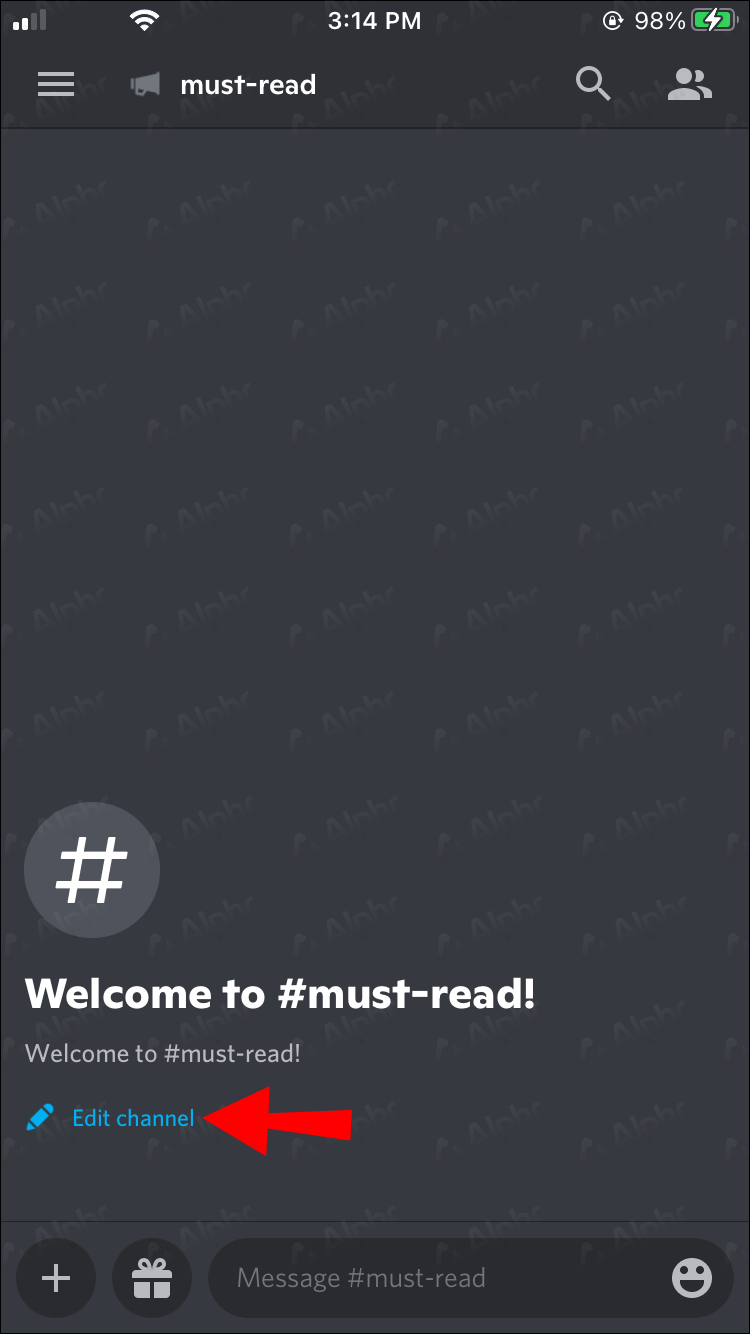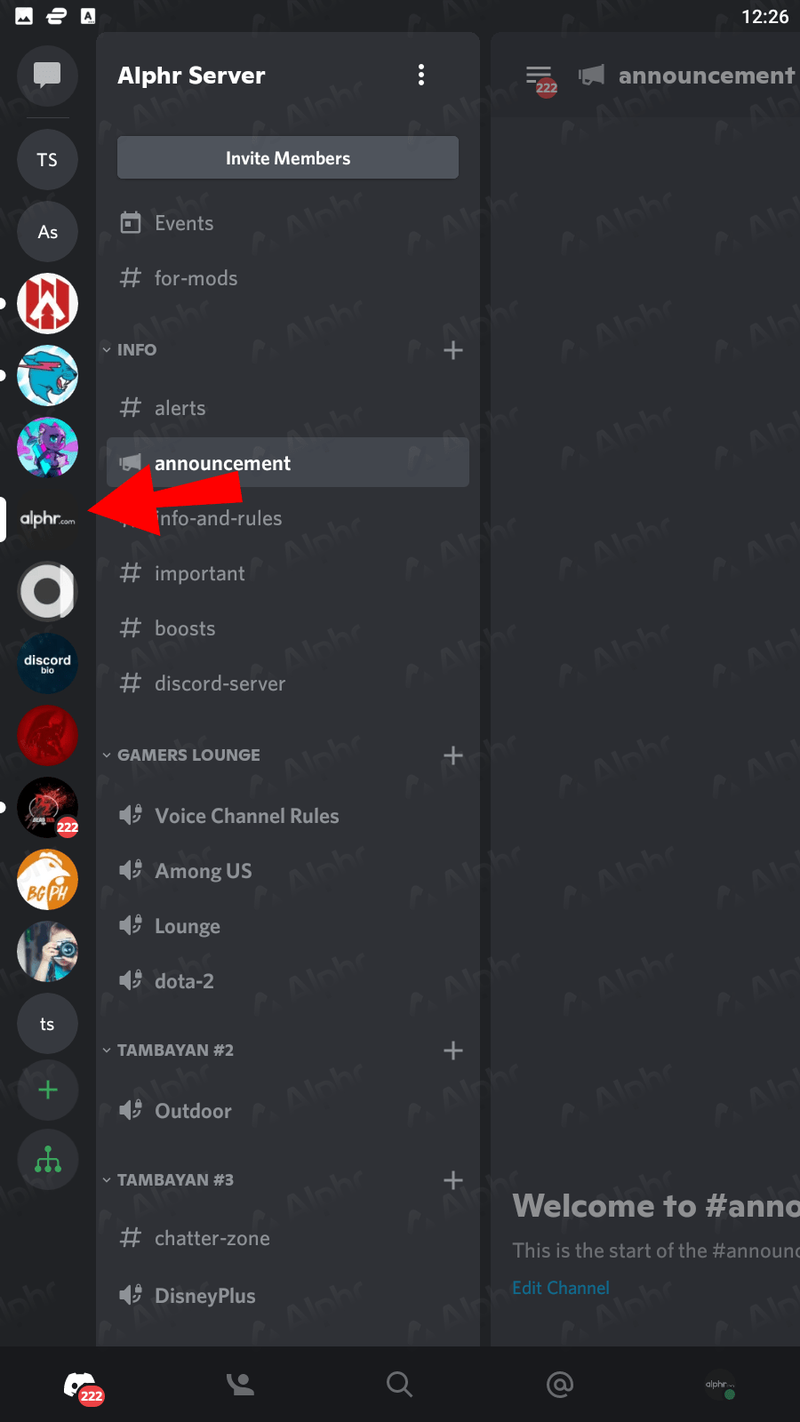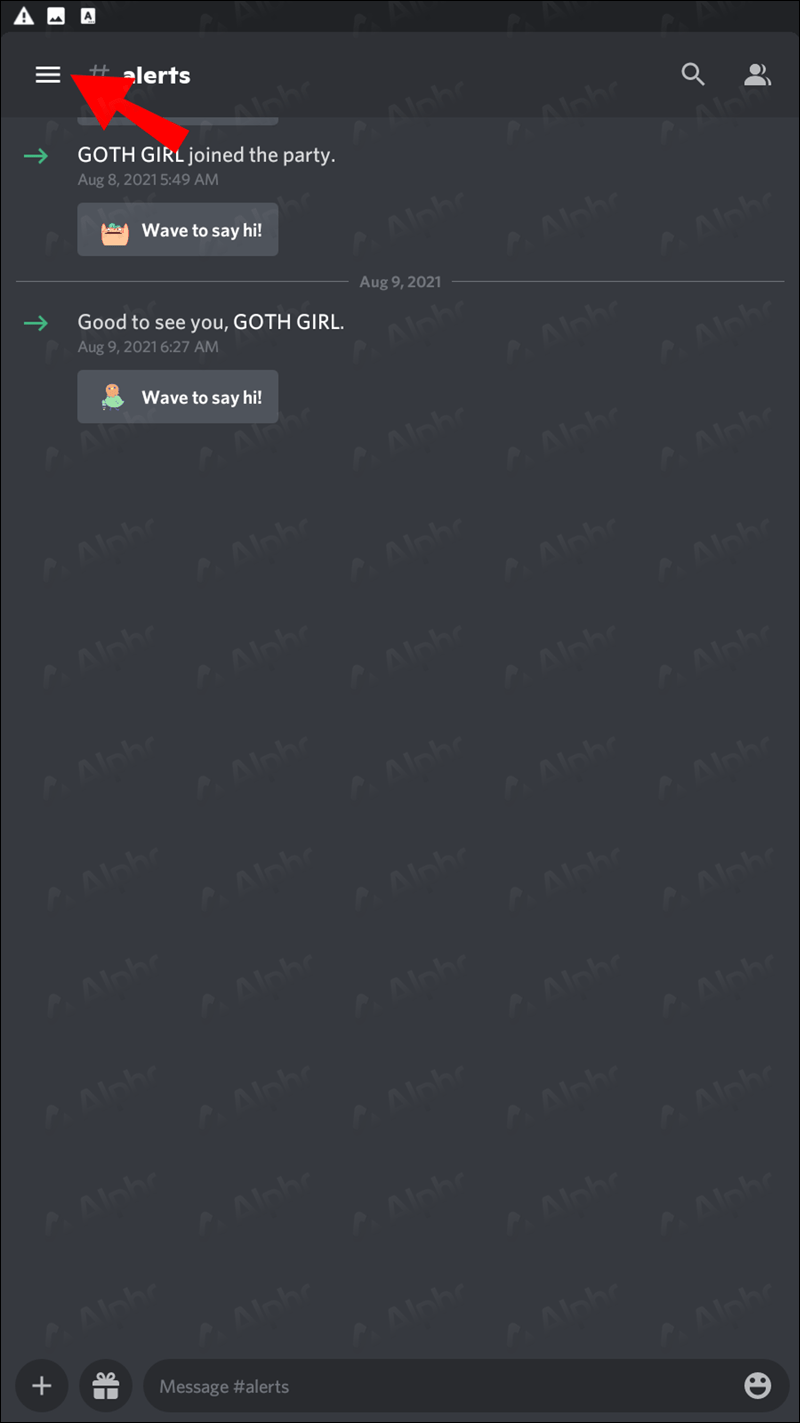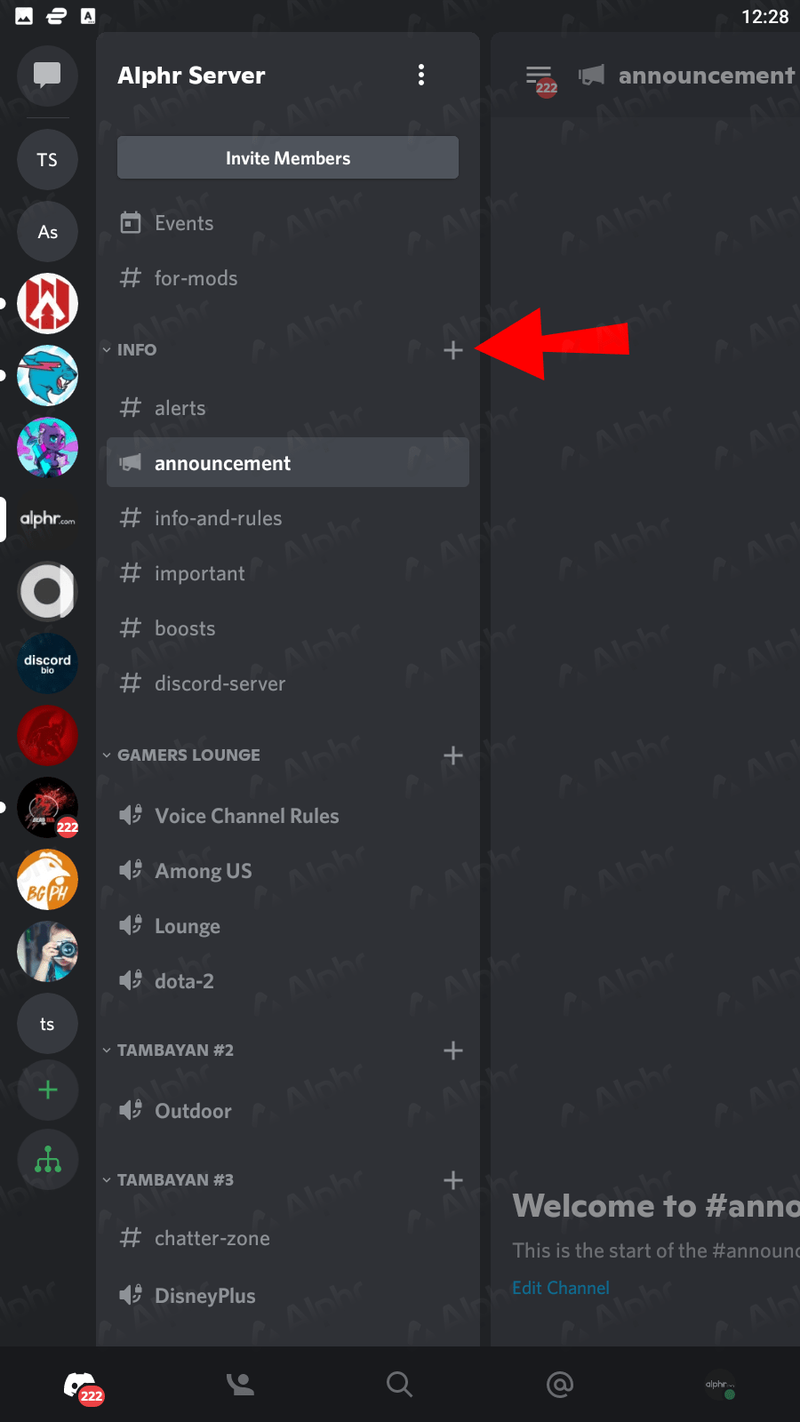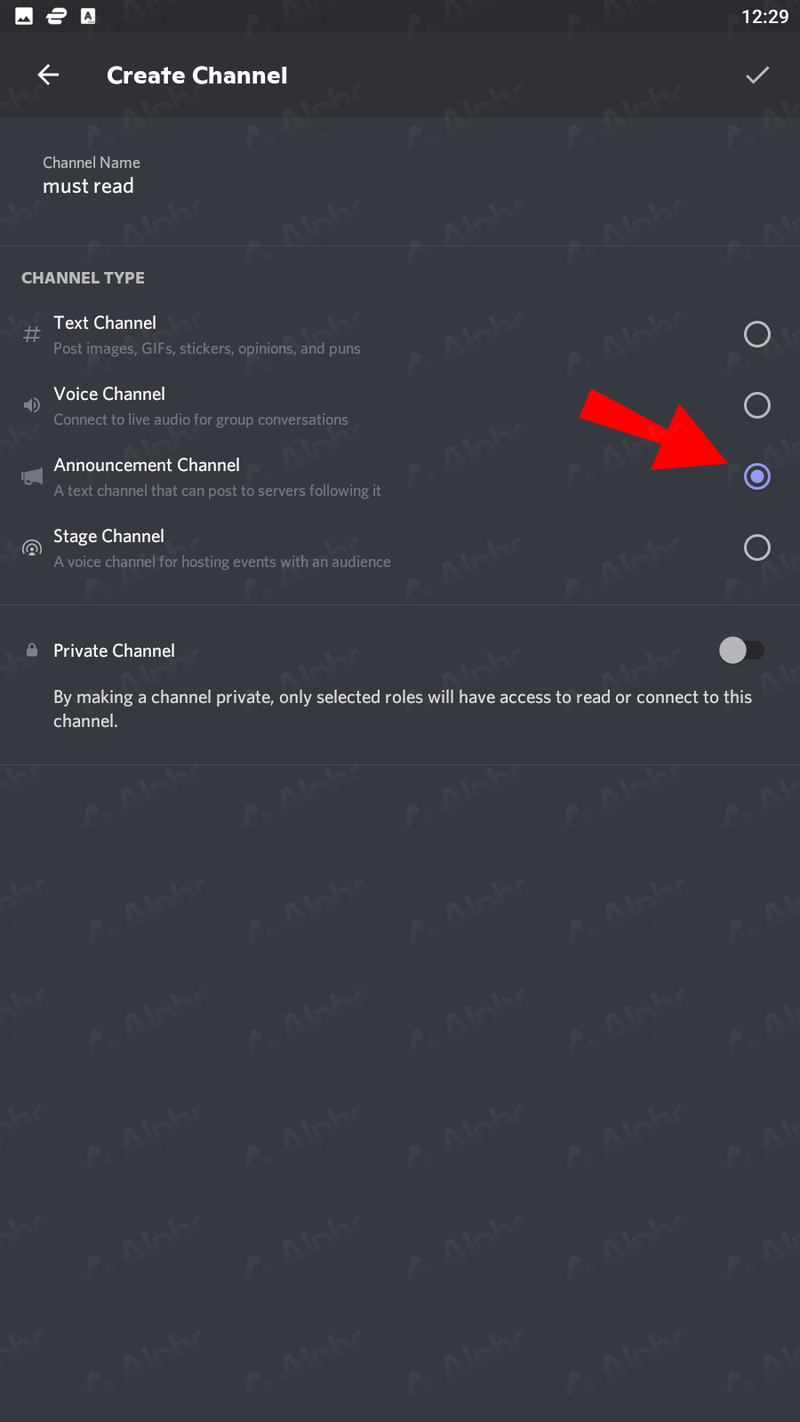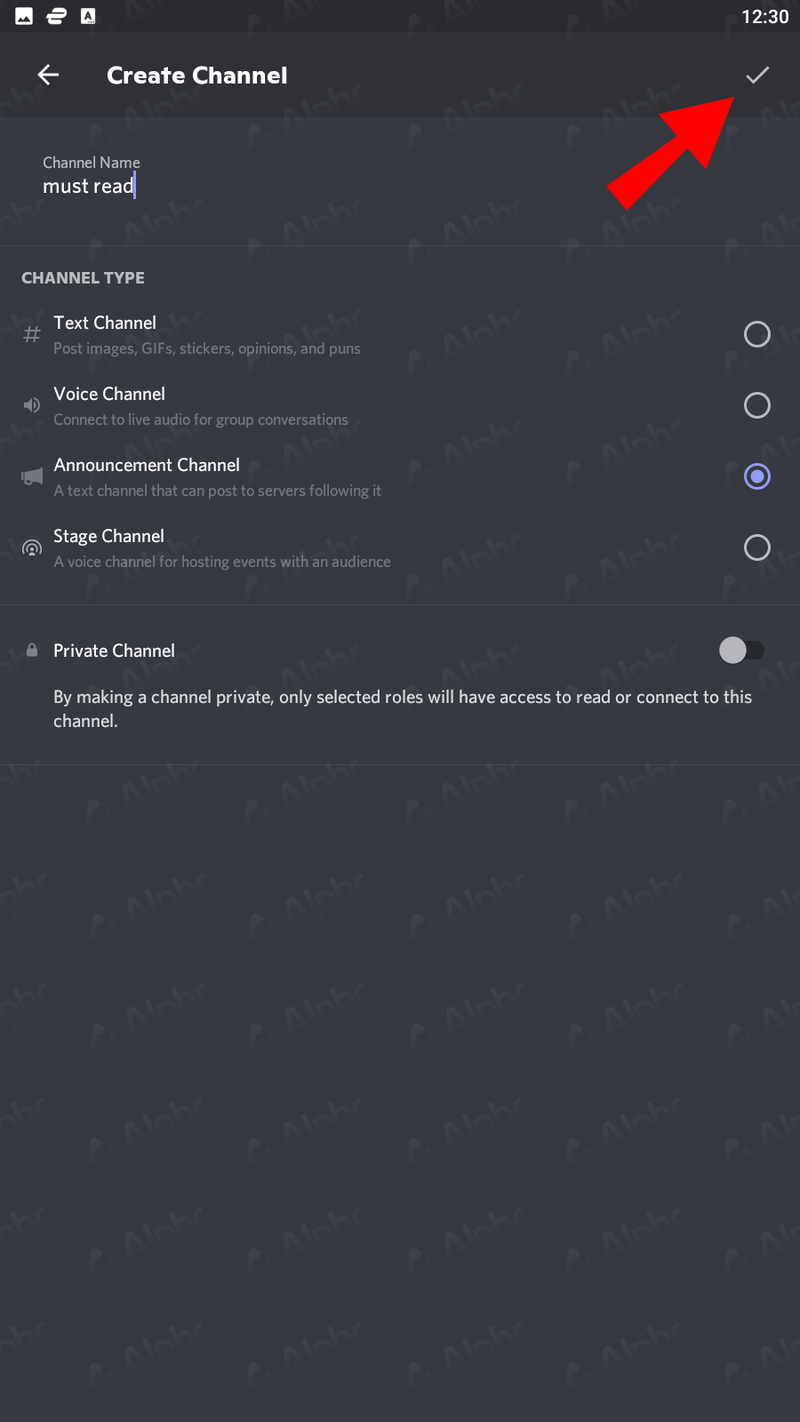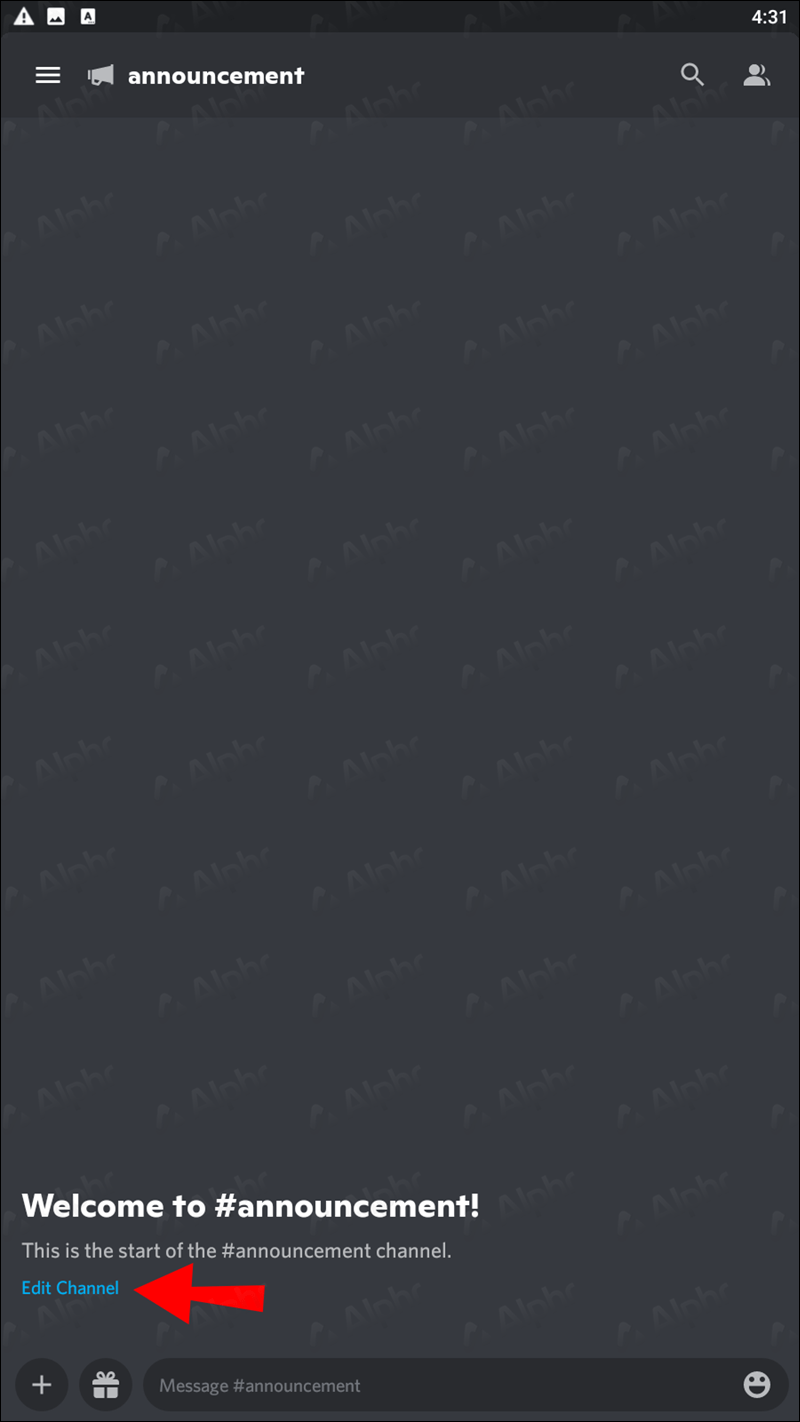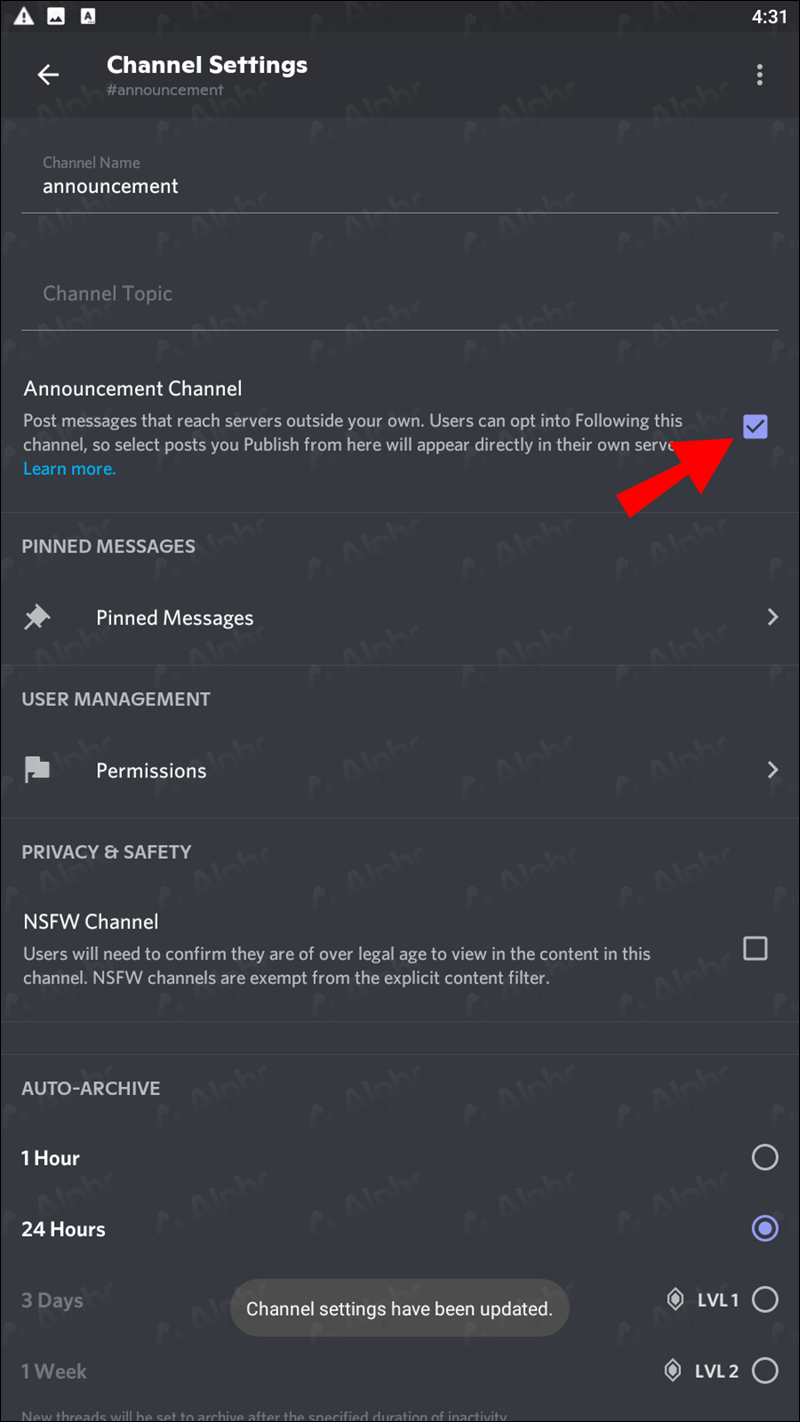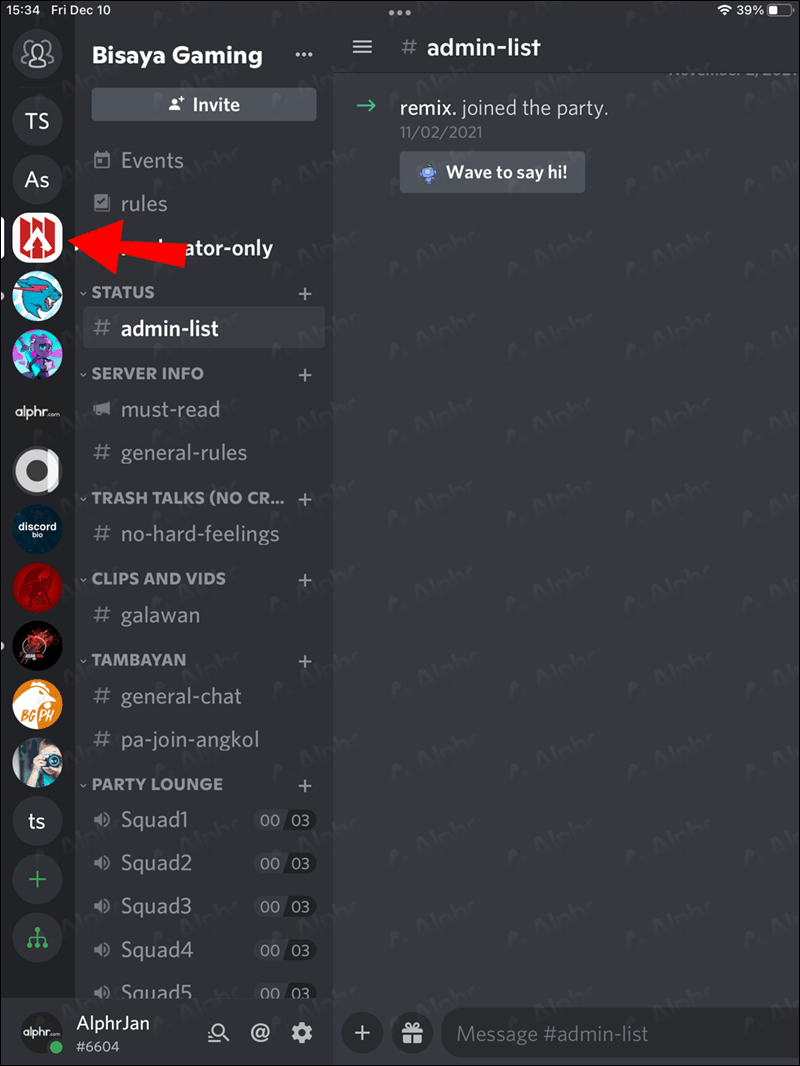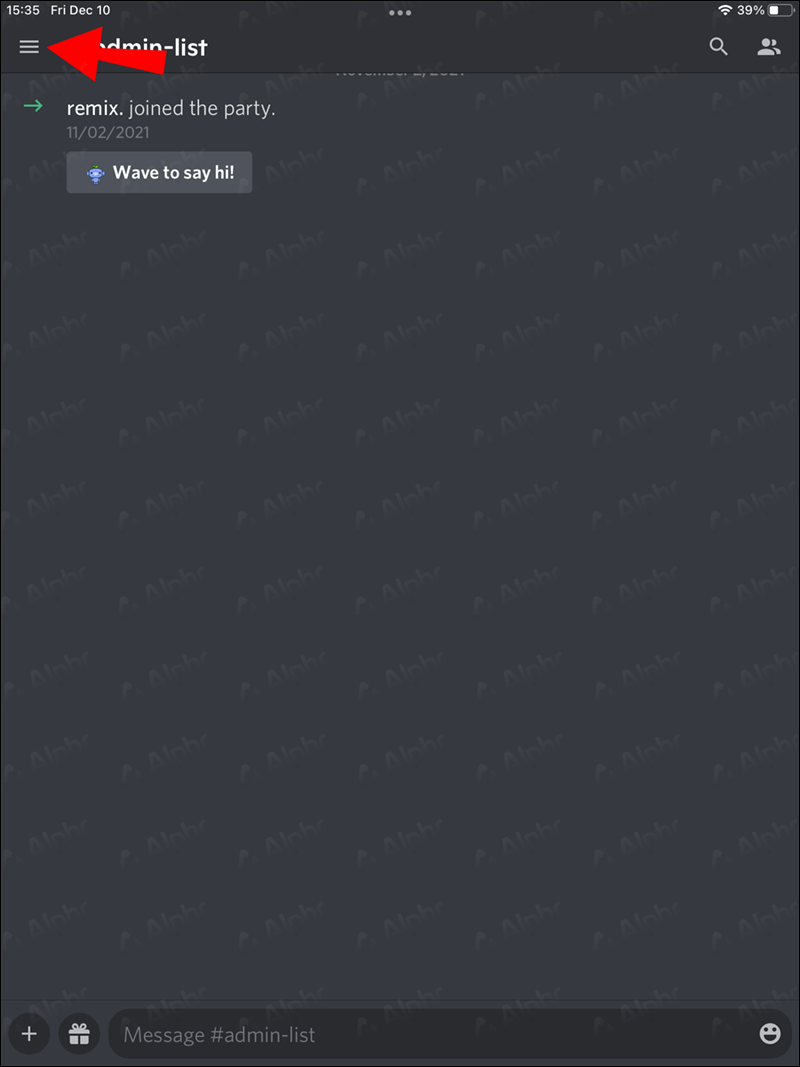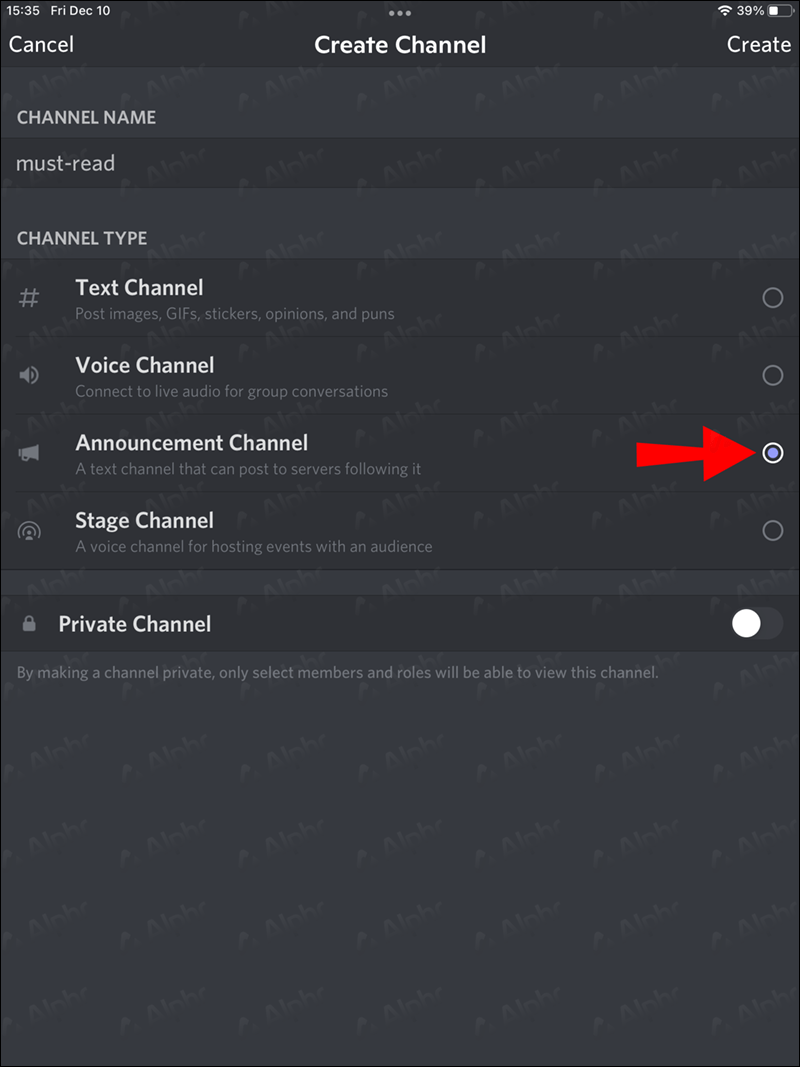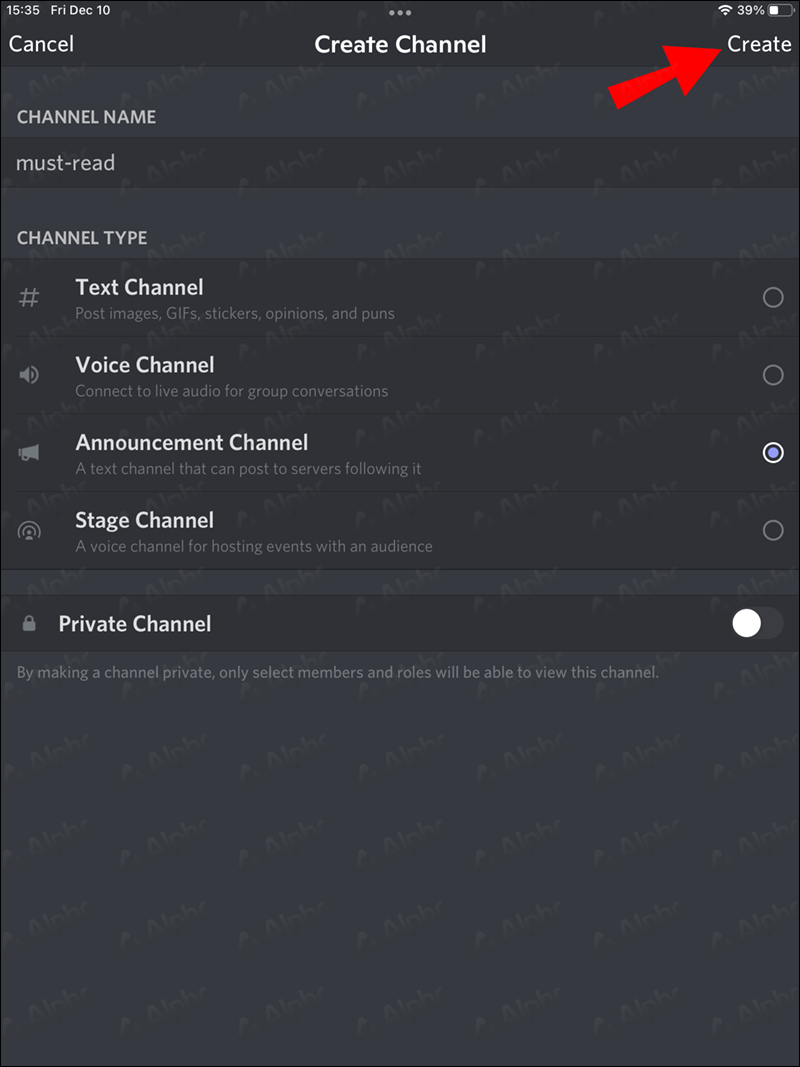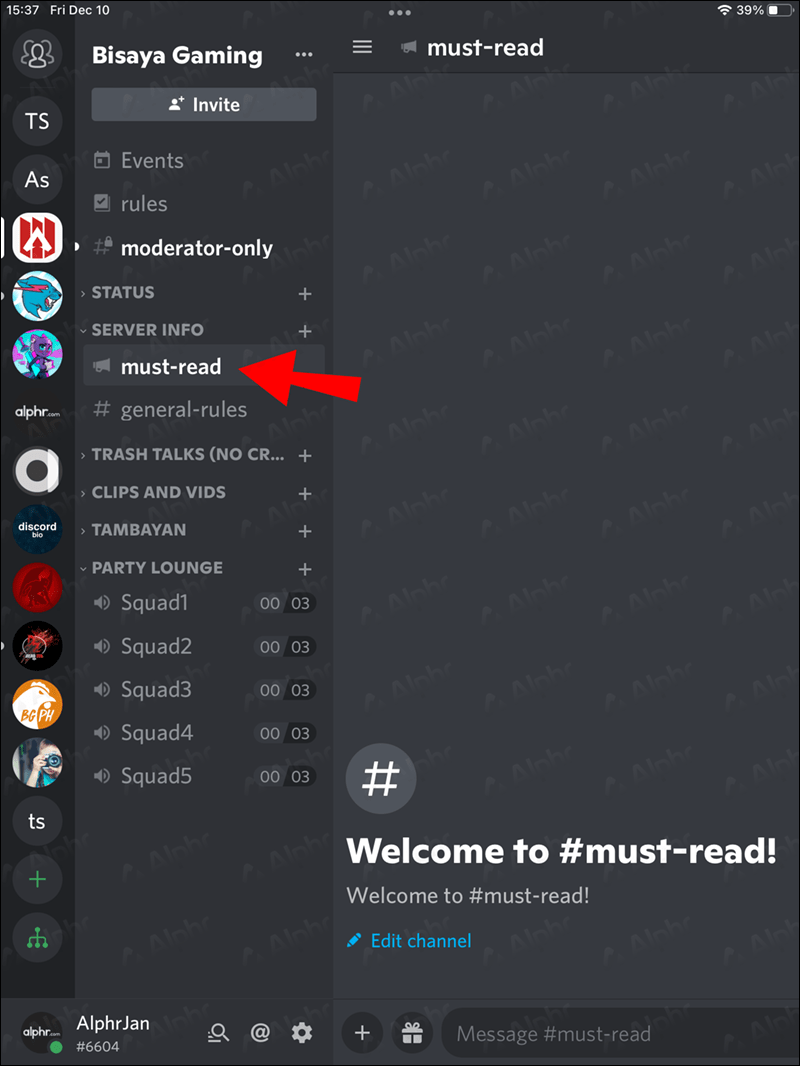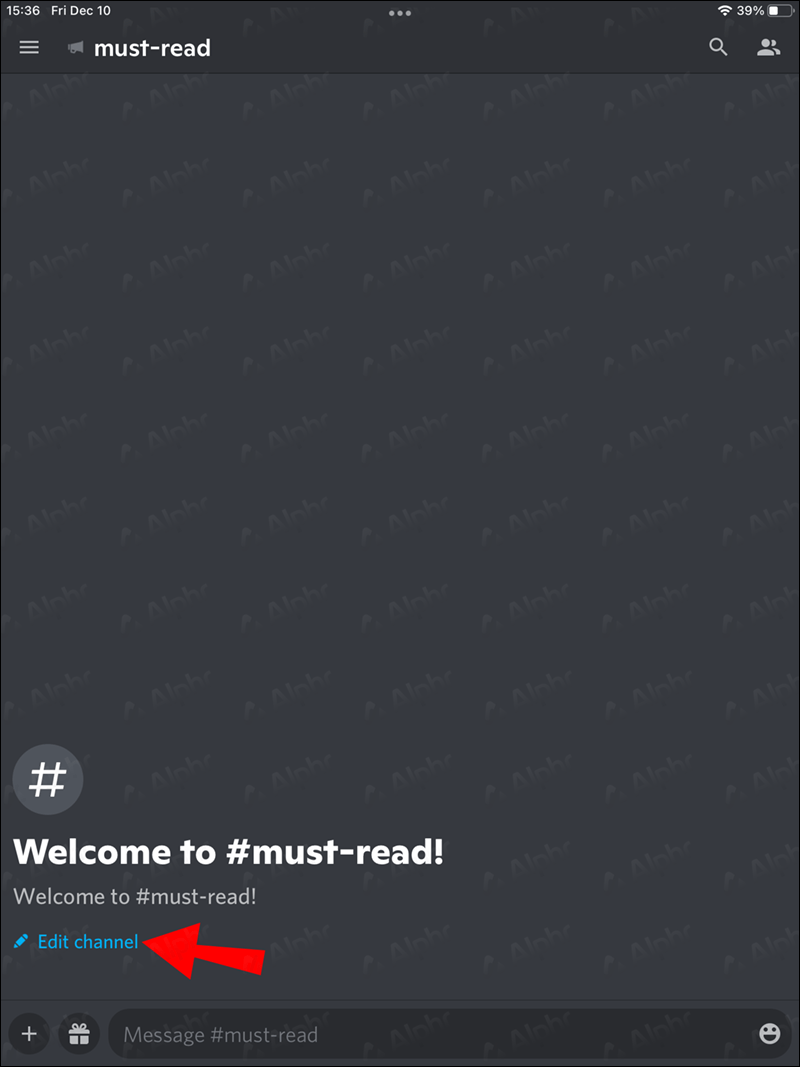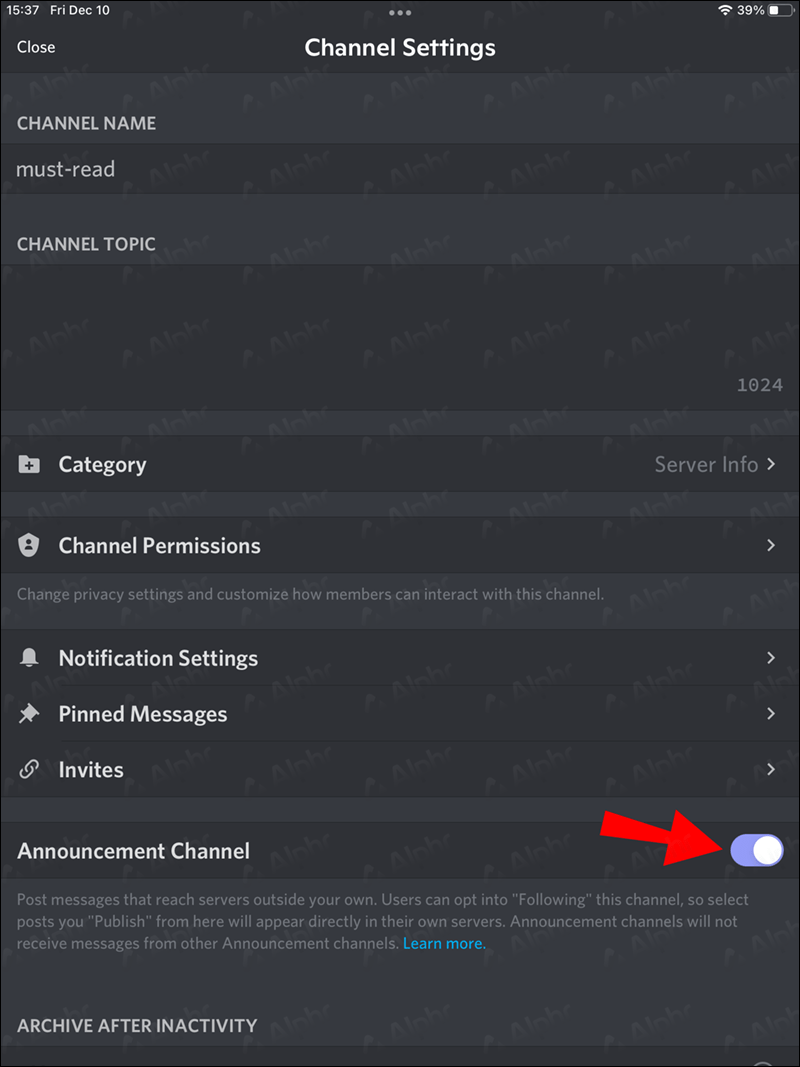Veze uređaja
Discord kanali najave su način na koji administratori poslužitelja i modovi obavještavaju članove o novim događajima i drugim događajima, ali nisu uvijek bili značajka. Discord je uveo službene kanale za najavu krajem 2020., budući da je većina poslužitelja u početku koristila zaključane tekstualne kanale u tu svrhu. Sada svaki korisnik Discorda može pratiti ove kanale kako bi dobivao ažuriranja.
je Disney Plus na Amazon Primeu

Ako posjedujete server ili dva i želite implementirati kanal za najavu, ne tražite dalje. Naučit ćete sve što trebate znati o njegovim značajkama i prednostima. Čitajte dalje da biste saznali više.
Kako dodati kanale za najave u Discord na računalu
Kanali najava jedinstveni su po tome što ih ljudi mogu pratiti i primati ažuriranja na svojim poslužiteljima. Kada odaberu gumb za praćenje unutar kanala, sva ažuriranja također se prikazuju na određenom mjestu u vlasništvu korisnika. Mjesto je još jedan kanal na kojem se ova ažuriranja pojavljuju u stvarnom vremenu.
Međutim, kanali za najave dostupni su samo poslužiteljima koji imaju omogućenu opciju Poslužitelj zajednice. Poslužitelji zajednice su jednostavni za korištenje i čak dobivaju ažuriranja od Discorda s novim značajkama moderiranja i još mnogo toga. Ali prije nego što standardni poslužitelj može postati poslužitelj zajednice, mora ispuniti nekoliko zahtjeva:
- Postavke razine provjere
Svi članovi poslužitelja moraju imati provjerenu adresu e-pošte prije nego što mogu slati poruke unutar poslužitelja ili članovi poslužitelja za privatne poruke. Međutim, korisnici s dodijeljenim ulogama izuzeti su od ovog zahtjeva.

- Filtar eksplicitnog medijskog sadržaja
Ova postavka skenirat će medijski sadržaj svakog člana kada se učita. Izbrisat će svaki eksplicitni sadržaj osim ako određene kanale označite kao NSFW (nije sigurno za rad).

- Kanal s jasno objavljenim pravilima i smjernicama
Ovo pravilo je samo po sebi razumljivo i svi članovi moraju moći pročitati pravila u bilo kojem trenutku. Provjerite jeste li jasno naveli što je dopušteno, a što nije.
- Ažuriranje zajednice ili moderatorski kanal
Neophodan je kanal na koji Discord šalje najave koje će administratori poslužitelja i modovi smatrati korisnima. One mogu uključivati nove značajke moderiranja, kao što je gore objašnjeno.
- Poslužitelj mora biti u skladu s Discord-ovim Smjernice zajednice
Smjernice zajednice Discord možete pročitati otvaranjem gornje poveznice. Discord će provjeriti sadržaj vašeg poslužitelja prije nego što mu da zeleno svjetlo da postane poslužitelj zajednice.
Nakon što ispunite sve gore navedeno, moći ćete postaviti kanal za najave na svom poslužitelju.
Evo kako to učiniti:
- Pokrenite Discord na svom računalu (bilo na klijentu ili u web-baziranoj verziji).
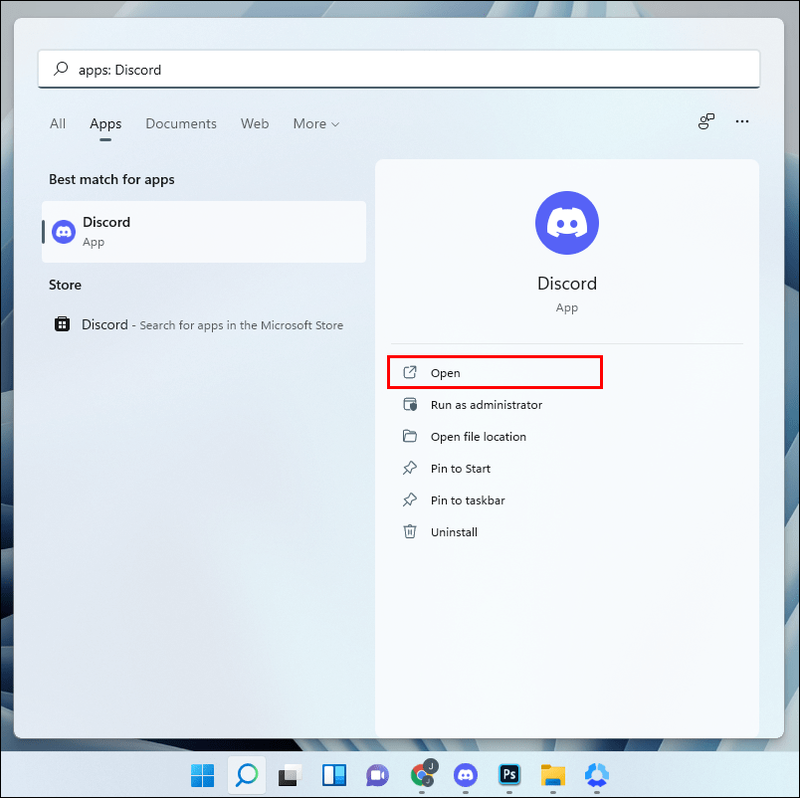
- Kliknite na poslužitelj zajednice koji želite urediti.
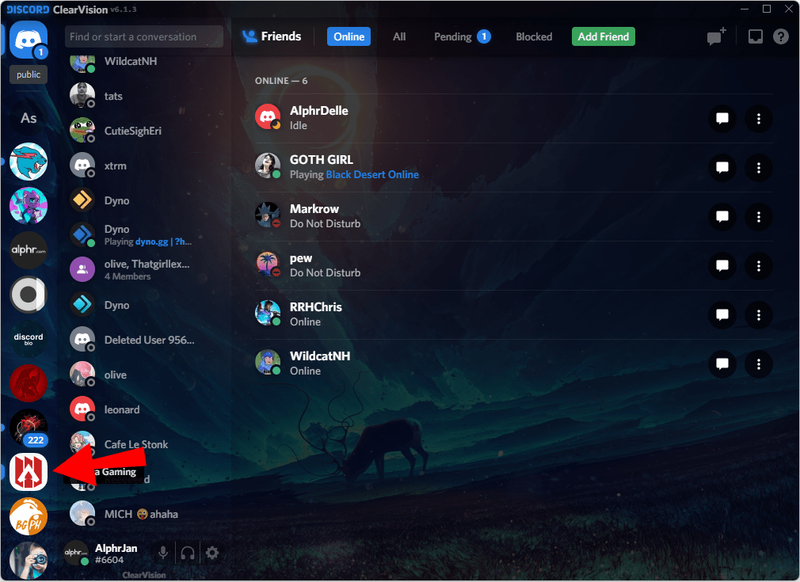
- S lijeve strane pogledajte traku kanala i kliknite na gumb +.
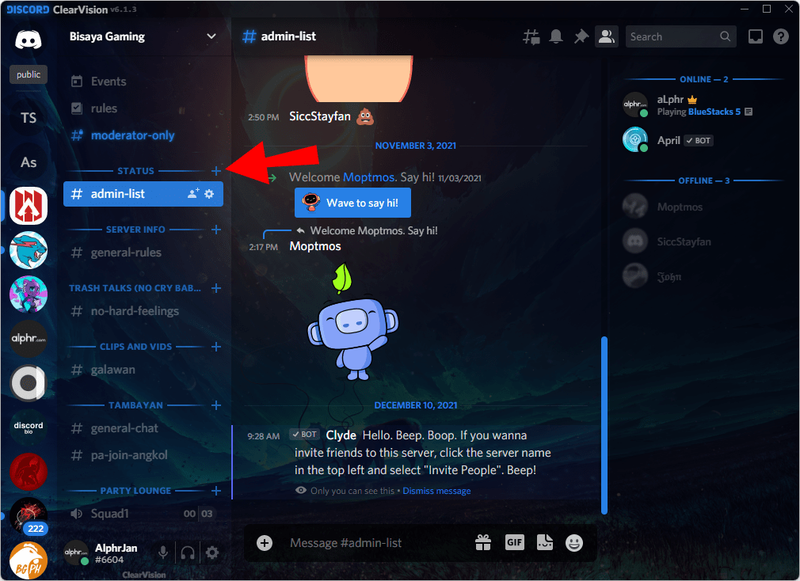
- Provjerite opciju Kanal za najave s popisa.

- Dajte mu naziv koji odražava temu poslužitelja ili nešto jednostavno.
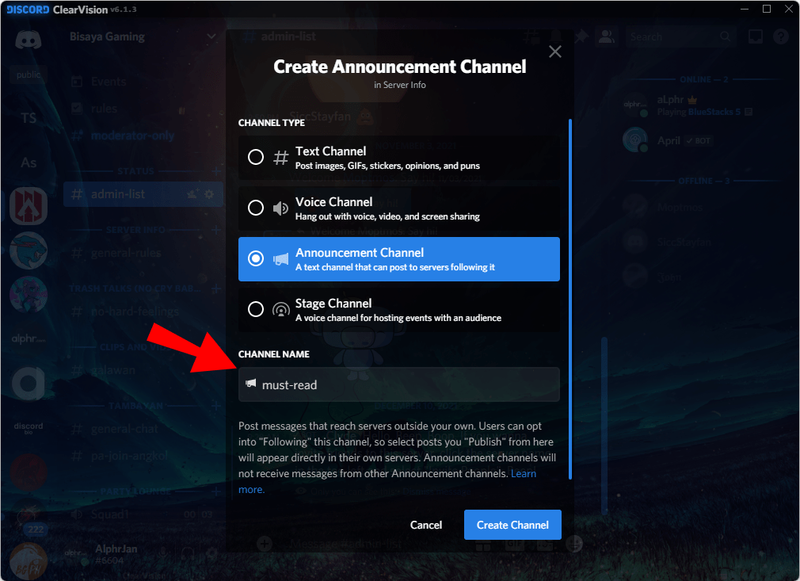
- Kliknite na Kreiraj kanal i dovedite ga u postojanje.

- Tamo možete početi objavljivati objave, a drugi korisnici mogu pratiti kanal.
Ako već imate kanal iz prošlosti koji služi kao improvizirani kanal za najave, možete ga i pretvoriti.
- Na računalu otvorite Discord.
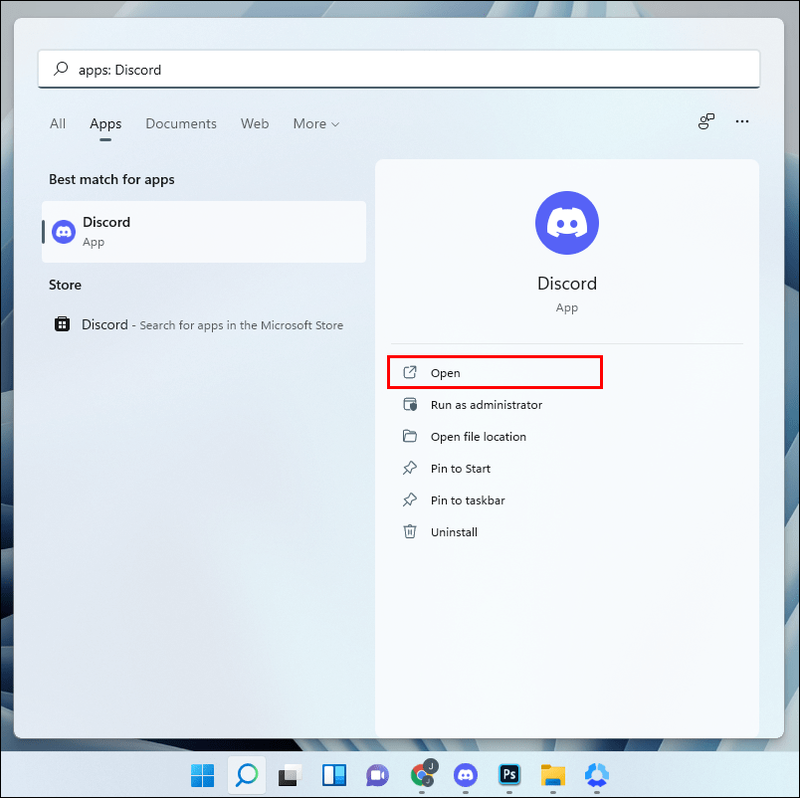
- Idite na poslužitelj koji želite izmijeniti.
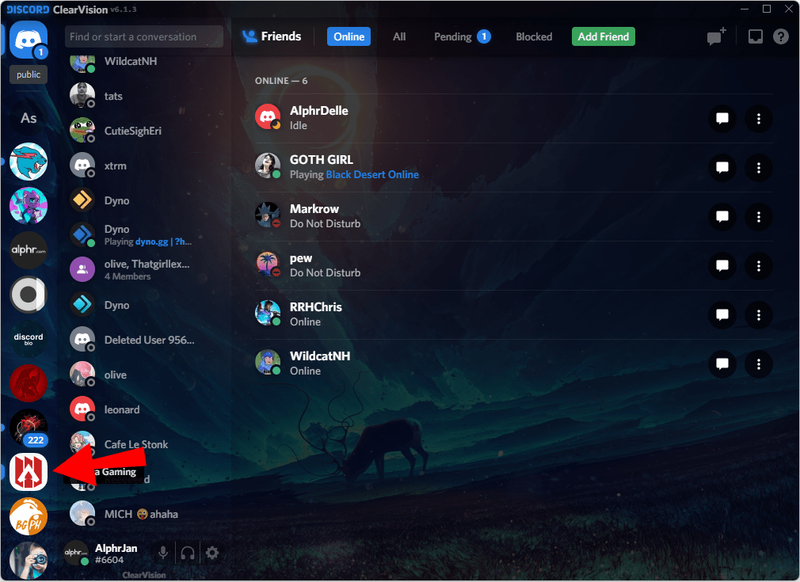
- Na traci kanala upotrijebite pokazivač da označite kanal koji želite promijeniti.

- Kliknite na ikonu zupčanika koja se pojavljuje s desne strane.
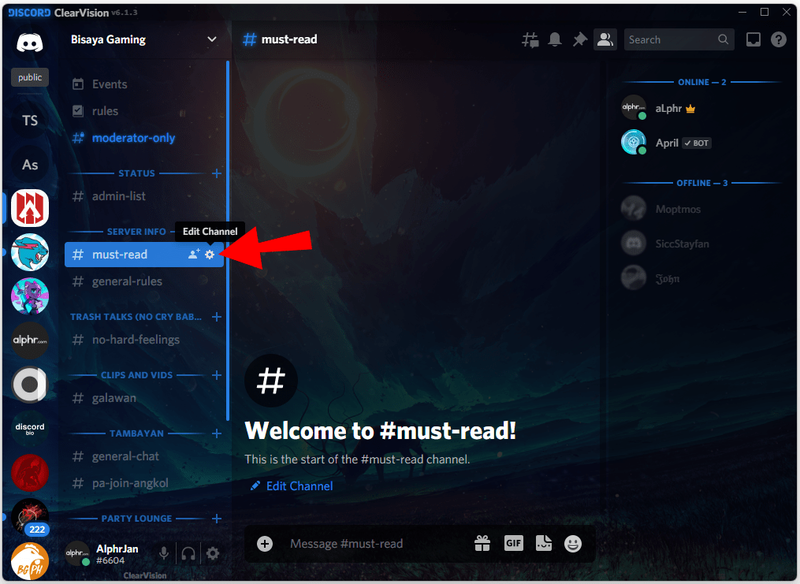
- Uključite opciju Kanal za najave da biste je pretvorili.
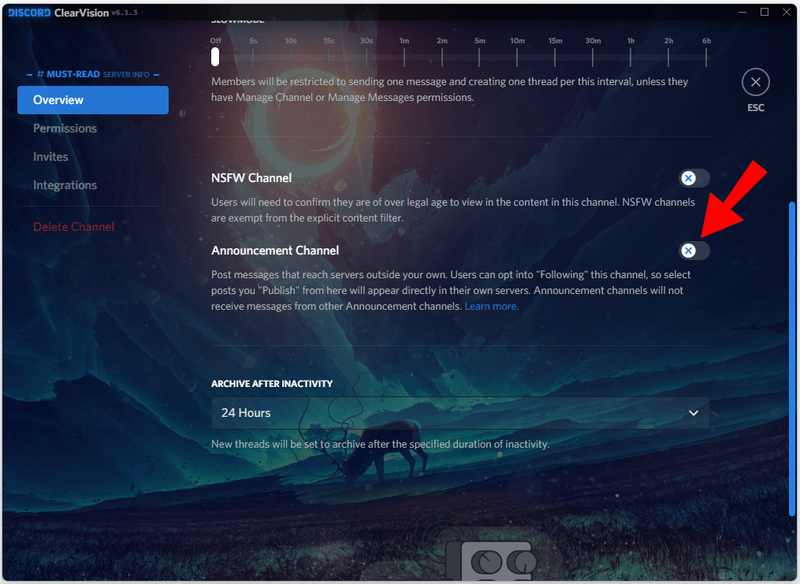
- Počnite s najavama.
Uz pomoć kanala za najave, članovi poslužitelja mogu ostati ažurirani čak i ako nisu jako aktivni na vašem poslužitelju. Prvo će ga morati slijediti, ali ni to nije složen proces; potrebno je samo nekoliko klikova.
Pojedinosti o kanalu najava
Evo nekoliko pojedinosti o kanalima za najave o kojima biste trebali znati:
- Pingovi se ne prenose.
Spominjanja kao što su @svi, @ovdje i više neće biti potisnuta ako pratite kanal s najavama. Ne morate brinuti o dodatnim pingovima.
- Poruke su identične.
Ažuriranja koja dobivate od sljedećih kanala za najave identična su izvoru, sve do medija, spojler oznaka i još mnogo toga.
- Znat ćete kada se uredi izvorna objava.
Kada administrator odluči revidirati poruku, poruka koju dobijete na poslužitelju također se uređuje kako bi odražavala sve promjene.
- Poruka se neće izbrisati ako izvornik nestane.
Iako još uvijek možete pogledati ažuriranje, također ćete dobiti obavijest ispod koja kaže: Izvorna poruka je izbrisana.
- Možete objaviti 10 ažuriranja po satu.
Ako prijeđete ovu granicu, bit ćete ograničeni na stopu. Pazite da ne gnjavite članove poslužitelja.
kako dodati glazbu na instagram priči
Kako dodati kanale za najave u Discord na iPhoneu
Ako ste vlasnik, administrator ili moderator poslužitelja zajednice, također možete dodati kanale za najave poslužitelju s iPhonea. Proces je sličan PC-u, budući da se korisničko sučelje Discorda na svim platformama ne mijenja previše.
Baš kao i na računalu, vaš poslužitelj prvo mora proći Discordove standarde i provjere prije nego što postane punopravni poslužitelj zajednice. Tada postaju dostupne mnoge značajke kao što su kanali za najave.
Čitajte dalje za upute za iPhone:
- Otvorite aplikaciju Discord na svom iPhoneu.
- Idite na bilo koji od poslužitelja vaše zajednice.

- Prijeđite prstom ulijevo ili dodirnite trostruke vodoravne trake s lijeve strane.
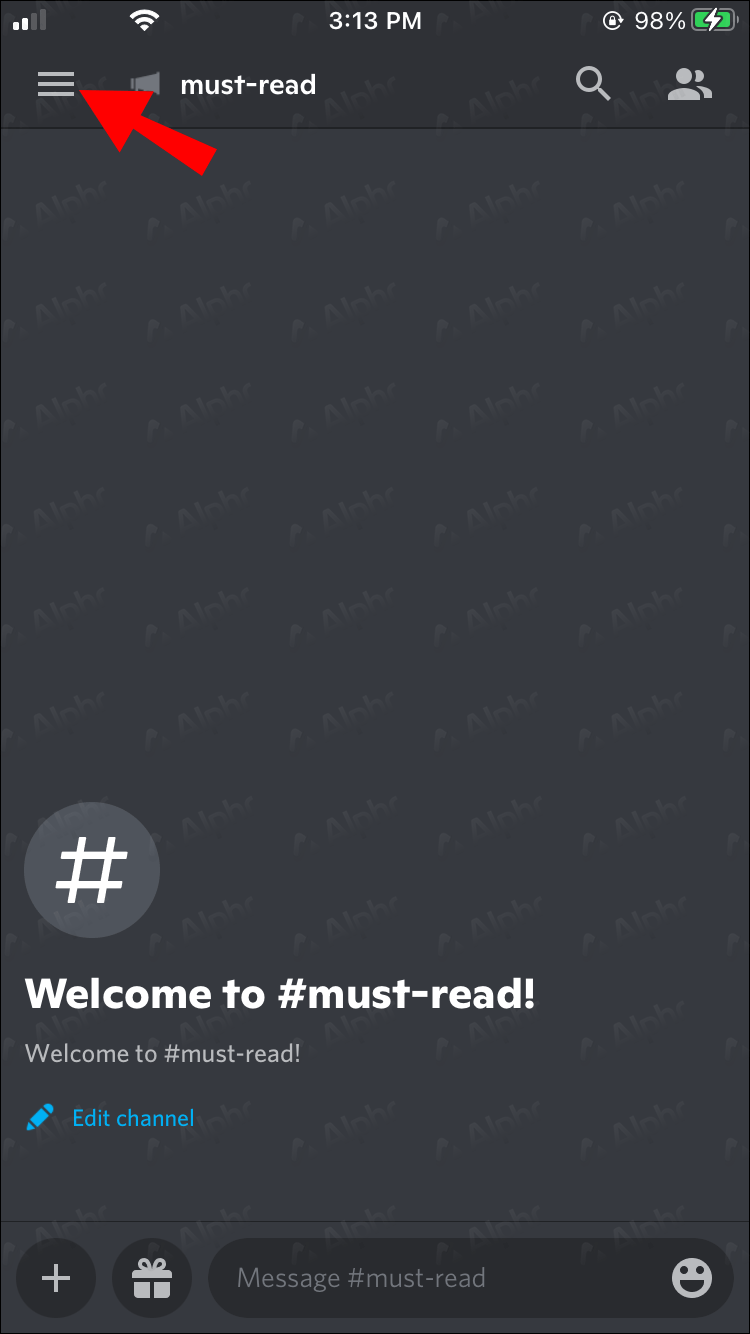
- Dodirnite ikonu +.
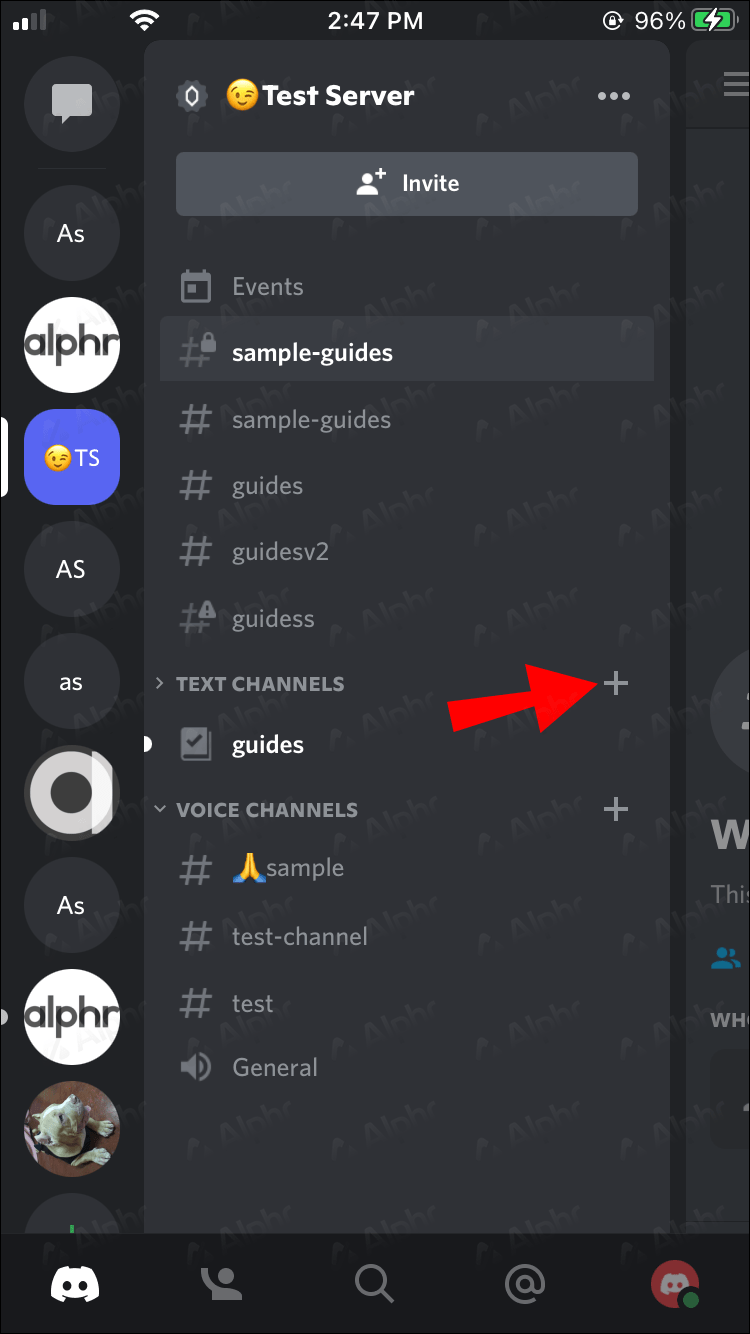
- Imenujte svoj kanal.
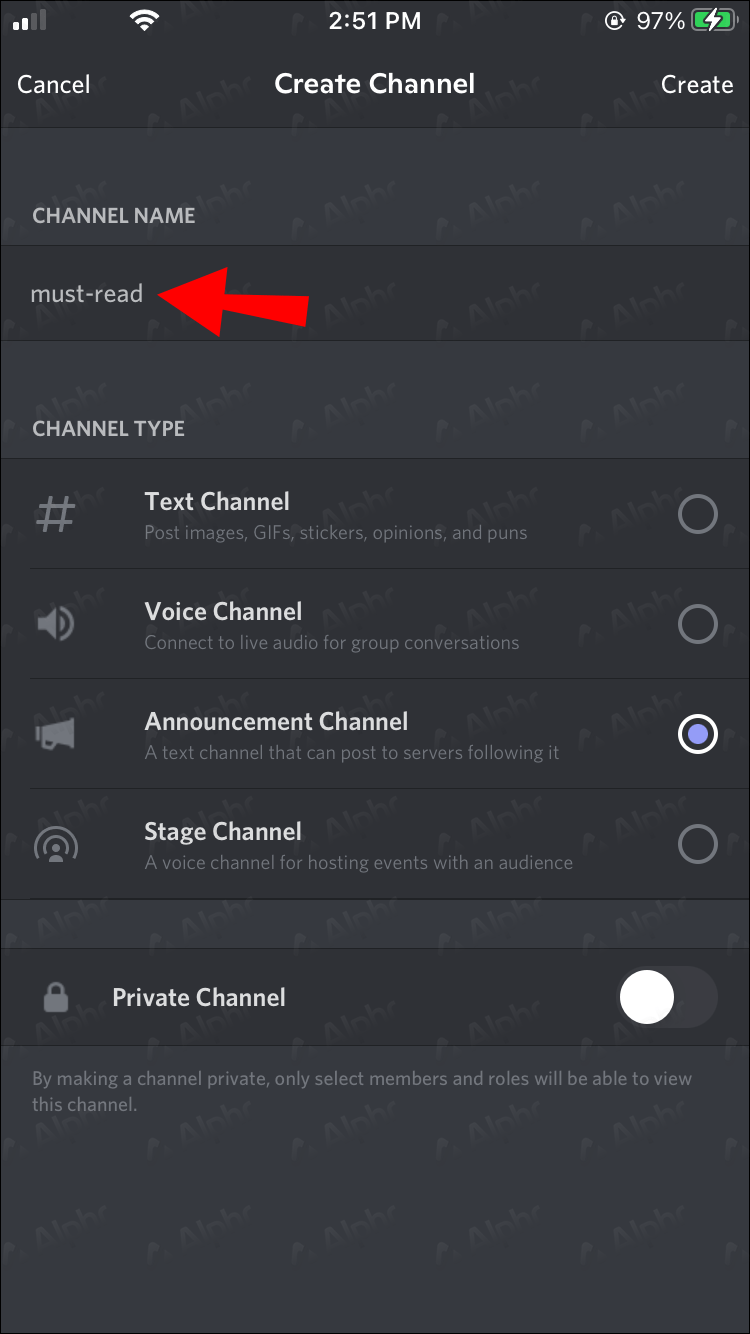
- Dodirnite opciju Kanal za najave.
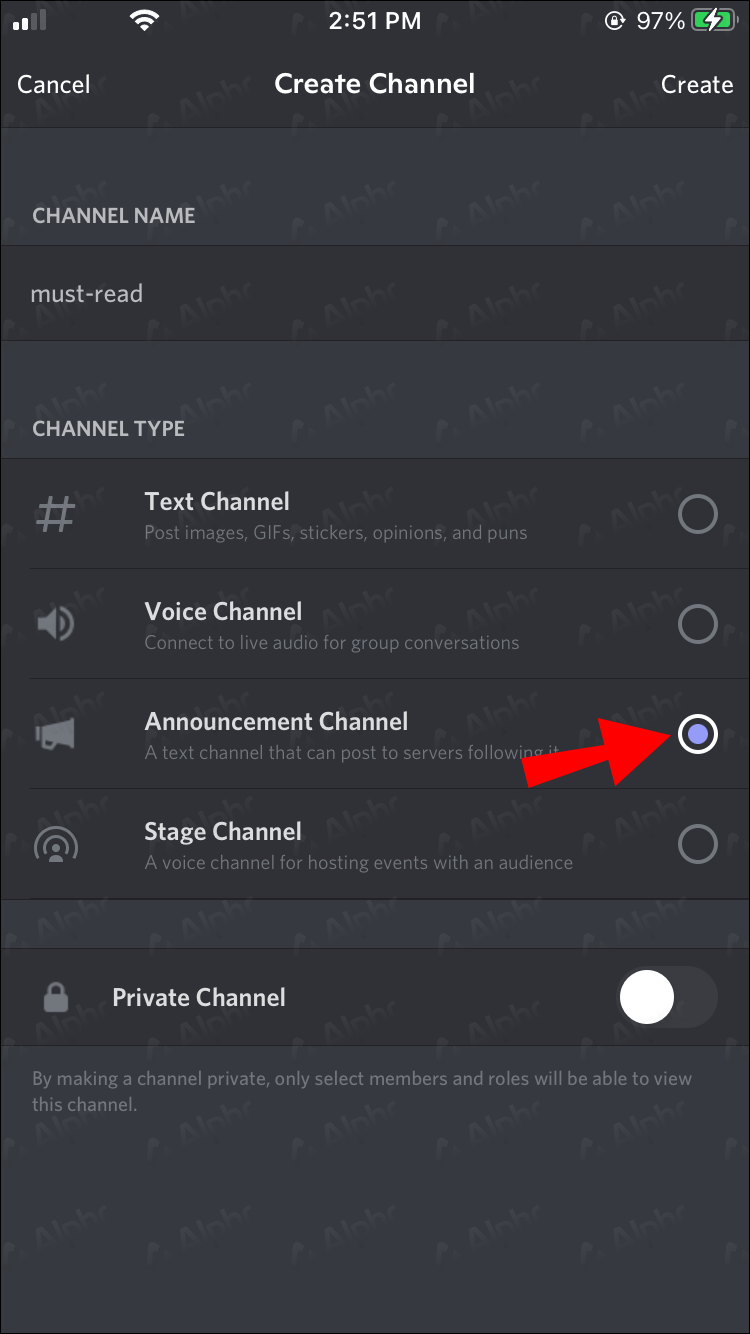
- Kada završite, dodirnite kvačicu u gornjem desnom kutu.
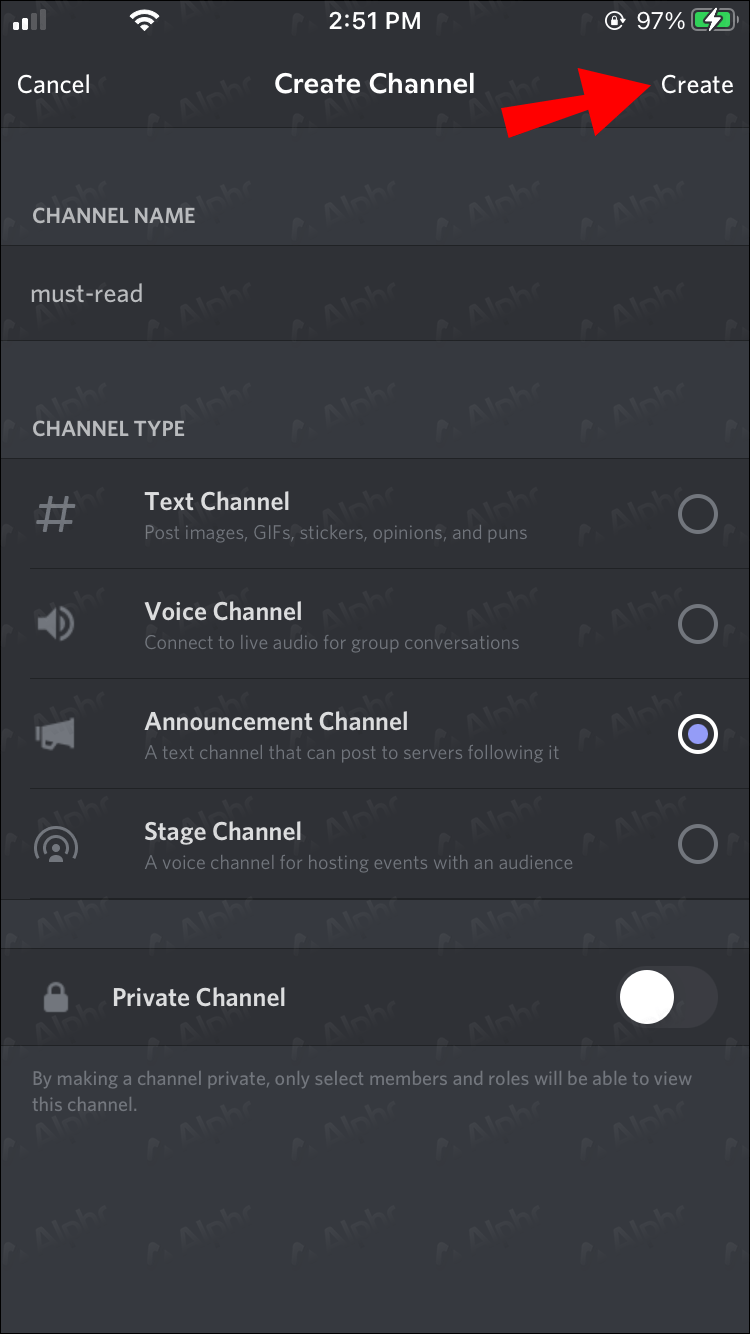
- Vaš kanal za najave je sada spreman.
Svatko s ovlastima za moderiranje također može pretvoriti postojeći kanal u kanal za najave na iPhoneu putem ovih koraka:
- Na iPhoneu otvorite aplikaciju Discord.
- Idite na poslužitelj zajednice koji moderirate.
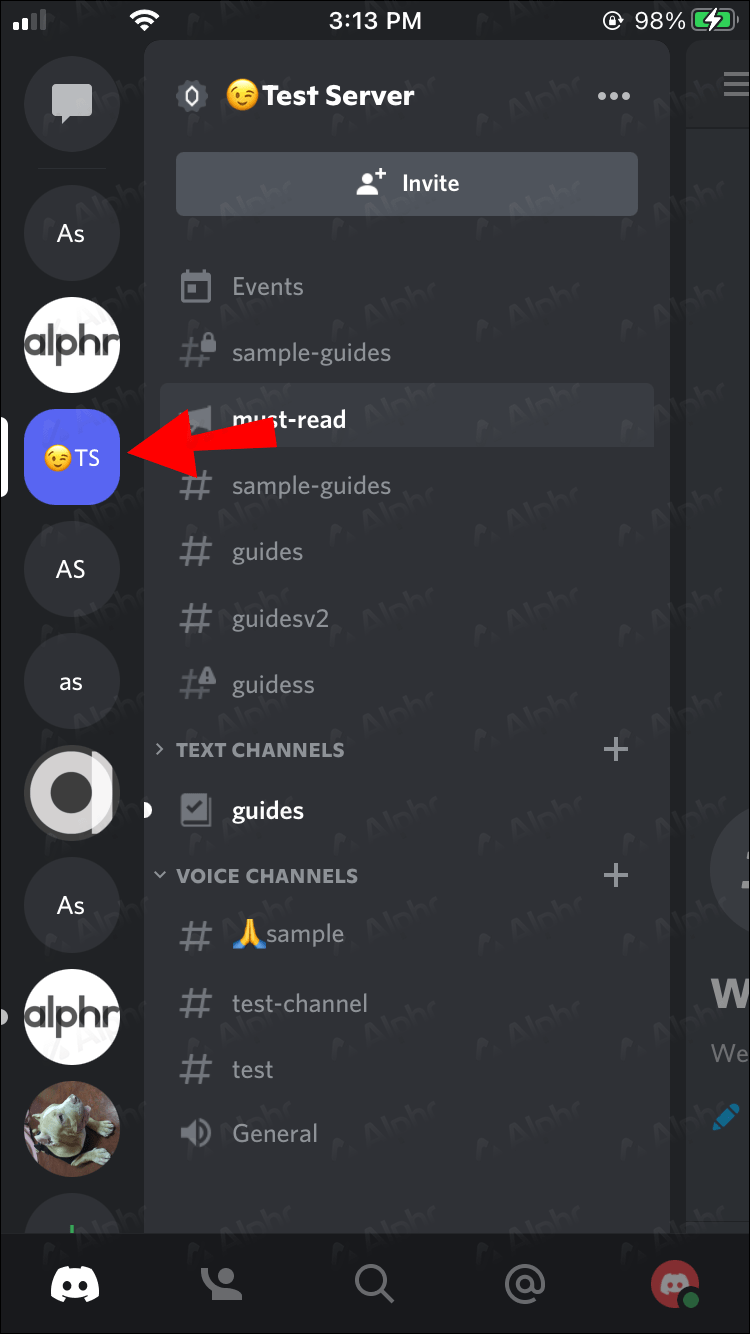
- Pritisnite tri vodoravne trake ulijevo ili prijeđite prstom ulijevo.
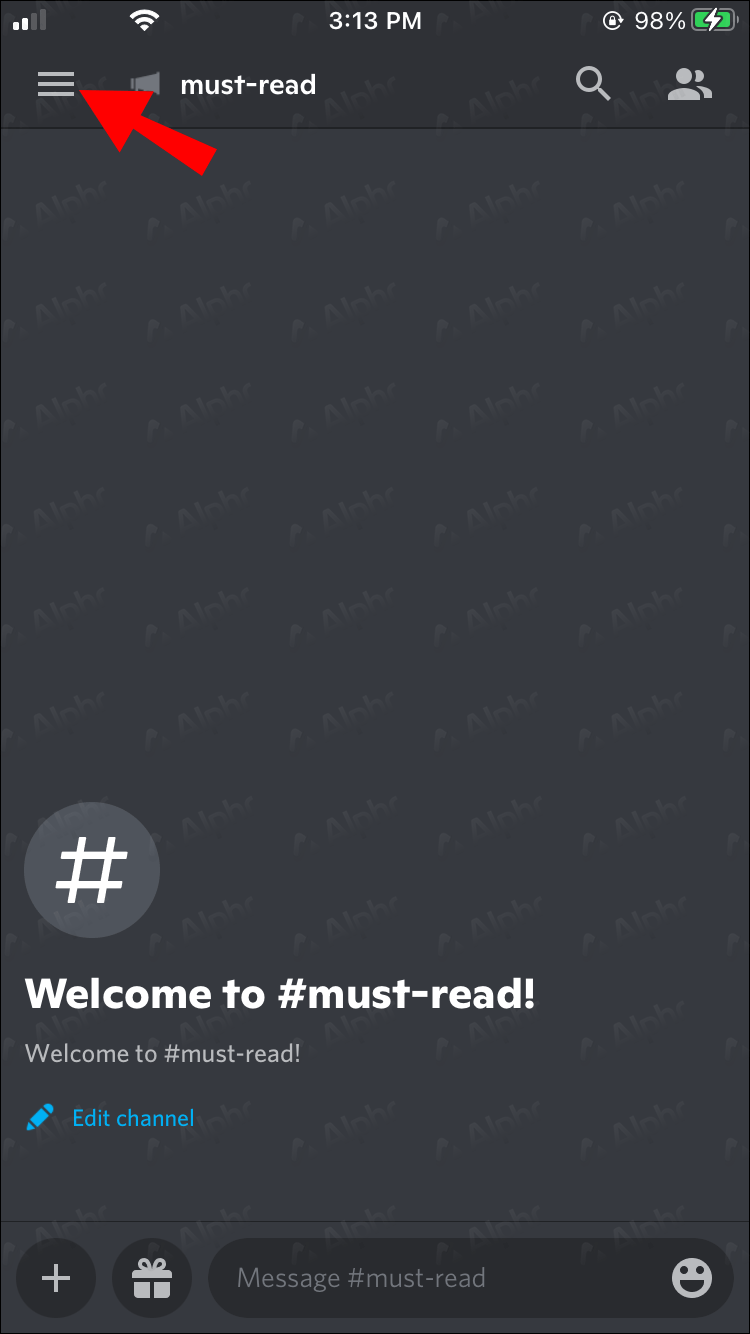
- Dodirnite kanal koji želite urediti.

- Odaberite Postavke.
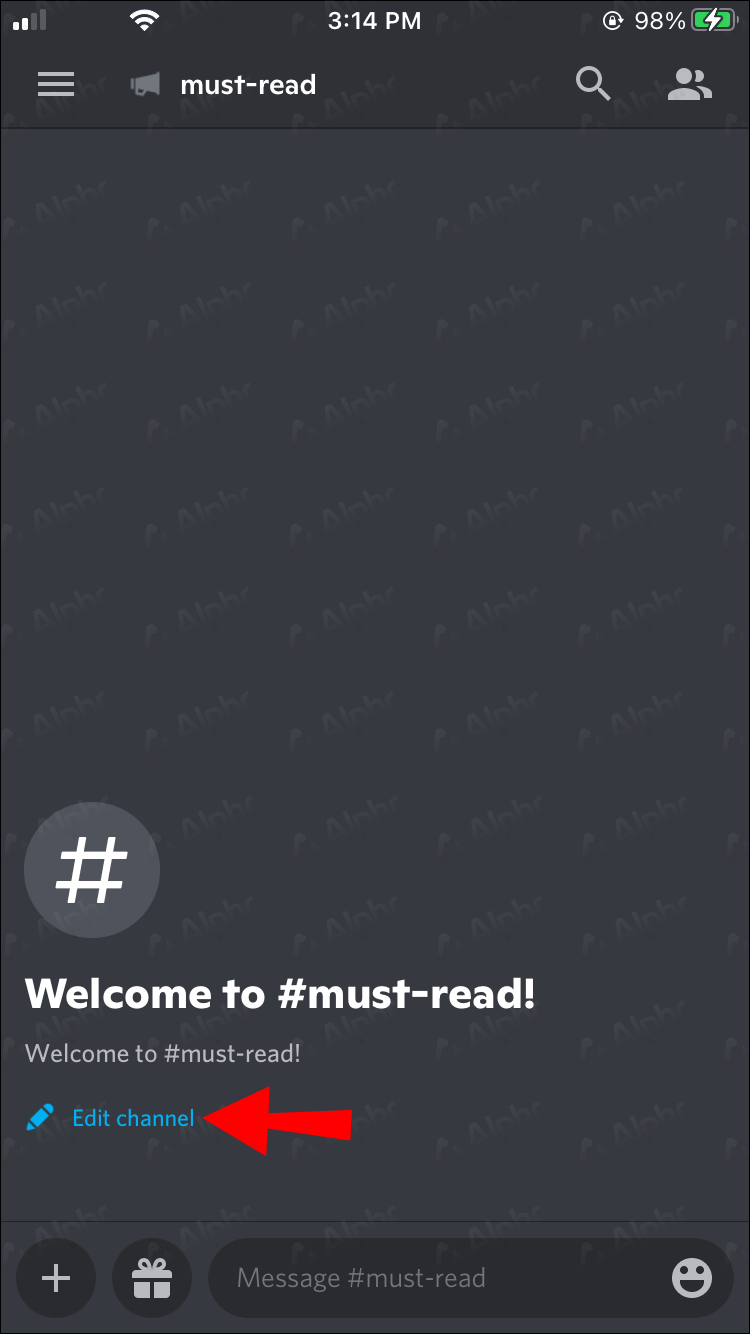
- Označite okvir u izborniku koji će se pojaviti s natpisom Kanal za najave.

- Sada možete početi s najavama.
Nema potrebe da se vraćate na računalo da biste izvršili ove prilagodbe, jer je Discord u potpunosti prilagođen mobilnim uređajima, čak i za moderiranje.
Kako dodati kanale za najave u Discord na Android uređaju
Ako ste navikli koristiti Discord za iPhone, prijelaz na Android uređaj nije izazov. Iste kontrole možete pronaći i na Discordu za Android. Ova sličnost također uključuje dodavanje kanala za najave, između ostalih funkcija.
Slijedite ove korake ako ste korisnik Androida:
- Otvorite aplikaciju Discord na svom Android uređaju.
- Dodirnite bilo koji od poslužitelja vaše zajednice.
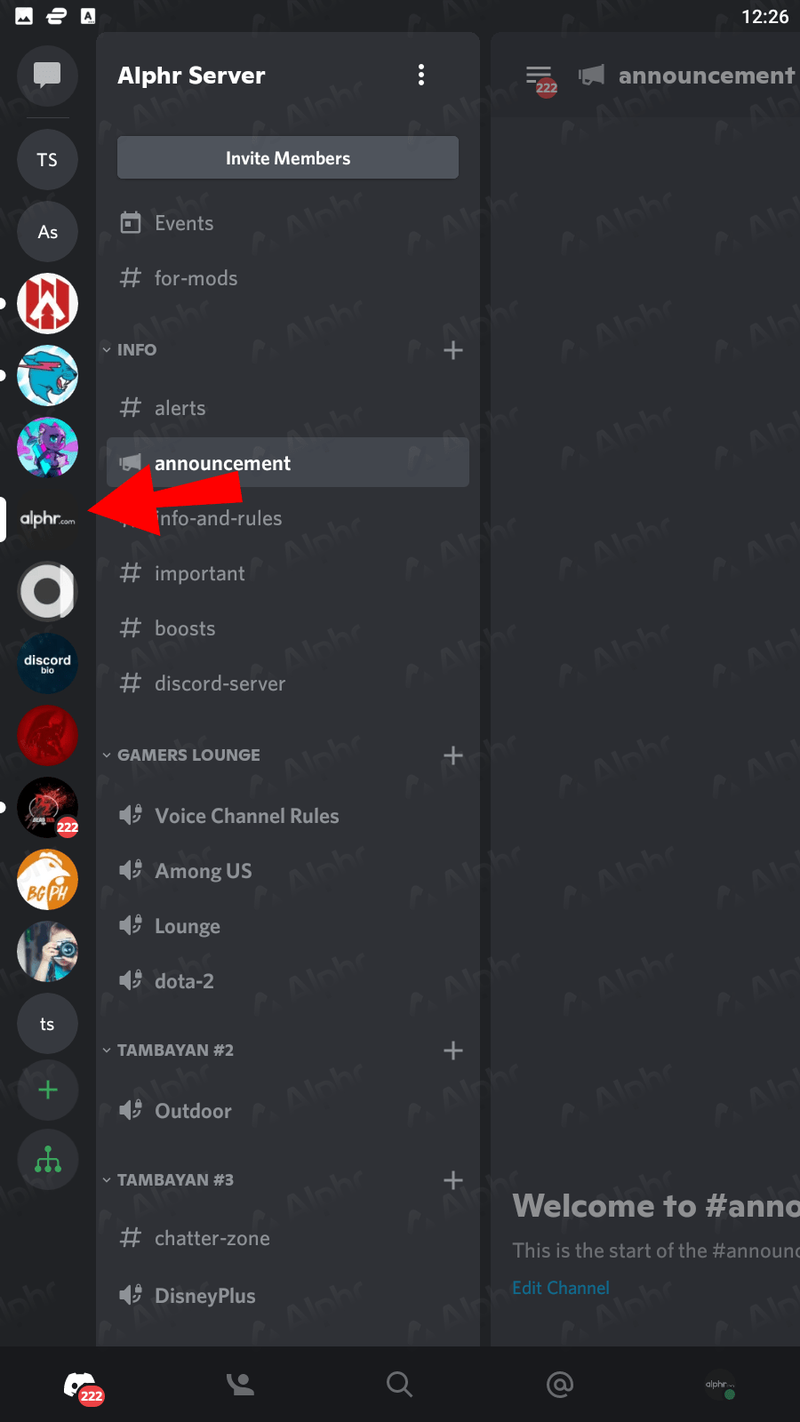
- Prijeđite prstom ulijevo ili pritisnite ikonu hamburgera (tri trake) na lijevoj strani.
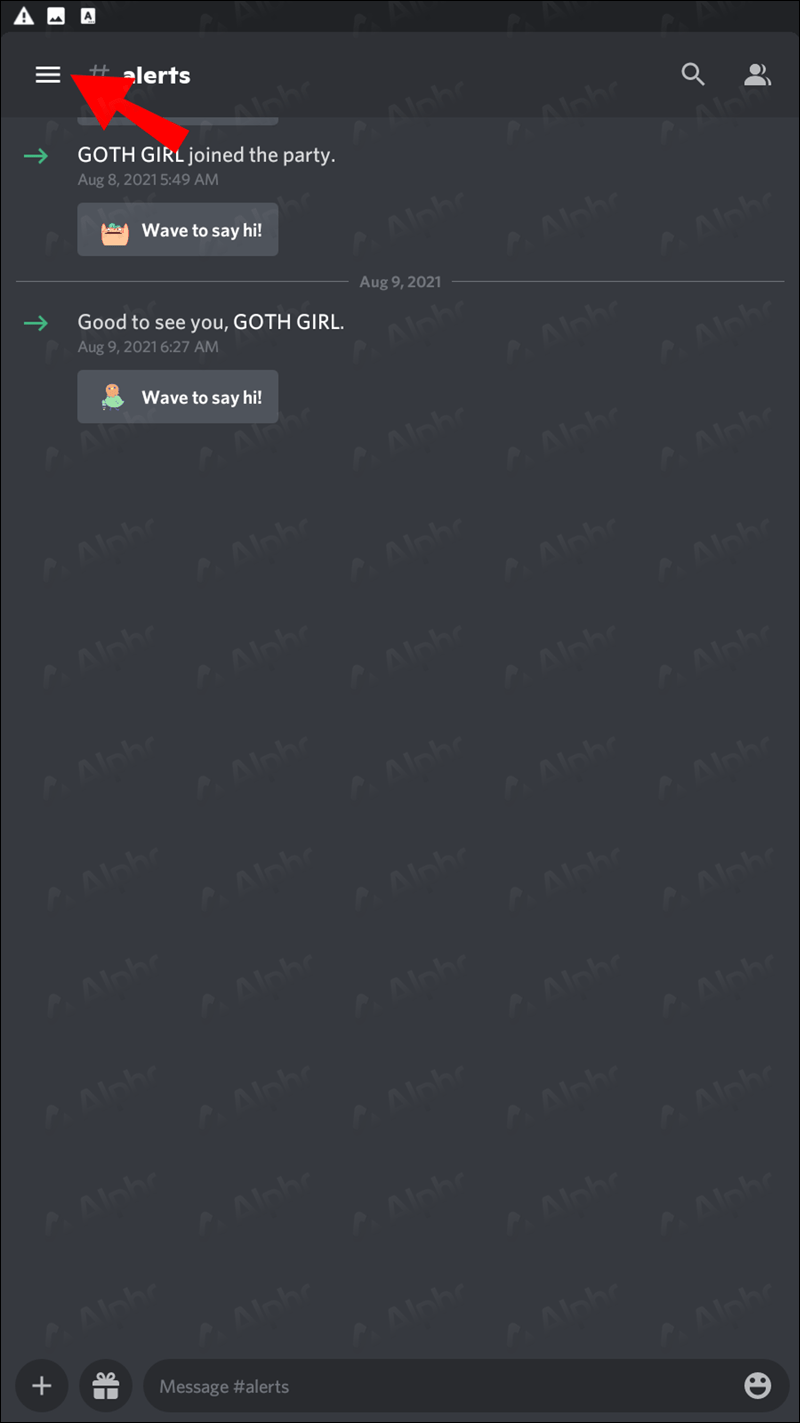
- Dodirnite ikonu + koja se pojavi.
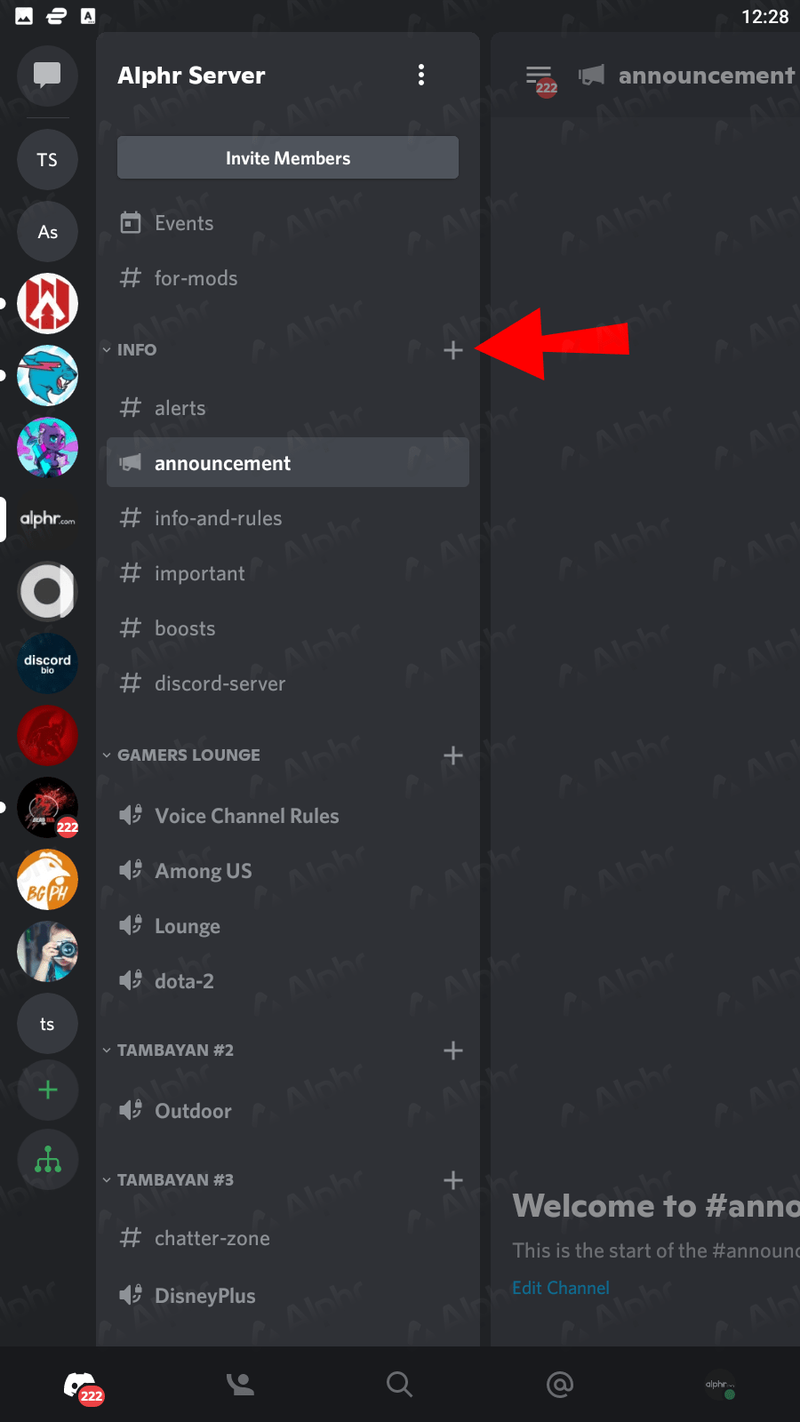
- Imenujte svoj novi kanal za najave.

- Odaberite Kanal za najave.
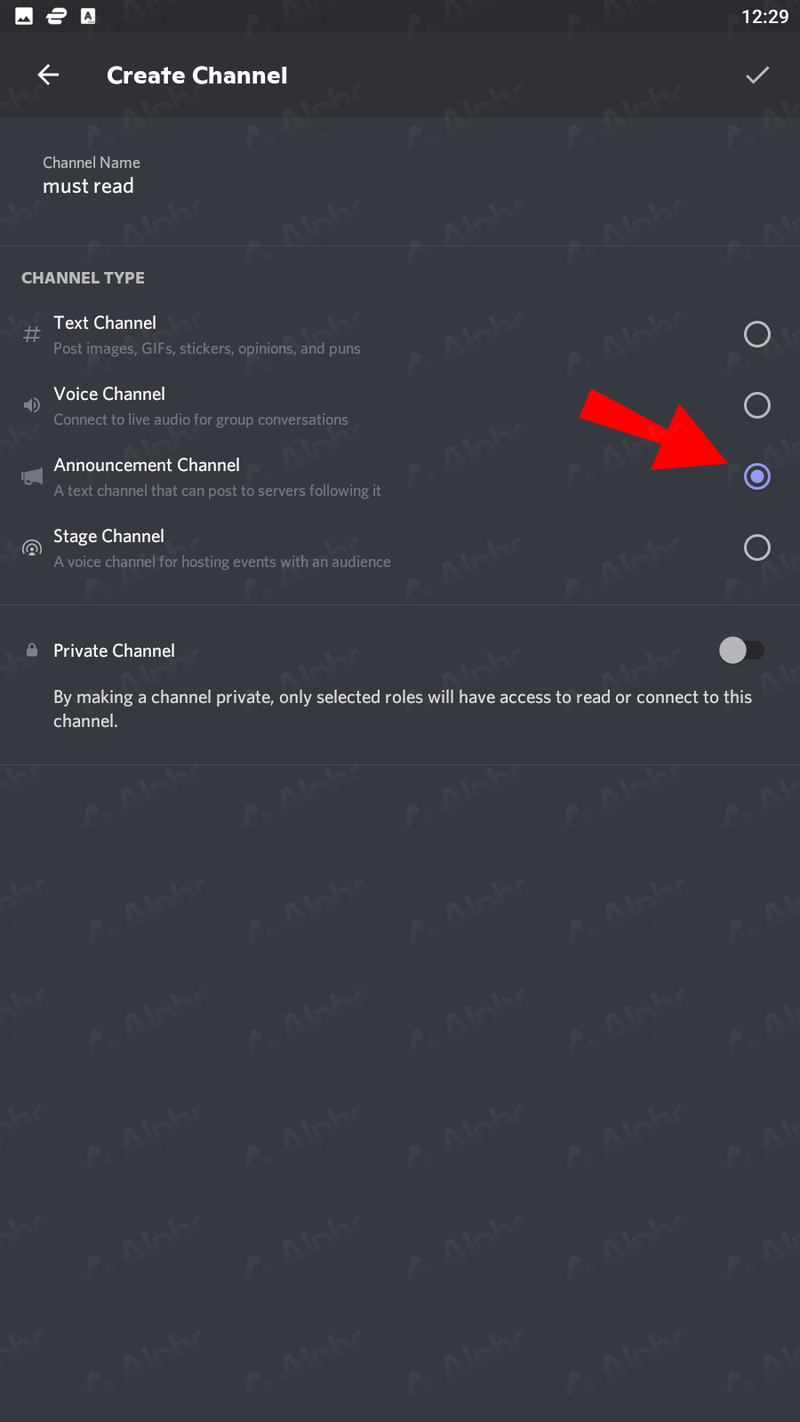
- Dodirnite kvačicu u gornjem desnom kutu kada završite s postavkama.
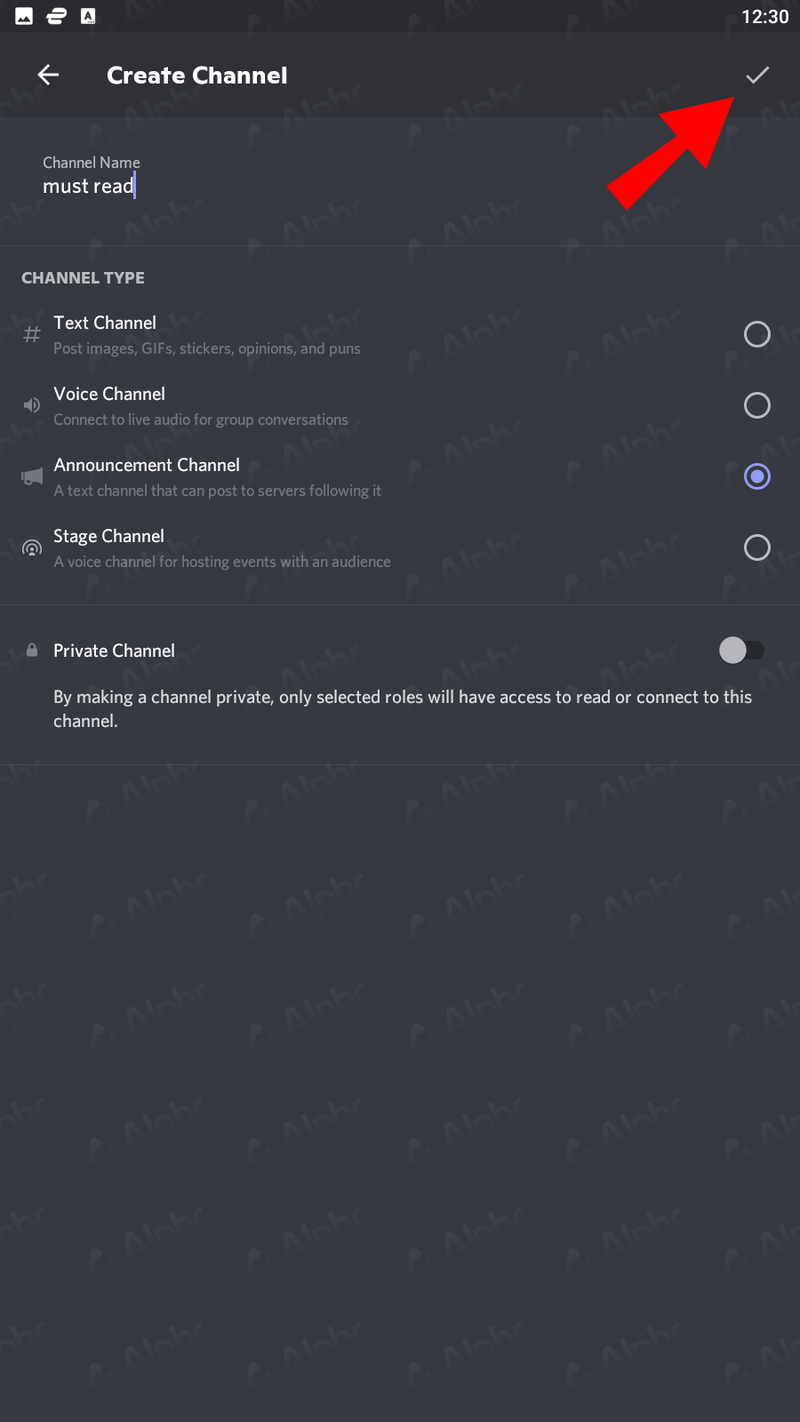
- Počnite objavljivati svoje najave.
Ako želite prenamijeniti postojeći kanal, evo uputa:
kako prikazati broj stranice na google dokumentima
- Pokrenite Discord za Android.
- Pomičite se dok ne pronađete svoj poslužitelj i odaberite ga.
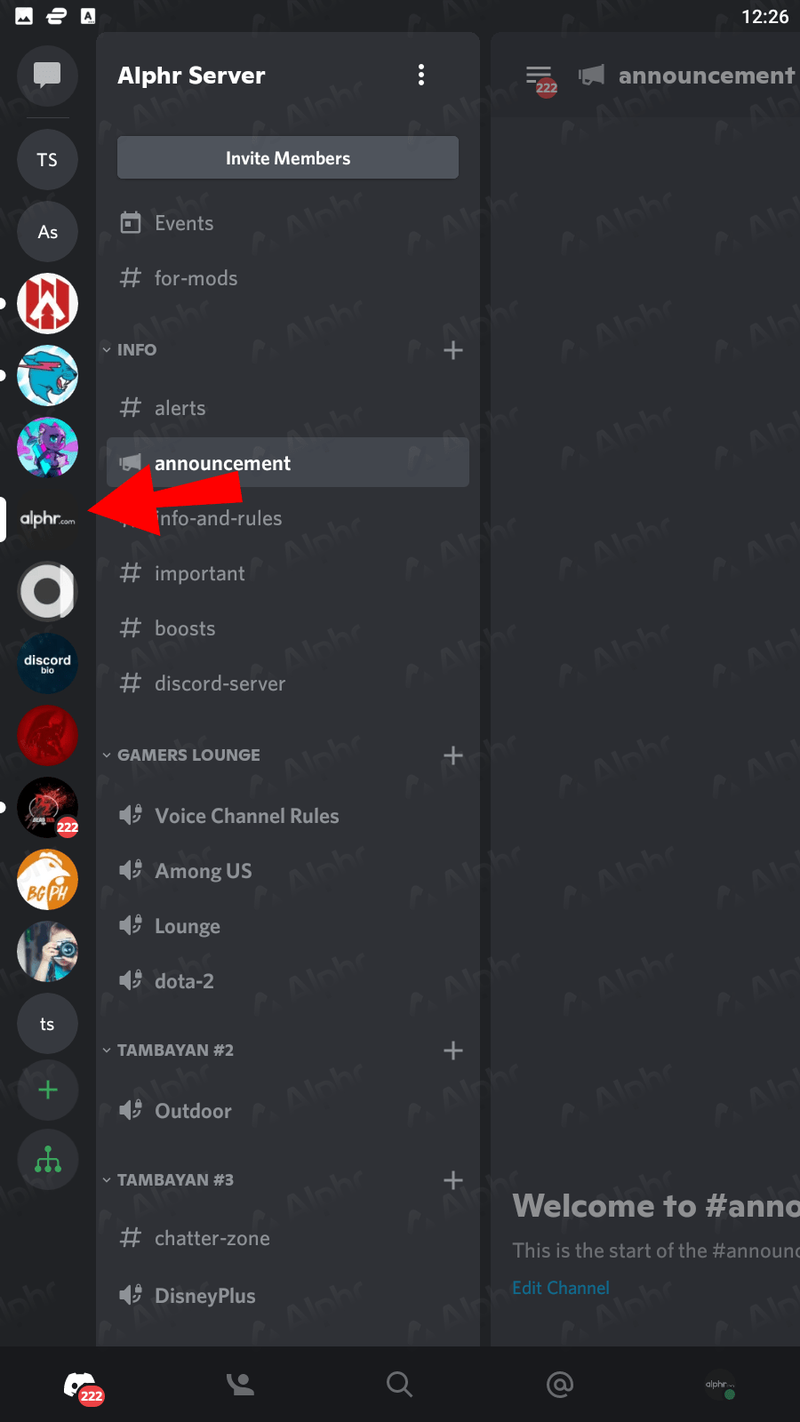
- Pritisnite ikonu hamburgera (trostruke trake) s lijeve strane ili prijeđite prstom ulijevo.

- Odaberite kanal koji želite pretvoriti u kanal za najave.

- Odaberite Postavke s popisa.
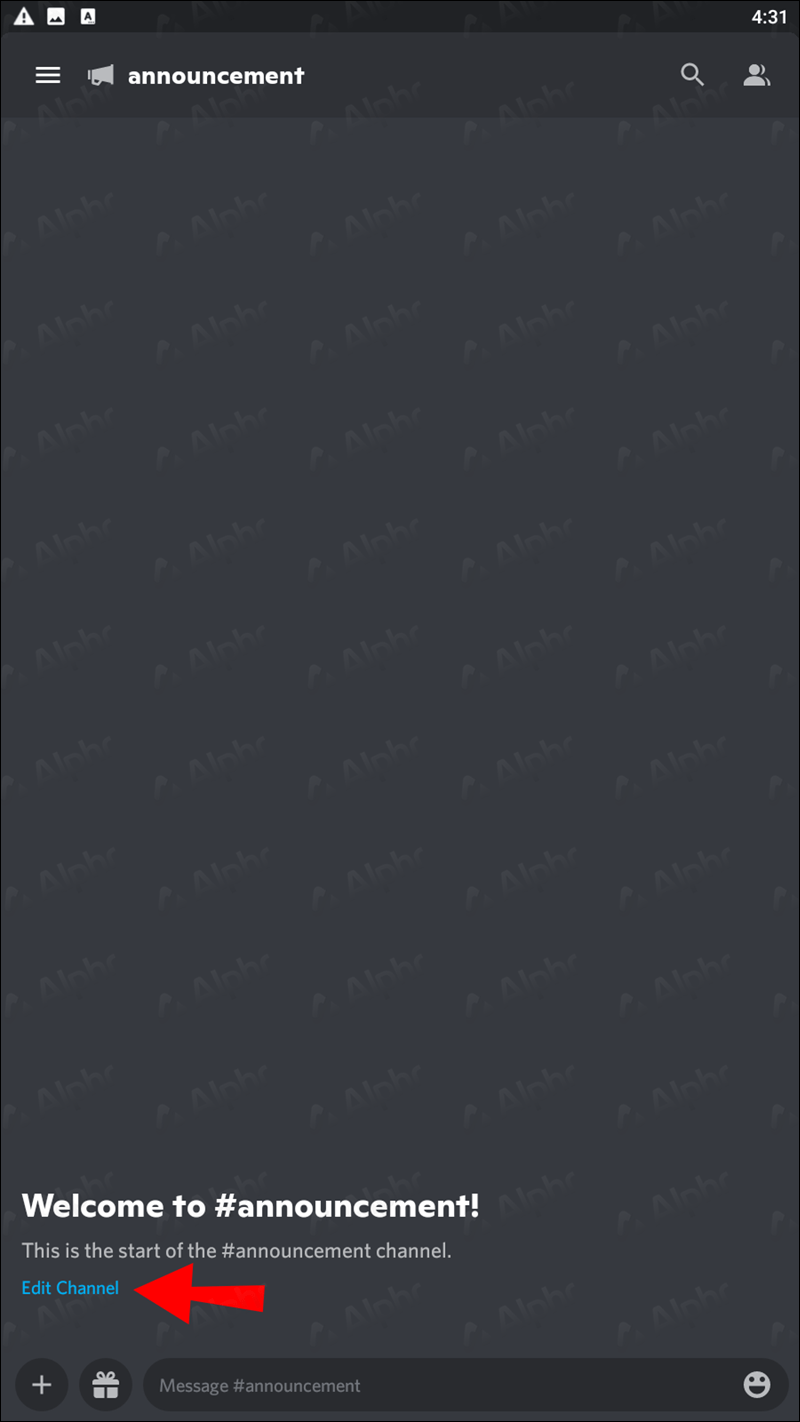
- Dodirnite okvir Kanal najava da biste ga potvrdili.
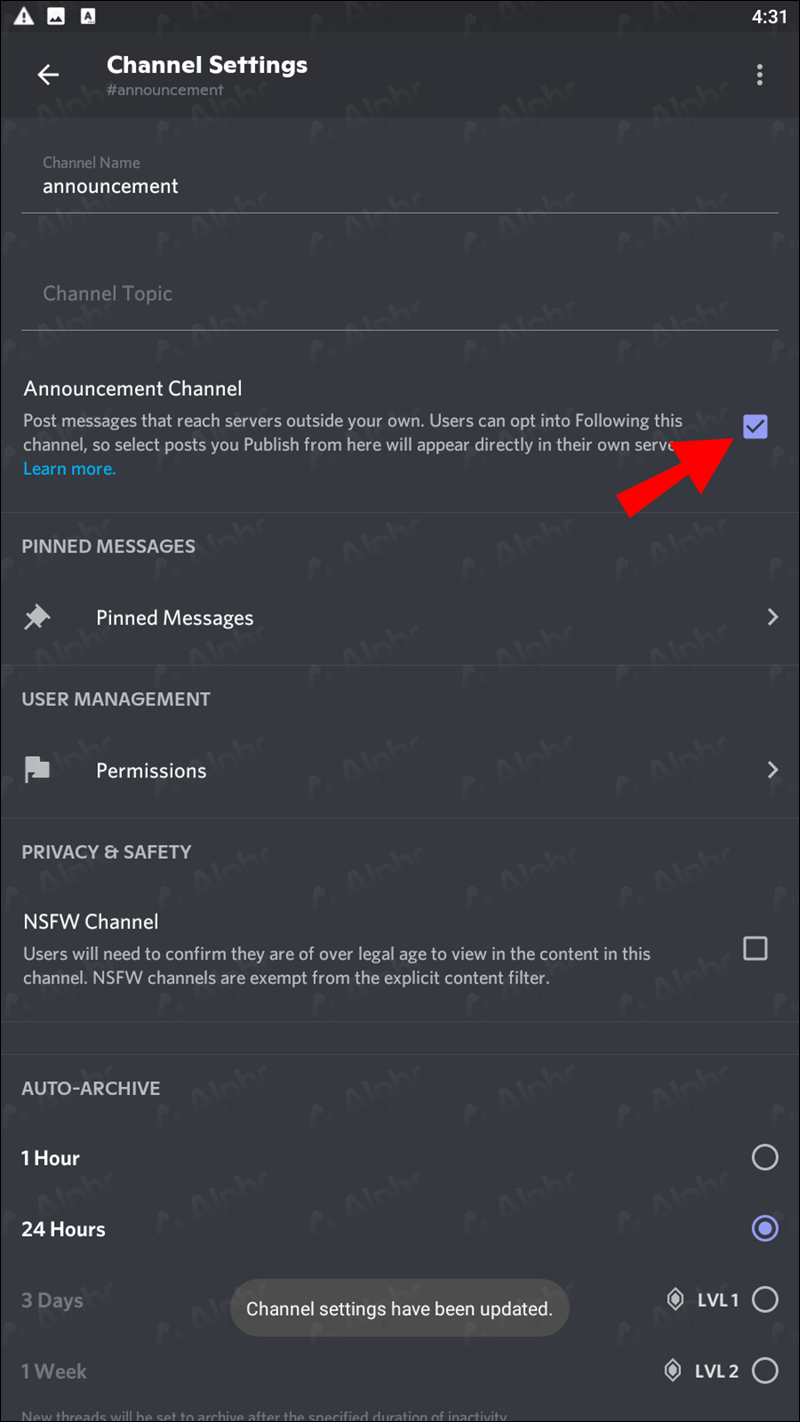
- Vaš kanal je spreman za najave.
Kako dodati kanale za najave u Discord na iPadu
iPadi su u osnovi veliki iPhonei, što znači da Discord radi na isti način na oba uređaja. Koristi vam veći zaslon, pa čak i mogućnost korištenja olovke ili miša i tipkovnice na iPadima. Međutim, umjesto toga ćemo se usredotočiti na kontrole na dodirnom zaslonu.
Proces za iPad ide ovako:
- Otvorite Discord klijent na svom iPadu.
- Dodirnite bilo koji od poslužitelja zajednice kojima upravljate.
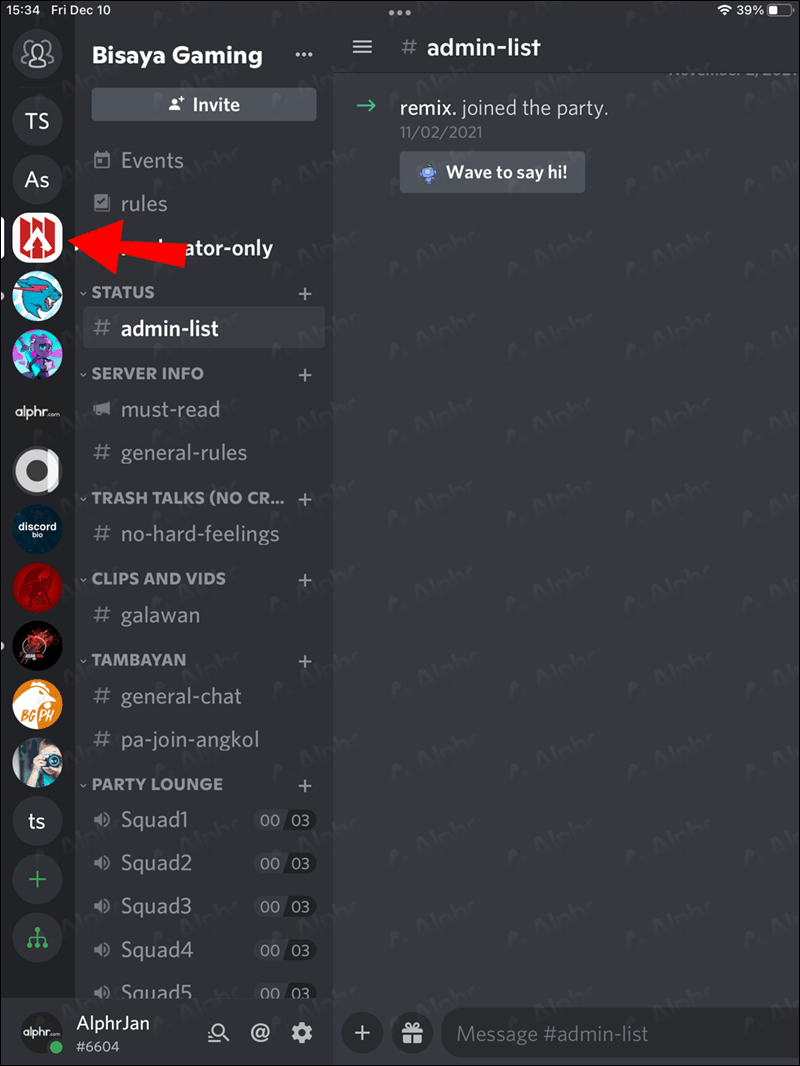
- Prijeđite prstom s desna na lijevo ili dodirnite trostruke vodoravne trake (hamburger) s lijeve strane.
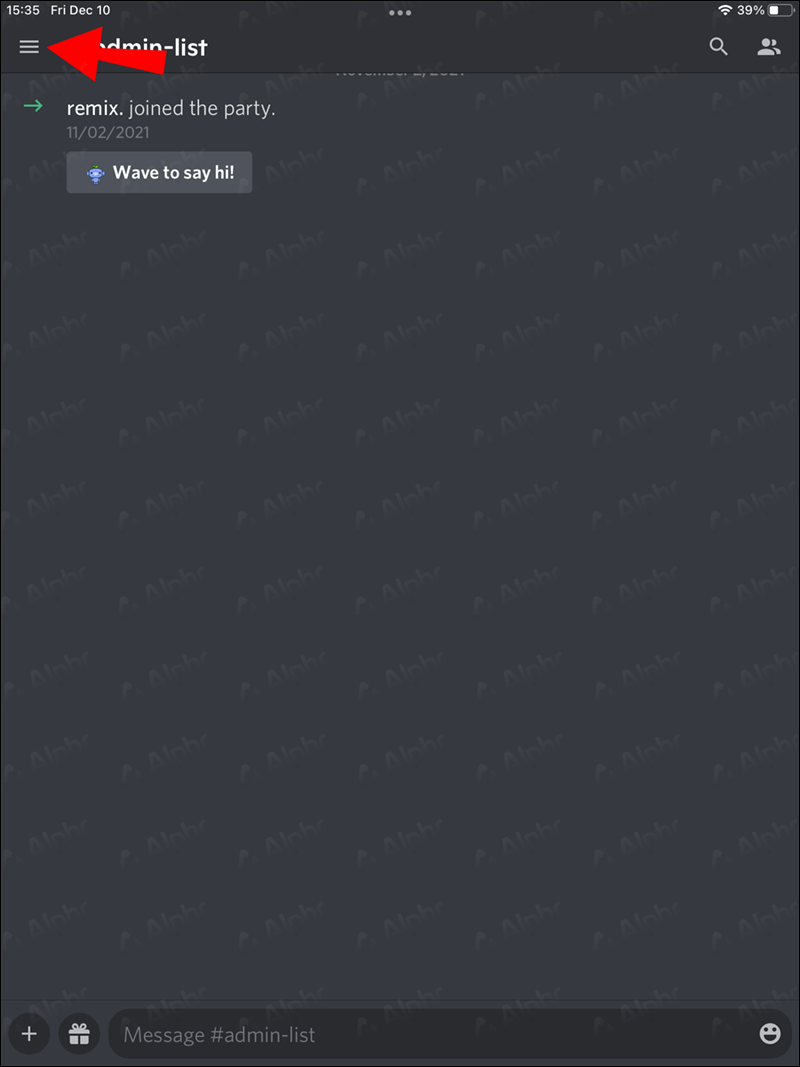
- Kada se pojavi ikona +, dodirnite je.

- Kanalu za najavu nazovite nešto prikladno.

- Pri dnu odaberite Kanal za najave.
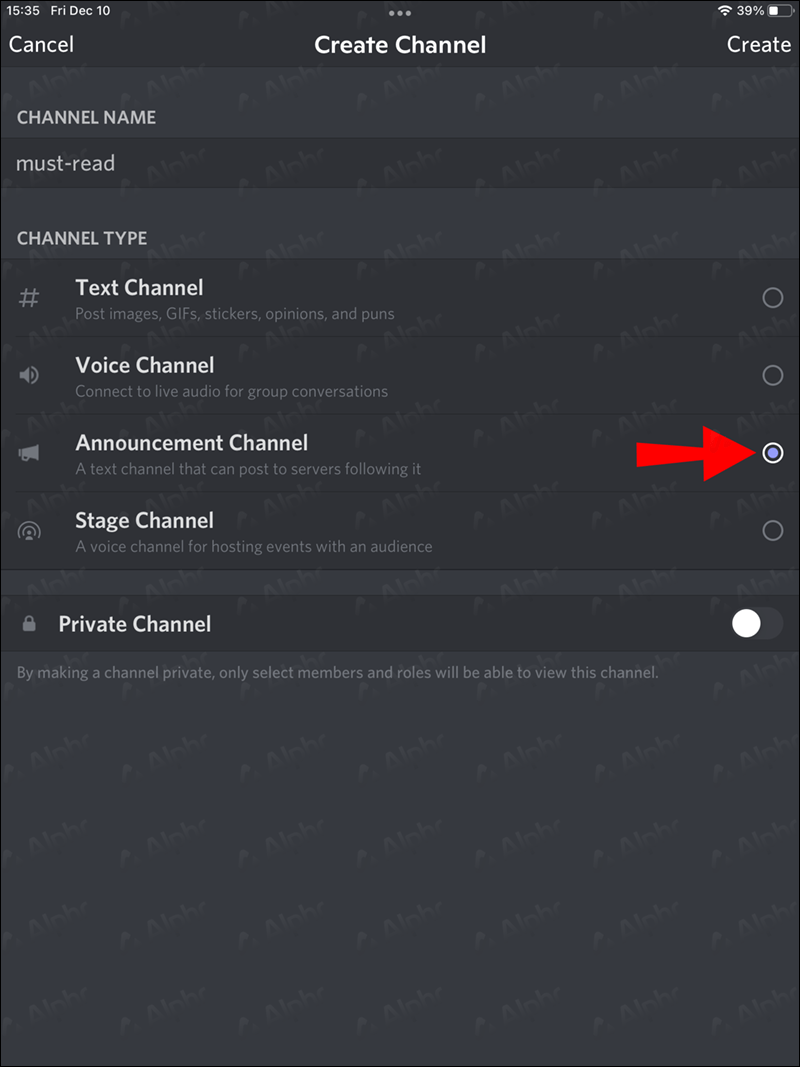
- Dodirnite kvačicu u gornjem desnom kutu kada ste spremni.
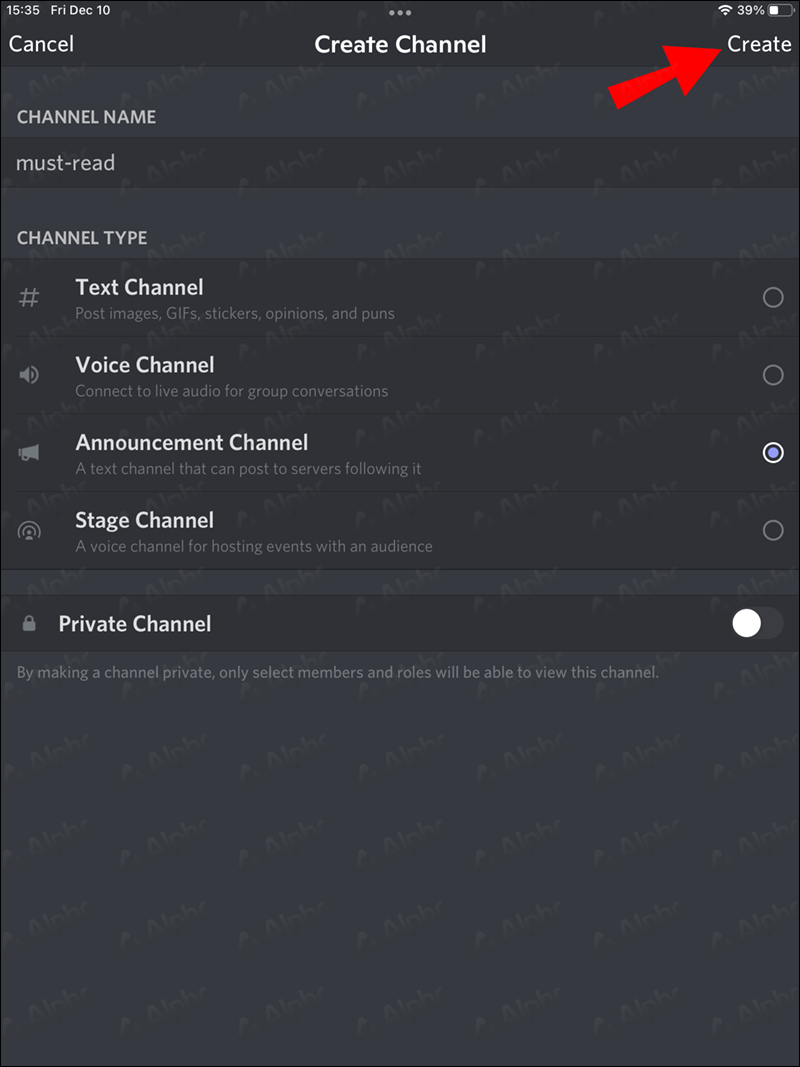
- Sada možete davati najave, a drugi korisnici mogu pratiti kanal.
Što se tiče pretvaranja normalnog kanala u kanal za najave, pridržavajte se sljedećih uputa:
- Otvorite aplikaciju Discord na iPadu.
- Pomičite se prema dolje dok ne pronađete svoj poslužitelj i odaberete ga.

- Pritisnite hamburger (trostruke horizontalne trake) s lijeve strane ili prijeđite prstom ulijevo.

- Odaberite kanal za koji želite da bude kanal za najave.
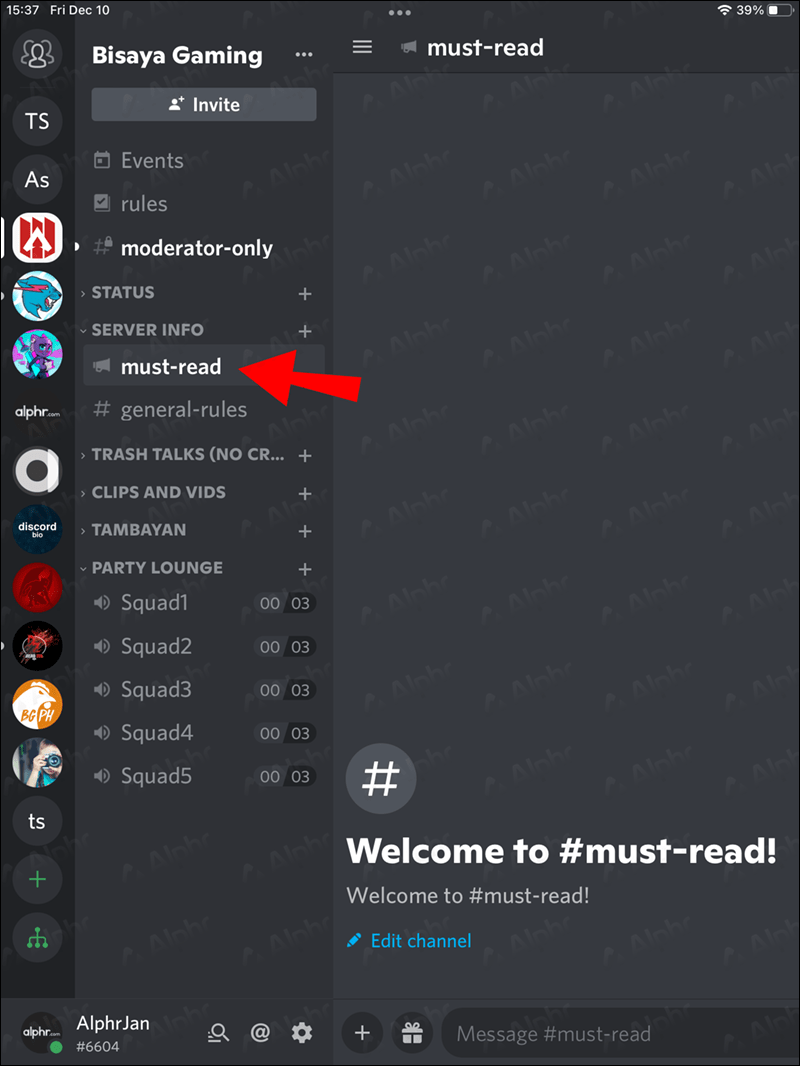
- Odaberite Postavke s popisa.
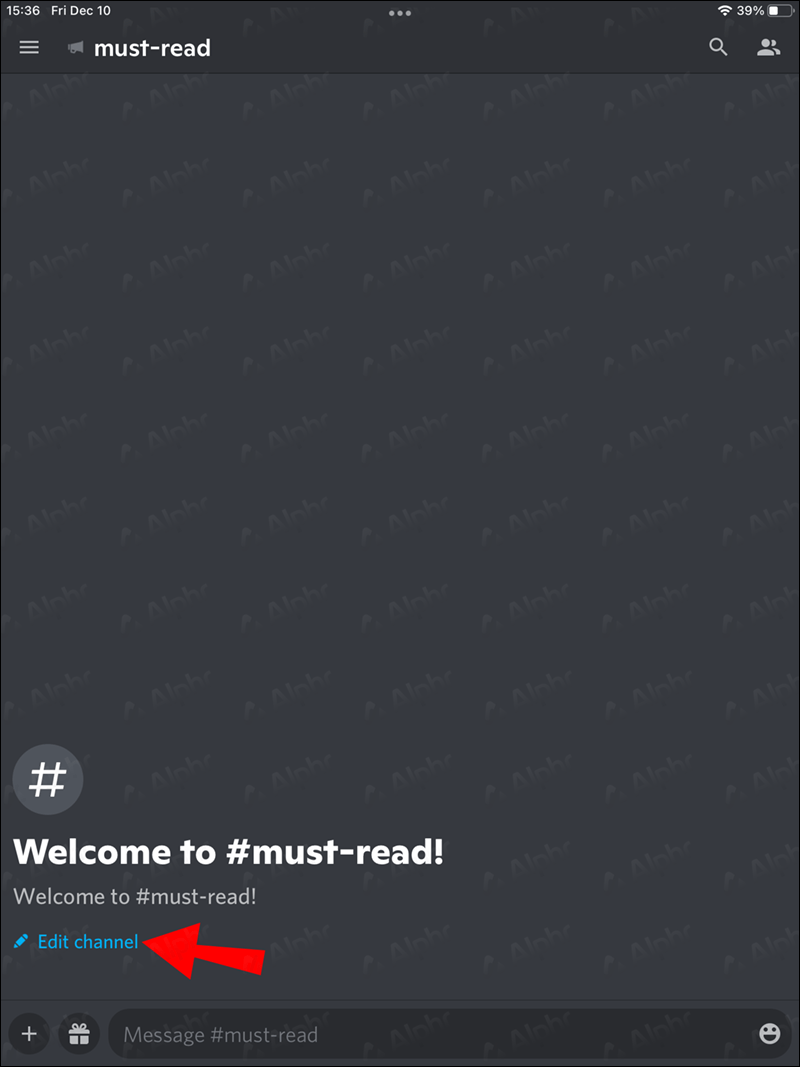
- U sljedećem izborniku označite okvir za Kanal najava.
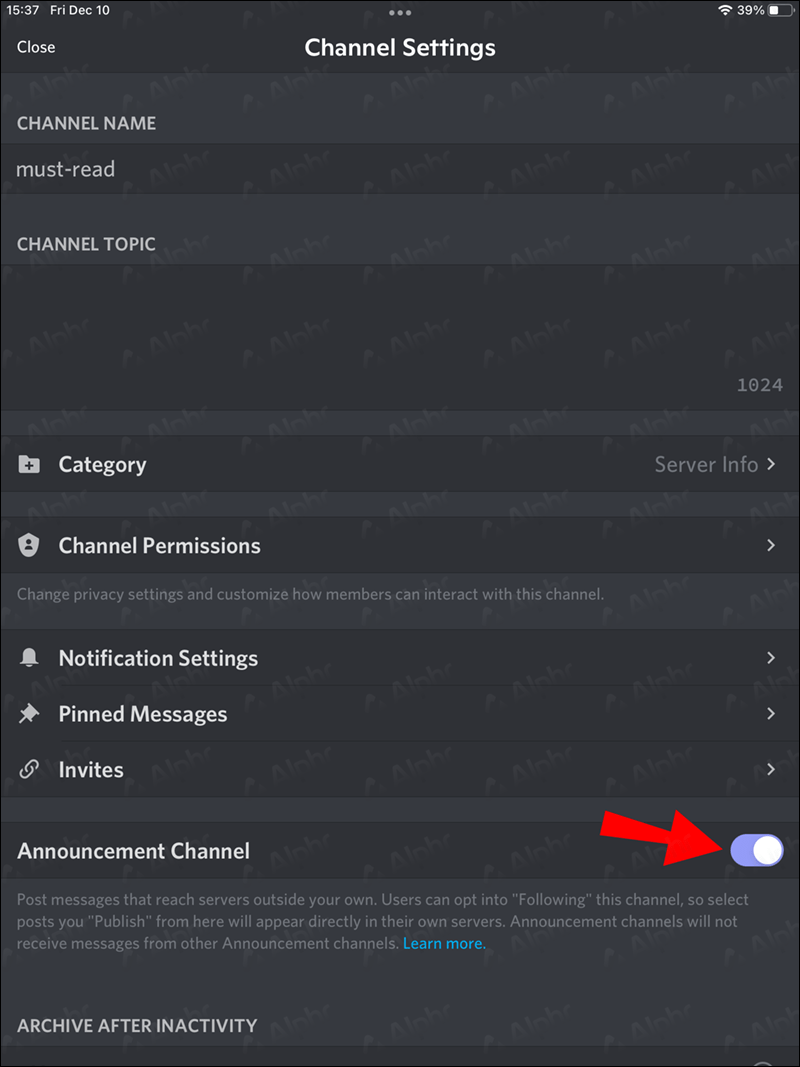
- Počnite s najavama na kanalu.
Slušajte svi
Dopuštanje članovima poslužitelja da vide sve najave na jednom kanalu je prilično zgodno. Iako su koraci da postanete poslužitelj zajednice prilično složeni, ovi poslužitelji uživaju u nekim jedinstvenim pogodnostima. Prijelaz na poslužitelj zajednice vrijedan je truda ako pokušavate rasti i ostati organizirani.
Pratite li neke kanale najava? Koliko ih pratite? Javite nam u odjeljku za komentare u nastavku.