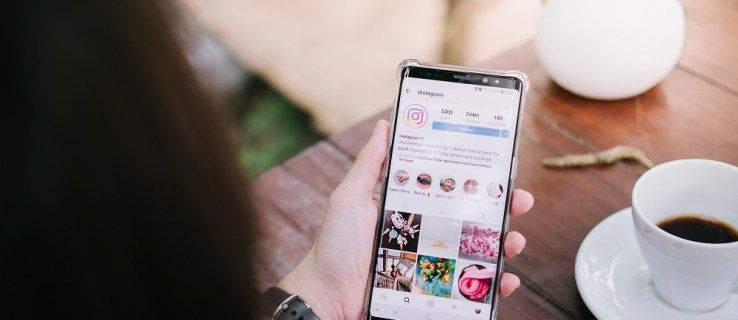Android pametni telefoni danas snimaju nevjerojatne slike, posebno s novom tehnologijom i više leća. Ponekad jednostavno želite vidjeti svoje fotografije na većem zaslonu, a također želite sačuvati podatke u slučaju da vam se telefon pokvari. Tu se uključuje PC. Prijenos fotografija s Android telefona na računalo zaista je jednostavan, a postoji mnogo različitih načina za to. Ako su vam fotografije potrebne odmah, najbolja je žičana metoda. Druga metoda uključuje postavljanje telefona na sigurnosnu kopiju fotografija putem WiFi-a za lak pristup kamo god krenuli.
Prva metoda: Prenesite Android fotografije pomoću USB kabela
Prijenos putem kabela najbrži je i najučinkovitiji način da dođete do svojih fotografija kada želite trenutni pristup. Osim računala i telefona, potreban vam je i USB kabel za pokretanje od telefona do računala. Obično vam je najbolje za punjenje upotrebljavati kabel koji ste dobili uz telefon. Odspojite standardni USB-A konektor (veća strana) s AC adaptera i priključite ga u priključak na računalu.

Nakon što telefon priključite na računalo, osigurajte da ste telefon otključali. Upotrijebite svoj otisak prsta, PIN, uzorak ili bilo koji drugi način zaključavanja zaslona koji koristite kako bi vaše računalo imalo pristup telefonu.
Možda ćete trebati promijeniti USB opcije na uređaju. Postupak se razlikuje ovisno o verziji Androida. Evo nekoliko primjera.
Prenesite datoteke koristeći Android 10 USB na računalo
- Priključite USB kabel za punjenje telefona u svoje računalo ili prijenosno računalo, a zatim idite na Postavke. Dodirnite Povezani uređaji, iako ispod njih prikazuje Bluetooth.

- Na izborniku odaberite USB.

- S prijenosa opcija odaberite Prijenos datoteke.

- Vaše računalo sada bi trebalo prikazati vaš Android 10 pametni telefon kao uređaj u Exploreru.

Prijenos datoteka pomoću Android 6 USB-a na računalo

Zatim otvorite računalopreglednik datoteka. Vaš će se uređaj naći na lijevoj ploči. Ako upotrebljavate telefon s unutarnjom memorijom i SD karticom, vidjet ćete dva različita sustava za pregledavanje. Na mom su računalu (uslužno) označeni kao Telefon i Kartica. Fotografije pohranjujem na SD karticu, ali ako ih pohranite na telefon, morat ćete odabrati taj izbornik.

Kad uđete u sustav datoteka vašeg telefona, poželjet ćete potražiti mapu pod nazivom DCIM, što je skraćenica od Digital Camera Images. U toj će se mapi nalaziti sve slike vašeg fotoaparata, ali neće sadržavati druge datoteke, poput snimki zaslona ili preuzimanja (obično se one nalaze u mapama s naslovom Snimke zaslona i preuzimanja.
kako instalirati pluto tv na samsung pametni tv -
Ako fotografije držite na SD kartici, ove mape možda ćete pronaći natrag u internoj memoriji telefona). Svaka će datoteka imati minijaturu fotografije, a moći ćete sortirati po datumu, imenu, veličini itd., Baš kao i bilo koja druga mapa na računalu. Nakon što pronađete fotografiju ili fotografije (ili ako želite sve kopirati na svoje računalo), napravite svoj odabir kao i obično i povucite ih u mapu ili mjesto na računalu (Fotografije, radna površina, dokumenti itd.).
kako zatražiti neaktivno korisničko ime za instagram

Nakon što ste datoteke povukli na računalo, gotovi ste. Kopirani su - nisu izbrisani ili premješteni, već samo kopirani - s vašeg telefona na računalo, gdje ih možete uređivati ili ispisivati kako želite. To može potrajati, ovisno o tome na koliko fotografija kopirate (što više fotografija, to više vremena). Kad završite s prijenosom fotografija, možete isključiti telefon - kao i kod većine modernih pametnih telefona, ne morate izbaciti uređaj da biste ga sigurno uklonili. Samo prije nego što to učinite, provjerite je li prijenos datoteka gotov.

Druga metoda: Prijenos pomoću Google fotografija

Osim prijenosa datoteka s USB-a na računalo, pohrana u oblaku ne zahtijeva nikakva povezivanja. Samo trebate internetsku vezu. Google Photos jedna je od najpopularnijih mogućnosti pohrane u oblaku za prijenos fotografija na računalo. Međutim, planirane promjene na Google fotografijama izmijenile su način na koji tvrtka rukuje vašim slikama. Potkraj 2020. Google je uspostavio buduću promjenu uvjeta i odredbi njihove osobne pohrane u oblaku, što odražava ukidanje besplatne / neograničene pohrane slika za Google fotografije . Ovo pravilo stupa na snagu 1. lipnja 2021., ali sve trenutne slike ostaju u Fotografijama, a nova pravila ne utječu na njih.
Google nudi dvije različite postavke za prijenos fotografija: visoku kvalitetu i original.
Postavka visoke kvalitete izrađuje komprimirane kopije datoteka i sprema ih na vaš Google račun. Veličina ovih fotografija je 16MP, što znači da većina fotografija pametnih telefona neće primijetiti smanjenje razlučivosti ili kvalitete. U međuvremenu, videozapisi će se komprimirati na 1080p (ako su snimljeni u većoj razlučivosti, poput 4K), a također će zadržati kvalitetu, unatoč kompresiji.
Originalna postavka čuva vaše razlučivosti bez ikakve kompresije. Ako ste profesionalni fotograf ili vam trebaju slike veće razlučivosti od 16MP, možete postaviti Google fotografije da prenose slike u izvornoj razlučivosti. Ovi prijenosi koriste vašu pohranu na Google disku. Svaki Googleov korisnik ima 15 GB besplatne pohrane na Disku, a dostupni su i mjesečni paketi s dodatnom pohranom: 1,99 USD mjesečno za 100 GB ili 9,99 USD mjesečno za dva terabajta pohrane u oblaku. Postoje dodatne mogućnosti pohrane, ali većini korisnika neće trebati više od dva terabajta kapaciteta oblaka.
Za 95% korisnika dovoljno je ostaviti Google fotografije postavljenim na zadane postavke i na opciji Visoka kvaliteta. Google Photos želi olakšati stvari. Nakon što instalirate aplikaciju, slijedite upute na uređaju da biste započeli izradu sigurnosnih kopija fotografija. Google Photos omogućuje vam kontrolu nad prijenosom fotografija u digitalni ormarić; prema zadanim postavkama, prenosit će se kad god je telefon povezan na WiFi, ali možete dodati ograničenja poput punjenja ili čak dopustiti uređaju prijenos putem mobilnih podataka. Kao i kod većine Googleovih aplikacija, i vi možete kontrolirati kada i što aplikacija radi.

Treća metoda: Prijenos slika na Amazon Photos

Amazon nudi pohranu u oblaku za slike baš poput Googlea, a aplikacija se zove Amazon Photos. Budućim promjenama na Google Photos, mnogi će naletjeti na Amazonovu besplatnu pohranu u oblaku, pod pretpostavkom da imaju Prime članstvo. Uz Prime dobivate neograničenu pohranu slika u punoj rezoluciji u oblaku. Bez Primea korisnici dobivaju samo 5 GB prostora, što je manje od Google Photos koji uključuje 15 GB prostora za pohranu. Međutim, Amazon oblak koristi samo za slike, dok Google koristi Drive za sve vaše podatke.
Nakon što telefon završi s početnom sigurnosnom kopijom (što preporučujem preko noći), nema se previše toga oko čega biste se trebali zafrkavati. Amazon Photos također je izvrstan način za upravljanje fotografijama, njihovo uređivanje i primjenu efekata. Ako samo tražite način da svoje fotografije prenesete na računalo, bit će vam drago znati da je svaka fotografija dostupna u Amazonovoj web aplikaciji u bilo kojem trenutku.
kako omogućiti dijeljenje zaslona na discord poslužitelju
***
Ako vam je potreban brzi prijenos fotografija, najbolje je rješenje s USB-a na računalo. Međutim, ako tražite rješenje za sigurnosno kopiranje fotografija ili imate vremena za premještanje biblioteke u oblak, Google Photos i Amazon Photos izvrsne su metode za održavanje vaše knjižnice sigurnom i čistom. Spremanje fotografija nikada nije bilo lakše, a sada ih možete pregledati na bilo kojem zaslonu koji vama odgovara.