Ponekad, kao dio koraka za rješavanje problema ili hakiranja registra neke vrste, možda ćete morati obaviti neku vrstu 'posla' u Windows registar . Možda je to dodavanje novog ključ registra popraviti neku vrstu greške u načinu na koji Windows postupa s nečim ili brisati lažnu vrijednost registra koja uzrokuje probleme s dijelom hardver ili softverski program.
Bez obzira na to što radite, većina ljudi smatra registar pomalo neodoljivim; ogroman je i čini se vrlo složenim. Osim toga, vjerojatno ste čuli da čak i najmanja pogreška s vaše strane može učiniti vaše računalo beskorisnim.
Ne boj se! Zaista nije teško napraviti promjene u registru ako znate što radite. Slijedite korake u nastavku za izmjenu, dodavanje ili brisanje dijelova registra sustava Windows:
napravite avatar od fotografije
Upute rade na isti način bez obzira koja verzija Windowsa koristiš. Sve razlike bit će navedene u nastavku između ovih zadataka uređivanja registra u sustavu Windows 11, Windows 10 , Windows 8 , Windows 7 , Windows Vista , i Windows XP .
Uvijek prvo napravite sigurnosnu kopiju registra (da, uvijek)
Nadajmo se da je to bila i vaša početna misao, ali prije nego što uđete u bilo koju od specifičnih obaveza navedenih u sljedećih nekoliko odjeljaka, počnite s sigurnosnom kopijom registra.
U osnovi, to uključuje odabir ključeva koje ćete uklanjati ili mijenjati, ili čak cijelog registra, a zatim ga izvoziti u REG datoteku. Pogledajte Kako napraviti sigurnosnu kopiju registra sustava Windows ako vam je potrebna pomoć.
Ako vaša uređivanja registra ne prođu dobro i morate poništiti svoje promjene, bit ćete jako sretni što ste bili proaktivni i odlučili napraviti sigurnosnu kopiju.
Kako dodati nove ključeve registra i vrijednosti
Nasumično dodavanje novog ključa registra ili zbirke vrijednosti registravjerojatnoneće ništa povrijediti, ali neće vam ni pomoći.
Međutim, postoji nekoliko slučajeva u kojima biste mogli dodati vrijednost registra ili čak novi ključ registra u Windows registar kako biste postigli vrlo specifičan cilj, obično da biste omogućili značajku ili riješili problem.
Na primjer, rana pogreška u sustavu Windows 10 učinila je da pomicanje s dva prsta na dodirnoj podlozi na nekim Lenovo prijenosnim računalima prestane raditi. Popravak je uključivao dodavanje nove vrijednosti registra određenom, već postojećem ključu registra.
Bez obzira koji vodič slijedite da biste riješili bilo koji problem ili dodali bilo koju značajku, evo kako dodati nove ključeve i vrijednosti u Windows registar:
-
Izvršiti regedit za pokretanje uređivača registra. Pogledajte Kako otvoriti uređivač registra ako vam je potrebna pomoć.

-
Na lijevoj strani uređivača dođite do ključa registra kojem želite dodati još jedan ključ, koji se obično nazivanamaži me, ili ključ kojem želite dodati vrijednost.
Ne možete dodati dodatne ključeve najviše razine u registar. To su posebni ključevi, koji se nazivaju košnice registra i unaprijed su postavljeni u sustavu Windows. Međutim, možete dodati nove vrijednosti i ključeve izravno ispod postojećeg saća registra.
-
Nakon što pronađete ključ registra kojem želite dodati, možete dodati ključ ili vrijednost koju želite dodati:
-
Zatvorite otvoreni prozor uređivača registra.
-
Ponovno pokrenite računalo , osim ako niste sigurni da novi ključevi i/ili vrijednosti koje ste dodali neće trebati ponovno pokretanje da bi učinili ono što bi trebali učiniti. Samo učini to ako nisi siguran.
-
Izvršiti regedit za pokretanje uređivača registra. Gdje god imate pristup naredbenom retku, radit će dobro. Pogledajte Kako otvoriti uređivač registra ako vam je potrebna pomoć.
-
Na lijevoj strani uređivača registra pronađite ključ koji želite preimenovati ili ključ koji sadrži vrijednost koju želite na neki način promijeniti.
Ne možete preimenovati košnice registra, ključeve najviše razine u registru sustava Windows.
-
Nakon što ste locirali dio registra u koji želite unijeti promjene, zapravo možetenapravitite promjene:
-
Zatvorite uređivač registra ako ste završili s izmjenama.
što znači skočni rezultat
-
Ponovno pokrenite računalo . Većina promjena u registru, osobito onih koje utječu na operacijski sustav ili njegovih zavisnih dijelova, neće stupiti na snagu dok ponovno ne pokrenete računalo ili se barem odjavite i zatim vratite u Windows.
-
Pokrenite uređivač registra izvršavanjem regedit iz bilo kojeg područja naredbenog retka u sustavu Windows. Pogledajte Kako otvoriti uređivač registra ako vam treba malo više pomoći.
-
U lijevom oknu u uređivaču registra, bušite prema dolje dok ne pronađete ključ registra koji želite izbrisati ili ključ koji sadrži vrijednost registra koju želite ukloniti.
Ne možete izbrisati košnice registra, ključeve najviše razine koje vidite u uređivaču.
-
Kada ga pronađete, desnom tipkom miša kliknite ili ga dodirnite i držite i odaberite Izbrisati .
Upamtite, ključevi registra vrlo su slični mapama na vašem računalu. Ako izbrišete ključ, također ćete izbrisati sve ključeve i vrijednosti koje postoje u njemu! To je sjajno ako je to ono što želite učiniti, ali ako ne, možda ćete morati kopati malo dublje kako biste pronašli ključeve ili vrijednosti koje ste stvarno tražili.
-
Zatim će se od vas tražiti da potvrdite zahtjev za brisanje ključa ili vrijednosti pomoću aPotvrdite brisanje ključailiPotvrdite brisanje vrijednostiporuka, odnosno, u jednom od ovih oblika:
- Jeste li sigurni da želite trajno izbrisati ovaj ključ i sve njegove podključeve?
- Brisanje određenih vrijednosti registra moglo bi uzrokovati nestabilnost sustava. Jeste li sigurni da želite trajno izbrisati ovu vrijednost?
U sustavu Windows XP ove su poruke malo drugačije:
- Jeste li sigurni da želite izbrisati ovaj ključ i sve njegove podključeve?
- Jeste li sigurni da želite izbrisati ovu vrijednost?
-
Bez obzira na poruku, odaberite Da za brisanje ključa ili vrijednosti.

-
Ponovno pokrenite računalo . Ono što ima koristi od uklanjanja vrijednosti ili ključa obično je ono što zahtijeva ponovno pokretanje računala da bi stupilo na snagu.
- Koji se ključ registra stvara kada se Windows korisnik prijavi?
Ključevi registra za korisnike sustava Windows stvaraju se pod drugim imenom ovisno o situaciji. HKEY_CURRENT_USER (skraćeno kao HKCU ) je za trenutno prijavljenog korisnika. Ostali aktivni (ali neprijavljeni) korisnički računi spremaju se pod HKEY_USERS (skraćeno HKU ), čiji je podključ HKCU.
- Kako mogu očistiti svoj Windows registar?
Kratak odgovor je: Nemojte. Microsoft ne podržava niti odobrava korištenje uslužnih programa za čišćenje registra. Sredstva za čišćenje registra u najboljem bi slučaju mogla ne riješiti vaš problem ili pogoršati stvari, au najgorem slučaju zaraziti vaše računalo zlonamjernim softverom, špijunskim softverom ili virusima. Najbolji pristup je otkriti specifične probleme registra i izravno ih riješiti.
Za preimenovanje ključa registra , desnom tipkom miša kliknite ili dodirnite i držite tipku i odaberite Preimenovati . Dajte ključu registra novo ime, a zatim pritisnite Unesi .Za preimenovanje vrijednosti registra , desnom tipkom miša kliknite ili dodirnite i držite vrijednost s desne strane i odaberite Preimenovati . Dajte novo ime vrijednosti registra i zatim pritisnite Unesi .Za promjenu podataka vrijednosti , desnom tipkom miša kliknite ili dodirnite i držite vrijednost s desne strane i odaberite Izmijeni... . Dodijelite novu Podaci o vrijednosti a zatim potvrdite pomoću u redu dugme.
Pod pretpostavkom da su ključevi i vrijednosti koje ste promijenili radili nešto prije vaše promjene, očekujte neku vrstu promjene u ponašanju nakon što ponovno pokrenete računalo. Ako takvo ponašanje nije ono što ste željeli, vrijeme je da iskopate sigurnosnu kopiju koju ste napravili.
Kako izbrisati ključeve i vrijednosti registra
Koliko god ludo zvučalo, ponekad ćete možda trebati izbrisati ključ registra ili vrijednost, najčešće kako biste riješili problem, vjerojatno uzrokovan programom kojidodaoodređeni ključ ili vrijednost koju ne bi trebao imati.
Pitanje vrijednosti UpperFilters i LowerFilters prvo pada na pamet. Ove dvije vrijednosti registra, kada se nalaze u vrlo određenom ključu, redovito su osnovni uzrok određenih pogrešaka koje ćete ponekad vidjeti u Upravitelj uređaja .
Ne zaboravite napraviti sigurnosnu kopiju, a zatim točno slijedite ove korake kako biste uklonili ključ ili vrijednost iz registra sustava Windows:
kako baciti na vatreni štap
Jesu li vaše izmjene registra uzrokovale probleme (ili nisu pomogle)?
Nadamo se da je odgovor na oba pitanjaNe, ali ako ne, poništavanje onoga što ste promijenili, dodali ili uklonili iz registra sustava Windows vrlo je jednostavno, pod pretpostavkom da ste napravili sigurnosnu kopiju, što smo gore preporučili kao prvu stvar koju trebate učiniti.
Iskopajte tu REG datoteku koju ste stvorili i pokrenite je, što će vratiti te spremljene odjeljke Windows registra tamo gdje su bili prije nego ste išta učinili.
Pogledajte Kako vratiti Windows registar ako vam je potrebna detaljnija pomoć za vraćanje sigurnosne kopije registra.
PitanjaZanimljivi Članci
Izbor Urednika

CS50: Kako položiti tečaj kodiranja na Harvardu na mreži
CS50, pretplaćeni i utjecajni tečaj kodiranja na Harvardu za najelitnije svjetske umove je, iznenađujuće, nevjerojatno teško dobiti. Zbog toga vam Harvard daje besplatne CS50 resurse na mreži besplatno ili kao

Kako gledati Netflix na Google Home Hubu
Vjerojatno je točno reći da Google Home Hub nije zapalio svijet kad je objavljen. Kao i Amazon Echo Show, pomoćnika za dom zasnovan na ekranu naišao je na tiši pljesak nego

Kako popraviti računalo koje se uključuje, ali ne prikazuje ništa
Vaše računalo se uključuje, ali prikazuje samo crni ekran? Ako vam se čini da neke stvari rade ispravno, ali nema zaslona, pokušajte ovo.

Winamp Community Update Project (WACUP) objavio je preglednu verziju
Možda vam je poznat projekt Darren Owen (@The_DoctorO) Winamp Community Update Pack (WACUP). Projekt je objavio svoju prvu preglednu verziju aplikacije. To je klasični Winamp 5.666 na steroidima. Oglas Cilj projekta Winamp Community Update Pack je pružiti ispravke programskih pogrešaka, ažuriranja postojećih značajki i najvažnije nove značajke

Microsoft uklanja 'preuzimanja' s čišćenja diska
Kao što se možda sjećate, u sustavu Windows 10 verzije 1809 Microsoft je dodao mogućnost uklanjanja sadržaja mape Preuzimanja povezane s vašim korisničkim profilom. To bi se moglo učiniti i sa sustavom Storage Sense i s čišćenjem diska (cleanmgr.exe). Windows 10 build 19018 to mijenja. Advertisement Dok je službeni zapisnik promjena za Windows 10 izgrađen 19018
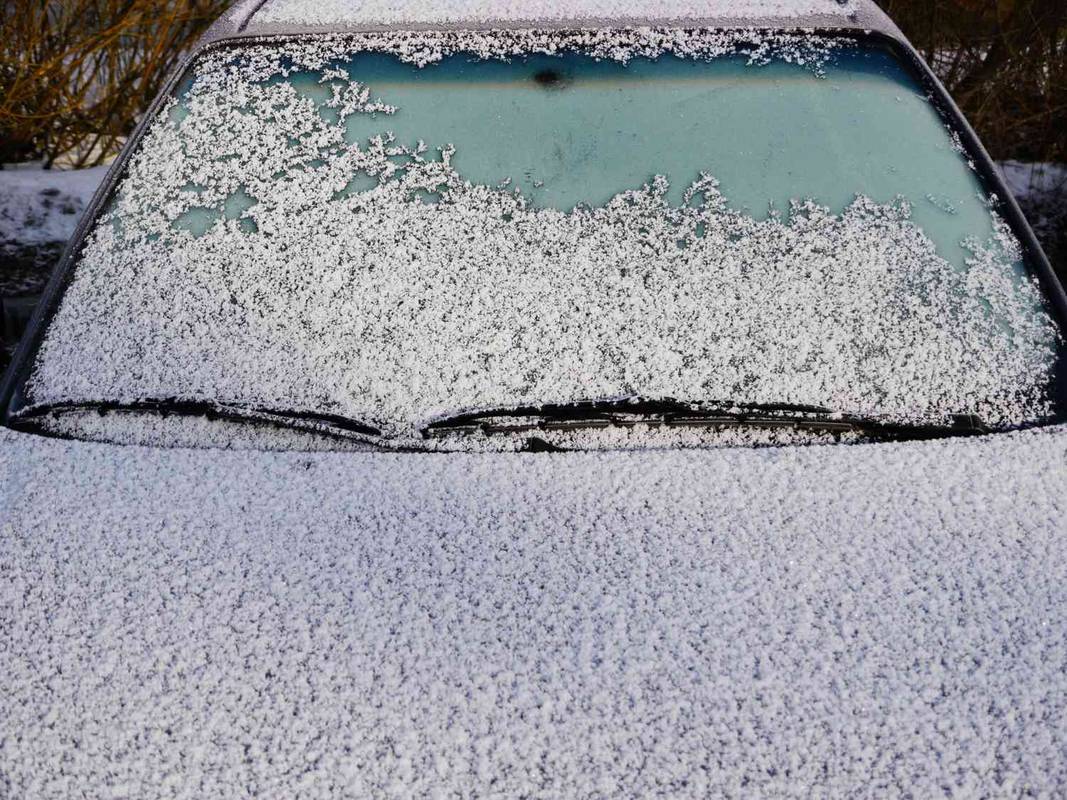
Pronalaženje jeftinog rješenja za pokvareni odmrzivač
Vožnja s pokvarenim odmrzivačem nije sigurna, ali možda ćete imati sreće s jeftinim popravkom. Ako vam odmrzivač ne radi, prvo pokušajte s ovim popravcima.

Kako isključiti potvrde o čitanju na iMessageu
Korisnici iOS-a mogu primijetiti kako iMessage prema zadanim postavkama prikazuje pošiljatelju vremensku oznaku kada je primatelj pročitao njihovu poruku. Ova značajka s vremena na vrijeme može biti korisna, ali nekima bi to moglo ometati. Ako tražite
-
Ako stvarate novi ključ registra , desnom tipkom miša kliknite ili dodirnite i držite tipku ispod koje bi trebala postojati i odaberite Novi > Ključ . Imenujte novi ključ registra i zatim pritisnite Unesi .Ako stvarate novu vrijednost registra , desnom tipkom miša kliknite ili dodirnite i držite tipku unutar koje bi trebala postojati i odaberite Novi , nakon čega slijedi vrsta vrijednosti koju želite stvoriti. Imenujte vrijednost, pritisnite Unesi za potvrdu, a zatim otvorite novostvorenu vrijednost i postavite Podaci o vrijednosti trebalo je.
Pogledajte Što je vrijednost registra? za više o vrijednostima registra i različitim vrstama vrijednosti koje možete birati.
Nadajmo se da je sve što ste pokušavali postići s ovim dodacima registra uspjelo, ali ako nije, ponovno provjerite jeste li dodali ključ ili vrijednost u ispravno područje registra i jeste li ispravno imenovali ove nove podatke.
Kako preimenovati i napraviti druge promjene ključeva i vrijednosti registra
Kao što ste pročitali gore, dodavanje novog ključa ili vrijednosti koja nema svrhu obično ne uzrokuje problem, ali preimenovanje postojećeg ključa registra ili promjena vrijednosti postojeće vrijednosti,učinit će nešto.
Nadajmo se, toneštoje ono što tražite, ali ovo naglašavamo kako biste trebali biti vrlo oprezni kada mijenjate postojeće dijelove registra. Ti ključevi i vrijednosti već su tu, vjerojatno s dobrim razlogom, stoga provjerite je li savjet koji ste dobili i koji vas je doveo do ove točke što točniji.
Sve dok ste pažljivi, evo kako napraviti različite vrste promjena na postojećim ključevima i vrijednostima u registru sustava Windows:
-






