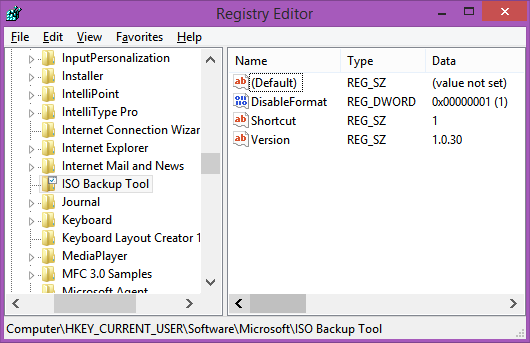Tražite li način da dodate citate ili bibliografiju u svoj istraživački rad ili fakultetski esej u Google dokumentima? Ako je tako, došli ste na pravo mjesto.

Živimo u doba u kojem je citiranje izvora ključno. Bilo da ste student, bloger ili vlasnik tvrtke, bitno je uključiti citate i bibliografije kada pišete blog postove, članke ili istraživačke radove.
Željet ćete priznati tuđa djela i ideje kako biste ojačali integritet svog rada, a istovremeno se zaštitili od mogućeg pravnog postupka zbog plagijata ili kršenja autorskih prava.
iphone isključiti ne ometati
Ovaj članak će vam pokazati kako dodati citate i bibliografije u Google dokumente kako biste bili sigurni da su svi vaši izvori ispravno dokumentirani.
Zašto dodati citate i bibliografiju u Google dokument?
Bibliografija i citati ključni su dijelovi svakog istraživačkog rada. Ako želite da se vaš rad shvati ozbiljno, potrebni su vam citati koji pokazuju odakle dolaze informacije. Daju vam vjerodostojnost i daju priznanje izvorniku informacija.
Citati također omogućuju vašim čitateljima da lakše identificiraju vaše izvore za daljnje istraživanje. Oni čitatelje usmjeravaju natrag na samo izvorno djelo kako bi mogli procijeniti pouzdanost i točnost onoga što je o njemu rečeno. Citati također pomažu drugim istraživačima da izbjegnu dupliciranje rada ili ponavljanje starih pogrešaka.
U znanstvenom pisanju, ove informacije mogu uključivati reference na podatke iz eksperimenata ili studija i izvješća koje su izradili drugi, kao i sve izravne citate iz tih izvješća. U novinarskom pisanju to može značiti citiranje izvora vijesti ili drugih autora koji su komentirali određeni događaj.
Vaša bibliografija je abecedni popis svih knjiga, članaka i drugih izvora koje ste citirali u svom radu. Također može uključivati karte, dijagrame, pjesme, vizualne slike i još mnogo toga.
Bibliografija pomaže čitateljima u praćenju složenih argumenata pomažući im u pronalaženju križnih referenci između različitih dijelova teksta. Čitatelj može brzo pristupiti bilo kojoj referenci i pročitati više o određenoj temi ili podtemi. Dobra bibliografija također omogućuje istraživačima da pronađu posao za koji nisu bili svjesni, a koji podržava njihov slučaj.
Međutim, ručno stvaranje bibliografija i citata može potrajati puno vremena, zbog čega mnogi ljudi koriste generatore citata poput Endnotea ili Zoteroa. Nažalost, ovi programi ne rade uvijek kako je predviđeno.
Zato je sigurnije dodavati citate i bibliografije pomoću ugrađenih alata Google dokumenata kada ih koristite kao procesor teksta.
Kako dodati citate u Google dokument
Postoje dva načina na koje možete dodati citate u Google dokument: pomoću alata za citate ili alata za istraživanje.
Pogledajmo kako svaki od ovih alata radi.
Alat za citate
Alat za citate značajka je Google dokumenata koja vam omogućuje citiranje izvora unutar vašeg dokumenta. Pomaže vam generirati citat u APA, MLA ili Chicago formatu.
Evo kako koristiti ovaj alat za dodavanje izvora:
- Otvorite dokument koji vas zanima i kliknite na Alati.

- Na padajućem izborniku odaberite Citati. To bi trebalo otvoriti bočnu traku na desnoj strani zaslona.

- Odaberite stil koji želite koristiti (MLA, APA ili Chicago) s padajućeg izbornika.

- Kliknite na Dodaj izvor citata.

- Odaberite vrstu izvora s padajućeg izbornika i medij koji se koristi za pristup. Na primjer, možete odabrati Book kao vrstu izvora i Web mjesto kao medij.

- Unesite više pojedinosti o izvoru u navedena polja, uključujući ime i prezime autora, naslov i izdavača.

- Nakon što ste još jednom provjerili sve unose, kliknite na gumb Dodaj izvor citata na dnu bočne trake. U ovom trenutku, izvor će biti dodan kao stavka koja se može navesti.

- Ponovite korake od 2 do 7 za svaki od vaših izvora.
Kako dodati citat u tekstu
Alat Citati omogućuje standardno oblikovanje citata u tekstu koji se koriste u mnogim različitim stilskim priručnicima. Može dramatično smanjiti vrijeme formatiranja prilikom pripreme dokumenta.
Evo kako dodati citat u tekstu:
- Otvorite dokument koji vas zanima i idite do mjesta u tekstu na kojem će se pojaviti stavka koja se može navesti.

- Otvorite bočnu traku Citati i zadržite pokazivač iznad stavke koju želite citirati.
- Kliknite na Citiranje. Izvor bi se sada trebao pojaviti u sendviču unutar teksta vašeg dokumenta.

Kako urediti izvor citata?
Ponekad ćete pogriješiti prilikom dodavanja izvora. Na primjer, možete odabrati pogrešnu vrstu izvora ili čak pogrešno napisati ime autora.
Srećom, vrlo je lako urediti bilo koji od citata koji su dodani pomoću alata za citiranje Google dokumenata.
Evo kako:
- Otvorite bočnu traku Citati. Trebali biste moći vidjeti popis svih svojih citata.

- Kliknite na tri točke pored stavke od interesa i odaberite Uredi na skočnom izborniku.

Alat za istraživanje
Želite brz pristup webu, Disku ili slikama bez napuštanja Google dokumenata? Upravo to nudi alat Explore. Savršeno je kada imate ne baš jasnu predodžbu o tome što tražite i trebate proći kratki obilazak weba.
Evo kako izraditi citat pomoću alata za istraživanje:
- Otvorite svoj dokument i kliknite na Alati.

- Odaberite Istraži s padajućeg izbornika. Alternativno, kliknite na ikonu u obliku zvijezde na dnu dokumenta.

- Unesite riječ, izraz ili URL web-mjesta koje želite koristiti i izvršite pretraživanje. U ovom trenutku trebali biste vidjeti popis svih potencijalnih izvora.

- Da biste otvorili bilo koji od izvora na popisu, kliknite na odgovarajuću hipervezu. Svaka hiperveza otvara se na novoj stranici.

- Da biste koristili izvor na popisu, zadržite pokazivač miša iznad njega i kliknite na navodnik u gornjem desnom kutu.
- Kliknite na tri okomite točke na vrhu bočne trake citata da biste promijenili format citata.

Izvori dodani putem alata Istraži pojavljuju se kao fusnote s odabranim oblikovanjem.
Kako dodati bibliografiju u Google dokumente
Dodavanje bibliografije u Google dokument brzo je i jednostavno. Evo kako:
- Otvorite dokument i postavite pokazivač na mjesto gdje želite da se bibliografija pojavi.
- Otvorite bočnu traku citata i kliknite na Umetni bibliografiju. U ovom će trenutku algoritmi Google dokumenata generirati centrirani naslov bibliografije s popisom citata oblikovanim u odabranom stilu.
Poboljšajte integritet svog rada
Ako za organiziranje istraživanja koristite Google dokumente, važno je osigurati da se vaši citati i bibliografija podudaraju s onim što se pojavljuje u tekstu vašeg rada. To može povećati vjerodostojnost i integritet vašeg rada i pomoći vam da izbjegnete pogreške u formatiranju jer je sve automatizirano.
Bez obzira jeste li student preddiplomskog studija koji izrađuje prijedlog za svoju disertaciju ili profesor kojemu je potrebna pomoć u usklađivanju istraživanja s uobičajenim istraživačkim formatima koje zahtijevaju akademski standardi, Google dokumenti nude ugrađene alate koji će vam pomoći da postignete svoj cilj.
Jeste li pokušali dodati citate u Google dokumente pomoću nekog od alata o kojima se govori u ovom članku? Kako je prošlo?
Javite nam u odjeljku za komentare u nastavku.