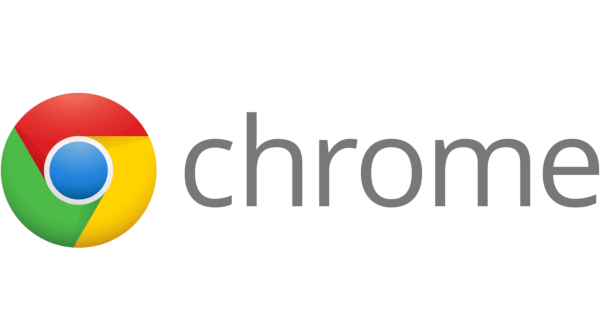Što treba znati
- Za žičanu vezu, spojite USB kabelom. Za bežični ispis povežite pisač na Wi-Fi.
- Zatim odaberite vrijeme > postavke > Napredna > Ispis > Pisači . Izaberi Dodajte pisač i odaberite pisač.
- Za ispis otvorite dokument > Ctrl + P > izabrati Odredište > Vidi više . Odaberite pisač i ispišite.
Ovaj članak objašnjava kako dodati pisač na svoj Chromebook, koji je kompatibilan s većinom pisača povezanih na Wi-Fi ili žičanu mrežu. Usluga Google Cloud Print ukinuta je 1. siječnja 2021. pa ta metoda nije uključena.
Kako spojiti pisač na Chromebook
Možete povezati pisač sa svojim Chromebookom pomoću USB kabela ili možete ispisivati s uređaja koji je povezan s vašom Wi-Fi mrežom.
-
Uključite pisač i spojite se na svoju Wi-Fi mrežu .
-
Odaberite vrijeme u donjem desnom kutu zaslona.

-
Odaberite postavke zupčanik u skočnom prozoru.

-
Izaberi Napredna na lijevoj strani izbornika Postavke.

-
Izaberi Ispis na lijevoj strani pod Napredno.
kako dodati neskladnog bota na poslužitelj

-
Izaberi Pisači .

-
Odaberite Dodajte pisač ikona.

Imate stari pisač koji nema Wi-Fi? Možete upotrijebiti adapter za bežični pisač da biste ga povezali.
Kako ispisivati na Chromebooku
Nakon što povežete pisač sa svojim Chromebookom, možete ispisati bilo što pomoću jednostavnog tipkovničkog prečaca.
-
Otvorite dokument ili web stranicu koju želite ispisati i odaberite Ctrl + P .
-
Odaberite Odredište padajućeg izbornika i odaberite Vidi više .

-
Odaberite svoj pisač. Ako vaš pisač nije na popisu, odaberite Upravljati .

-
Izaberi Ispis .
- Koji su pisači kompatibilni s Chromebookovima?
Većina pisača koji se povezuju na Wi-Fi ili žičanu mrežu radit će s vašim Chromebookom. Chromebookovi ne podržavaju Bluetooth pisače.
- Kako to popraviti kada se moj Chromebook ne može povezati s pisačem?
Potpuno isključite svoj Chromebook, zatim ga ponovno uključite i pokušajte ponovno. Provjerite jesu li oba uređaja spojena na istu mrežu. Ako i dalje imate problema, ažurirajte svoj Chromebook i ponovno pokrenite mrežnu opremu .
- Kako mogu skenirati na Chromebooku?
Za skeniranje dokumenata na Chromebooku upotrijebite Googleovu značajku Scan to Cloud s Epson pisačima ili sa svojim mobilnim uređajem. Možete koristiti ugrađeni web poslužitelj (EWS) za HP pisače.